Hochladen von Protokollen in die Netskope Cloud
Zusammenfassung: Befolgen Sie diese Anweisungen, um zu erfahren, wie Sie Protokolle auf Netskope für Windows, Mac oder Linux hochladen.
Weisungen
Protokolle können von Ihrem Unternehmensweb-Proxy, der Firewall der nächsten Generation und anderen Geräten direkt auf Ihre Mandanteninstanz in der Netskope-Cloud hochgeladen werden. Dies kann entweder über die Mandantenbenutzeroberfläche von Netskope oder über SFTP erfolgen.
Betroffene Produkte:
- Netskope
Betroffene Betriebssysteme:
- Windows
- Mac
- Linux
Protokolle können von hier hochgeladen werden:
- Mandantenbenutzeroberfläche von Netskope
- Windows unter Verwendung von SFTP
- Mac oder Linux unter Verwendung von SFTP
Außerdem kann ein Netskope-Administrator die unterstützten Protokollformate überprüfen.
Klicken Sie auf die entsprechende Option, um weitere Informationen zu erhalten.
- Laden Sie zunächst Protokolldateien über die von Ihrem Anbieter unterstützte Anwendung herunter.
Hinweis: Wenn Sie ein Archiv verwenden (z. B. .zip), können Sie nur eine Protokolldatei pro Archiv haben und diese darf keine Binärdatei sein.
- Navigieren Sie in einem Webbrowser zur Netskope-Webkonsole:
- Rechenzentrum in den USA: https://[TENANT].goskope.com/
- Rechenzentrum in der EU: https://[TENANT].eu.goskope.com/
- Rechenzentrum in Frankfurt: https://[TENANT].de.goskope.com/
Hinweis: [TENANT] = der Mandantenname in Ihrer Umgebung. - Melden Sie sich an bei der Netskope-Webkonsole.
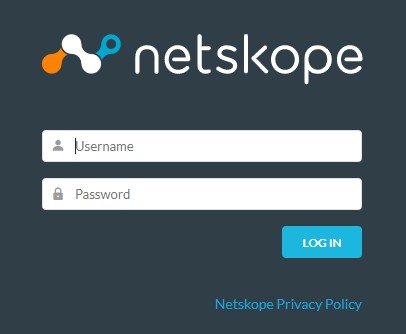
- Klicken Sie auf Einstellungen.
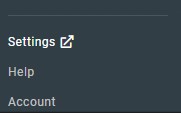
- Klicken Sie auf Risk Insights.
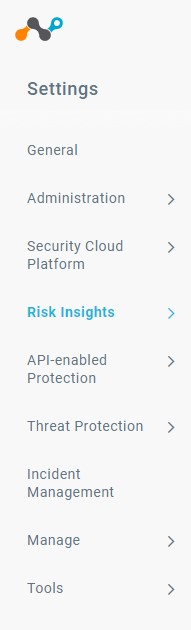
- Klicken Sie auf Hochladen.
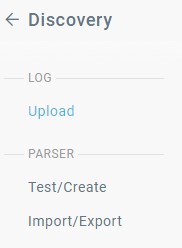
- Klicken Sie auf Upload Logs.
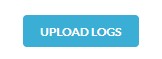
- Klicken Sie auf Select File.
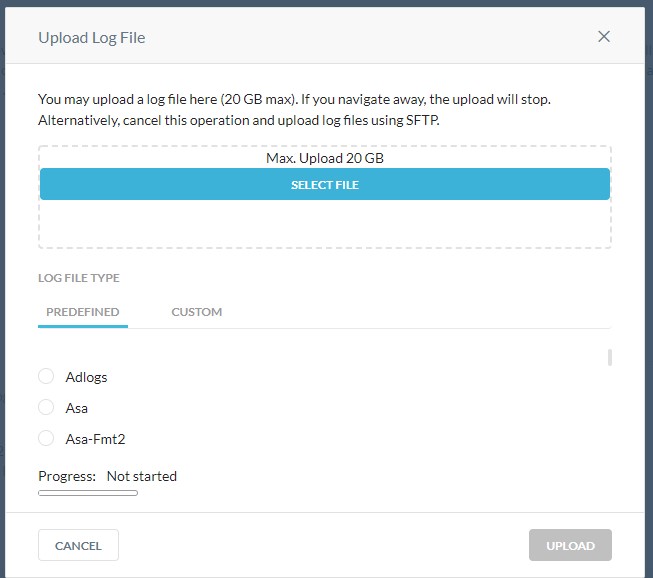
- Verwenden Sie Windows Explorer, um zur Protokolldatei zu wechseln, die Sie in Schritt 1 heruntergeladen haben. Wählen Sie die Datei aus und klicken Sie auf Open.
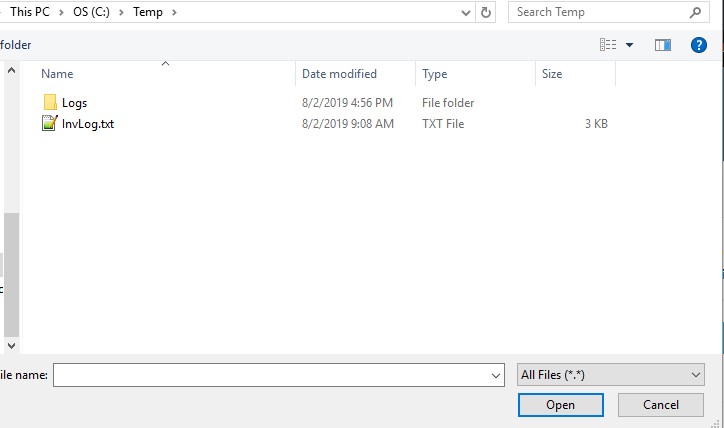
- Suchen Sie mithilfe der Liste Predefined den Anbieter für den Protokolltyp, den Sie im vorherigen Schritt ausgewählt haben.
 Hinweis: Wenn Sie beispielsweise Cisco IronPort verwenden, verwenden Sie die
Hinweis: Wenn Sie beispielsweise Cisco IronPort verwenden, verwenden Sie diecisco-wsa directory. Wenn Sie Blue Coat-Protokolle verwenden, verwenden Sie dieproxysg-http-main. Weitere Informationen finden Sie unter Unterstützte Protokollformate. - Klicken Sie auf Upload, um das Protokoll zur Analyse hochzuladen.
 Hinweis: Nachdem sie hochgeladen wurden, dauert es einige Zeit, die Protokolle zu analysieren und Ereignisse in SkopeIT anzuzeigen. Die Uploadzeiten variieren je nach Größe der Protokolldateien.
Hinweis: Nachdem sie hochgeladen wurden, dauert es einige Zeit, die Protokolle zu analysieren und Ereignisse in SkopeIT anzuzeigen. Die Uploadzeiten variieren je nach Größe der Protokolldateien.
Um die Protokolle erfolgreich über SFTP hochzuladen, benötigt Netskope einen SFTP-Client (SSH File Transfer Protocol) eines Drittanbieters.
- Zu solchen SFTP-Clients gehören u. a.:
- PuTTY
- WinSCP
- Filezilla
- Dell unterstützt oder empfiehlt keine der aufgeführten Produkte von Drittanbietern. Die aufgeführten Clients sind Beispiele für mögliche Produkte, die ein Kunde verwenden kann. Wenden Sie sich an den Hersteller des Produkts, um Informationen zu Einrichtung, Konfiguration und Verwaltung zu erhalten.
- Die Benutzeroberfläche Ihres SFTP-Clients kann sich von den Screenshot-Beispielen unterscheiden.
- Laden Sie zunächst Protokolldateien über die von Ihrem Anbieter unterstützte Anwendung herunter.
Hinweis: Wenn Sie ein Archiv verwenden (z. B. .zip), können Sie nur eine Protokolldatei pro Archiv haben und diese darf keine Binärdatei sein.
- Wenn Sie zuvor den privaten SSH-Schlüssel in Ihren SFTP-Client importiert haben, fahren Sie mit Schritt 10 fort. Andernfalls fahren Sie mit Schritt 3 fort.
- Navigieren Sie in einem Webbrowser zur Netskope-Webkonsole:
- Rechenzentrum in den USA: https://[TENANT].goskope.com/
- Rechenzentrum in der EU: https://[TENANT].eu.goskope.com/
- Rechenzentrum in Frankfurt: https://[TENANT].de.goskope.com/
Hinweis: [TENANT] = der Mandantenname in Ihrer Umgebung. - Melden Sie sich an bei der Netskope-Webkonsole.
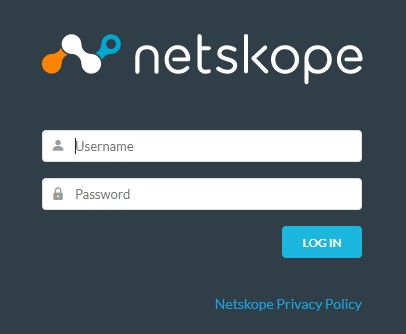
- Klicken Sie auf Einstellungen.
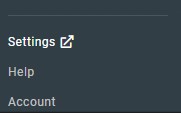
- Klicken Sie auf Risk Insights.
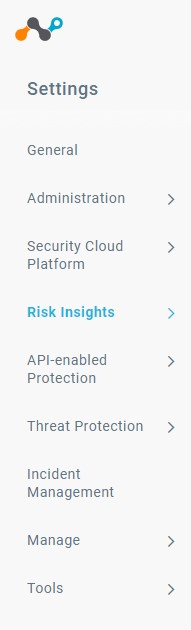
- Klicken Sie auf Hochladen.
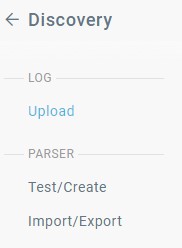
- Klicken Sie auf Download, um den privaten SSH-Schlüssel herunterzuladen.
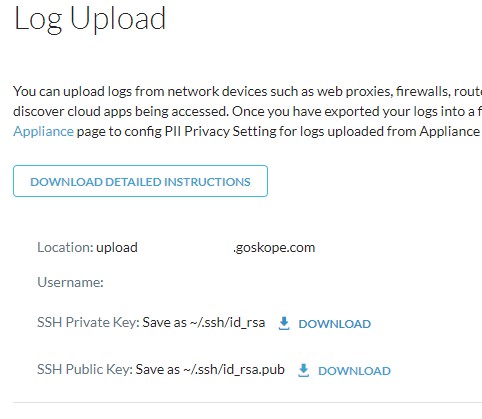
- Öffnen Sie den SFTP-Client und importieren Sie den privaten SSH-Schlüssel.
Hinweis: Wenn Sie WinSCP für SFTP verwenden, speichern Sie nicht die Zeit für die Protokolldatei.
- Melden Sie sich im SFTP-Client mit dem Nutzernamen und Speicherort an, die Sie auf der Seite Protokollupload (Schritt 8) erhalten haben.
- Gehen Sie zu
/upload/.
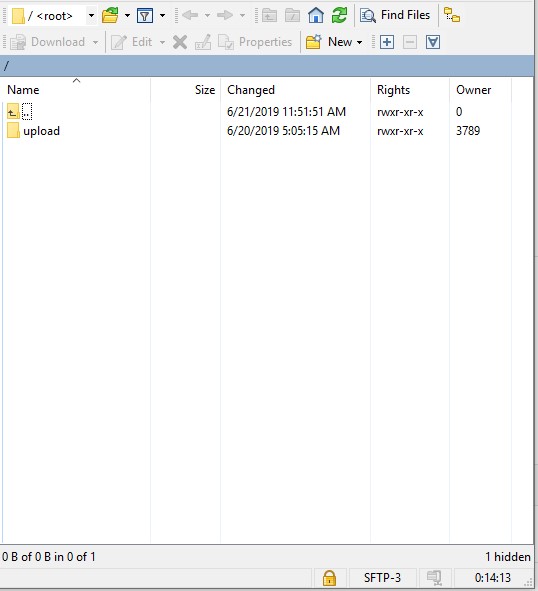
- Navigieren Sie zu dem Verzeichnis für das Gerät, das zum Erzeugen der Protokolldatei verwendet wird (Schritt 1).
 Hinweis:
Hinweis:- Das Verzeichnis unterscheidet sich möglicherweise vom Beispielbild.
- Wenn Sie beispielsweise Cisco IronPort verwenden, verwenden Sie die
cisco-wsaVerzeichnis (cd cisco-wsa). Wenn Sie Blue Coat-Protokolle verwenden, verwenden Sie dieproxysg-http-mainVerzeichnis (cd proxysg-http-main). Weitere Informationen finden Sie unter Unterstützte Protokollformate.
- Laden Sie die Protokolldateien hoch.
Hinweis: Nachdem sie hochgeladen wurden, dauert es einige Zeit, die Protokolle zu analysieren und Ereignisse in SkopeIT anzuzeigen. Die Uploadzeiten variieren je nach Größe der Protokolldateien.
Um die Protokolle erfolgreich über SFTP hochzuladen, benötigt Netskope einen SFTP-Client (SSH file transfer protocol) eines Drittanbieters.
- Zu solchen SFTP-Clients gehören u. a.:
- PuTTY
- WinSCP
- Filezilla
- Dell unterstützt oder empfiehlt keine der aufgeführten Produkte von Drittanbietern. Die aufgeführten Clients sind Beispiele für mögliche Produkte, die ein Kunde verwenden kann. Wenden Sie sich an den Hersteller des Produkts, um Informationen zu Einrichtung, Konfiguration und Verwaltung zu erhalten.
- Die Benutzeroberfläche Ihres SFTP-Clients kann sich von den Screenshot-Beispielen unterscheiden.
- Laden Sie zunächst Protokolldateien über die von Ihrem Anbieter unterstützte Anwendung herunter.
Hinweis: Wenn Sie ein Archiv verwenden (z. B. .zip), können Sie nur eine Protokolldatei pro Archiv haben und diese darf keine Binärdatei sein.
- Navigieren Sie in einem Webbrowser zur Netskope-Webkonsole:
- Rechenzentrum in den USA: https://[TENANT].goskope.com/
- Rechenzentrum in der EU: https://[TENANT].eu.goskope.com/
- Rechenzentrum in Frankfurt: https://[TENANT].de.goskope.com/
Hinweis: [TENANT] = der Mandantenname in Ihrer Umgebung. - Melden Sie sich an bei der Netskope-Webkonsole.
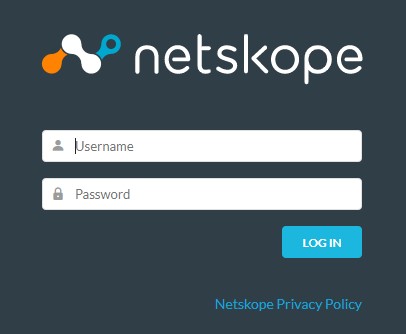
- Klicken Sie auf Einstellungen.
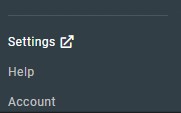
- Klicken Sie auf Risk Insights.
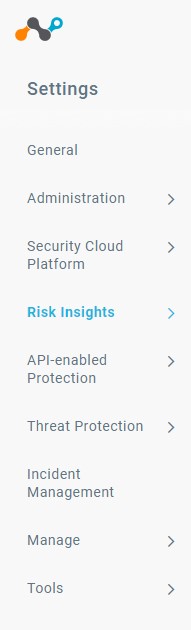
- Klicken Sie auf Hochladen.
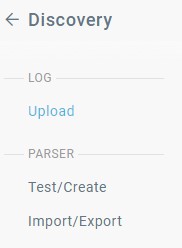
- Klicken Sie auf Download, um den privaten SSH-Schlüssel herunterzuladen.
 Hinweis:
Hinweis:- Sie können die Berechtigungen der Datei mit dem privaten Schlüssel ändern, um den Zugriff zu beschränken. Wenn die Berechtigungen der heruntergeladenen privaten Schlüsseldatei geändert werden müssen, öffnen Sie das Terminal und geben Sie Folgendes ein:
chmod 600 [ENVIRONMENTVARIABLE]_sshkey.keyein, und drücken Sie anschließend die Eingabetaste. [ENVIRONMENTVARIABLE]= Eine eindeutige Kennung in Ihrer Umgebung
- Sie können die Berechtigungen der Datei mit dem privaten Schlüssel ändern, um den Zugriff zu beschränken. Wenn die Berechtigungen der heruntergeladenen privaten Schlüsseldatei geändert werden müssen, öffnen Sie das Terminal und geben Sie Folgendes ein:
- Öffnen Sie Terminal.
- Geben Sie unter Verwendung des Speicherorts und Nutzernamens ein, die Sie auf der Seite Protokollupload erhalten haben
sftp -i /privatekey/[ENVIRONMENTVARIABLE]_sshkey.key [USERNAME]@upload-[TENANT].goskope.comein, und drücken Sie anschließend die Eingabetaste.
 Hinweis:
Hinweis:[ENVIRONMENTVARIABLE]= Eine eindeutige Kennung in Ihrer Umgebung[USERNAME]= Der Nutzername auf der Seite "Log Upload" (Schritt 7)[TENANT]= der Mandantenname in Ihrer Umgebung.
- Typ
cd uploadein, und drücken Sie anschließend die Eingabetaste.
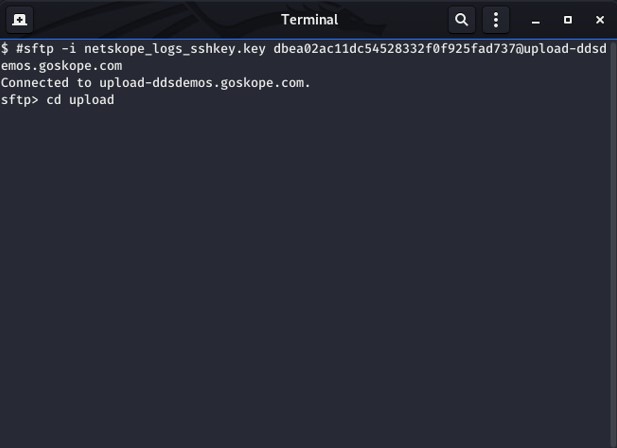
- Navigieren Sie zu dem Verzeichnis für das Gerät, das zum Erzeugen der Protokolldatei in Schritt 1 verwendet wird.
 Hinweis:
Hinweis:- Das Verzeichnis unterscheidet sich möglicherweise vom Beispielbild.
- Wenn Sie beispielsweise Cisco IronPort verwenden, verwenden Sie die
cisco-wsaVerzeichnis (cd cisco-wsa). Wenn Sie Blue Coat-Protokolle verwenden, verwenden Sie dieproxysg-http-mainVerzeichnis (cd proxysg-http-main). Weitere Informationen finden Sie unter Unterstützte Protokollformate.
- Typ
mput [SOURCEPATH] [FILENAME]und drücken Sie dann die Eingabetaste, um die Protokolldateien hochzuladen.
 Hinweis:
Hinweis:[SOURCEPATH]= Pfad zum hochzuladenden Protokoll[FILENAME]= Dateiname des Protokolls, das hochgeladen wird- Nachdem sie hochgeladen wurden, dauert es einige Zeit, die Protokolle zu analysieren und Ereignisse in SkopeIT anzuzeigen. Die Uploadzeiten variieren je nach Größe der Protokolldateien.
Netskope unterstützt die folgenden Protokollformate:
| Device | Protokollformate |
|---|---|
| Cisco-ASA | asa, asa-syslog |
| Bro-IDS | bro-ids |
| Checkpoint | chkp |
| Cisco Catalyst | cisco-fwsm-syslog |
| Cisco IronPort | cisco-wsa, cisco-wsa-syslog |
| Fortinet | fortigate |
| Bluecoat-Protokolle, die an den Greenplum-Logserver gesendet werden | greenplum-bluecoat |
| Microsoft-ISA | isa-splunk |
| Juniper SRX | juniper-srx-structured-syslog |
| Juniper SRX | juniper-srx-unstructured-syslog |
| Juniper Netscreen | netscreen-traffic |
| McAfee Web GW | mcafee |
| Palo Alto Networks | panw, panw-syslog |
| Bluecoat-Protokolle, die im WebSense-Format exportiert werden | proxysg-websense |
| Cisco ScanSafe | scansafe |
| Sensage SIEM | sensage |
| SonicWall | sonicwall-syslog |
| Squid Proxy | squid |
| Sophos Web Gateway | sophos |
| Symantec Web Security | Symantec-web-security |
| Trustwave | trustwave |
| Websense | websense |
| Zscaler | zscaler |
Nutzen Sie zur Kontaktaufnahme mit dem Support die internationalen Support-Telefonnummern von Dell Data Security.
Gehen Sie zu TechDirect, um online eine Anfrage an den technischen Support zu erstellen.
Zusätzliche Einblicke und Ressourcen erhalten Sie im Dell Security Community Forum.