Comment identifier la version du capteur de VMware Carbon Black Cloud Endpoint
Zusammenfassung: Vous pouvez identifier la version de VMware Carbon Black Cloud Endpoint en suivant les instructions ci-dessous.
Symptome
Un utilisateur qui connaît la version de VMware Carbon Black Cloud Endpoint peut :
- Identifier les problèmes connus
- Comprendre les changements de flux de travail.
- Vérifier la configuration matérielle
Produits concernés :
- VMware Carbon Black Cloud Endpoint
Systèmes d’exploitation concernés :
- Windows
- Mac
- Linux
Ursache
Sans objet
Lösung
La version de VMware Carbon Black Cloud Endpoint peut être identifiée à partir de :
Cliquez sur l’option appropriée pour obtenir plus d’informations.
Windows
La gestion des versions peut être déterminée via l’interface utilisateur (UI) du produit ou via RepCLI. Cliquez sur la méthode appropriée pour obtenir plus d’informations.
Pour identifier la version :
- Connectez-vous à l’appareil Windows protégé.
- Dans la barre d’état système de Windows, cliquez avec le bouton droit de la souris sur l’icône Cb Defense, puis sélectionnez À propos.
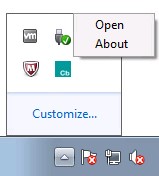
- Enregistrez la version. Dans l’exemple, 3.4.0.1091 correspond au numéro de version.
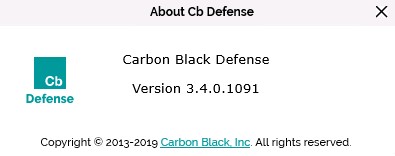
Le capteur VMware Carbon Black Cloud pour Windows inclut un outil de ligne de commande appelé RepCLI. RepCLI permet aux utilisateurs authentifiés de collecter des informations et d’effectuer diverses tâches d’administration.
- RepCLI est dans les installations de capteurs pour Windows à partir de la version 3.3.0.953. L’exécutable RepCLI (
RepCLI.exe) se trouve dansC:\Program Files\Confer. - Pour plus d’informations sur RepCLI, consultez Qu’est-ce que RepCLI sur VMware Carbon Black Cloud ?
Pour identifier la version :
- Connectez-vous à l’appareil Windows protégé.
- Cliquez avec le bouton droit de la souris sur le menu Démarrer de Windows, puis cliquez sur Exécuter.
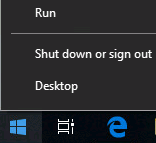
- Dans l’interface d’exécution, saisissez
cmd, puis appuyez sur Entrée.
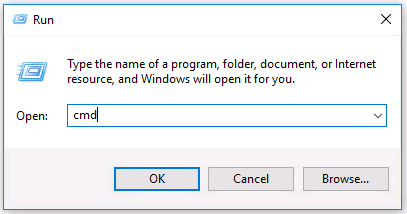
- Dans l’invite de commandes, accédez au répertoire d’installation à l’aide de la commande Changer de répertoire, puis appuyez sur Entrée.

cd
"C:\Program Files\Confer"
puis appuyez sur Entrée.
- Une fois dans le répertoire d’installation, saisissez
RepCLI.exe version, puis appuyez sur Entrée.

- Enregistrez la version de RepMgr. Dans l’exemple, 3.5.0.1680 correspond au numéro de version.

Mac
La gestion des versions peut être déterminée via l’interface utilisateur (UI) du produit ou via RepCLI. Cliquez sur la méthode appropriée pour obtenir plus d’informations.
Pour identifier la version :
- Connectez-vous à l’appareil macOS protégé.
- Dans la barre de menus, cliquez avec le bouton droit de la souris sur l’icône Carbon Black Cloud, puis sélectionnez À propos de CB PSC.
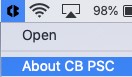
- Enregistrez la version. Dans l’exemple, 3.3.3.35 correspond au numéro de version.
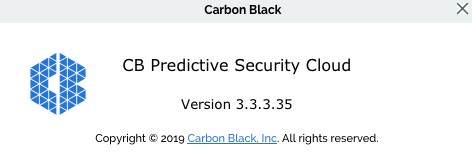
RepCLI est un outil de ligne de commande qui permet aux superutilisateurs de gérer localement certaines fonctions de capteur, telles que l’activation forcée des vérifications cloud et l’impression d’informations de diagnostic.
- RepCLI se trouve dans les installations de capteurs pour les versions macOS à partir de la version 3.5.
- Pour plus d’informations sur RepCLI, consultez Qu’est-ce que RepCLI sur VMware Carbon Black Cloud ?
Pour identifier la version :
- Connectez-vous à l’appareil macOS protégé.
- Dans le menu Apple, cliquez sur Accéder, puis sélectionnez Utilitaires.
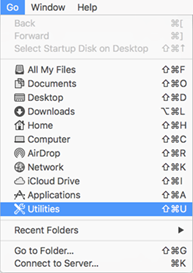
- Dans le menu Utilitaires, double-cliquez sur Terminal.
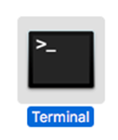
- Dans le Terminal, accédez au répertoire d’installation à l’aide de la commande Changer de répertoire, puis appuyez sur Entrée.

cd /Applications/VMware\ Carbon\ Black\ Cloud/repcli.bundle/Contents/MacOSpuis appuyez sur Entrée.
- Saisissez
sudo ./repcli status
puis appuyez sur Entrée.

- Enregistrez la version. Dans l’exemple, 3.5.1.23 correspond au numéro de version.

Linux
La gestion des versions peut être déterminée via le Terminal. Cliquez sur la méthode appropriée pour obtenir plus d’informations.
Pour identifier la version :
- Connectez-vous à l’appareil Linux protégé.
- Ouvrez le Terminal.
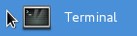
- Dans le Terminal, saisissez
/opt/carbonblack/psc/bin/cbagentd ––version, puis appuyez sur Entrée.
- Enregistrez la version. Dans cet exemple, la version porte le numéro 2.4.0.3.

Cloud
La gestion des versions peut être déterminée via l’interface utilisateur cloud VMware Carbon Black. Cliquez sur la méthode appropriée pour obtenir plus d’informations.
Pour identifier la version :
- Dans un navigateur Web, accédez à [REGION].conferdeploy.net.
- Amérique = https://defense-prod05.conferdeploy.net/
- Europe = https://defense-eu.conferdeploy.net/
- Asie Pacifique = https://defense-prodnrt.conferdeploy.net/
- Australie et Nouvelle-Zélande = https://defense-prodsyd.conferdeploy.net
- Connectez-vous à VMware Carbon Black Cloud.
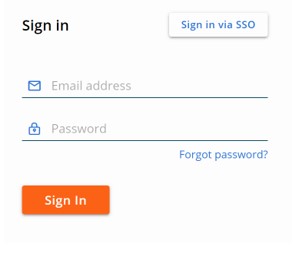
- Dans le volet du menu de gauche, cliquez sur Inventaire, puis cliquez sur Points de terminaison.
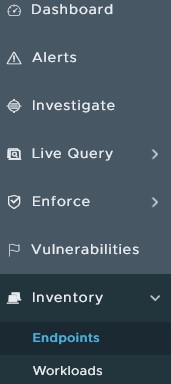
- Localisez le nom de l’appareil cible sous DEVICE NAME.
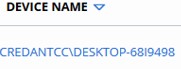
- Enregistrez la version de capteur répertoriée sous SENSOR. Dans l’exemple, 3.4.0.1091 correspond au numéro de version.

Pour contacter le support technique, consultez l’article Numéros de téléphone du support international Dell Data Security.
Accédez à TechDirect pour générer une demande de support technique en ligne.
Pour plus d’informations et de ressources, rejoignez le Forum de la communauté Dell Security.
