Willkommen
Willkommen bei Dell
- Bestellungen schnell und einfach aufgeben
- Bestellungen anzeigen und den Versandstatus verfolgen
- Erstellen Sie eine Liste Ihrer Produkte, auf die Sie jederzeit zugreifen können.
- Verwalten Sie mit der Unternehmensverwaltung Ihre Dell EMC Seiten, Produkte und produktspezifischen Kontakte.
Artikelnummer: 000125347
Jak uzyskać numer identyfikacyjny części (PPID) płyty głównej w komputerze firmy Dell
Zusammenfassung: Ten artykuł zawiera informacje na temat znajdowania numeru identyfikacyjnego części (PPID) płyty głównej. Uzyskanie numeru seryjnego płyty głównej w komputerze firmy Dell bez fizycznego wyjmowania żadnych części. ...
Artikelinhalt
Symptome
Istnieją różne powody, dla których może być wymagany numer seryjny lub PPID płyty głównej. Od sprawdzenia, czy w komputerze znajduje się odpowiednia część, po znalezienie specyfikacji części i części zamiennej lub nowszej.
W tym artykule przedstawiono dwie metody uzyskiwania tych informacji bez wyjmowania części lub odczytywania etykiety na podzespołach.
Pierwsza metoda jest realizowana w środowisku systemu operacyjnego Windows.
Druga metoda jest stosowana zarówno w komputerach z systemem Windows, jak i Linux, ponieważ działa poza systemem operacyjnym w środowisku przedrozruchowym.
Ursache
Informacja o przyczynie nie jest dostępna.
Lösung
Metoda pierwsza — uzyskaj numer seryjny lub PPID płyty głównej przy użyciu wiersza poleceń systemu Windows (CMD)
- Wybierz przycisk Start i wpisz słowo CMD. W systemie Windows 8 lub 8.1 przesuń palcem od prawej krawędzi ekranu, a następnie dotknij opcji Szukaj.
- Wybierz pozycję wiersz polecenia, aby go otworzyć.
-
Wpisz
wmic baseboard get product, serialnumber, versioni naciśnij klawisz Enter.Otrzymujesz następujące wyniki z numerem seryjnym:
C:\>wmic baseboard get product, serialnumber, version Product SerialNumber Version 012XXX /0X12XX3/CN0123456X7890/ A00
 lub Bing
lub Bing
 , a następnie w witrynie Microsoft TechNet
, a następnie w witrynie Microsoft TechNet
 . Problemy te sprowadzają się do lokalnych problemów z serwerami lokalnymi. Aby uzyskać więcej informacji na temat wykorzystania polecenia WMIC, zapoznaj się z artykułem firmy Microsoft dotyczącym zbierania danych WMI bez pisania ani jednego wiersza kodu
. Problemy te sprowadzają się do lokalnych problemów z serwerami lokalnymi. Aby uzyskać więcej informacji na temat wykorzystania polecenia WMIC, zapoznaj się z artykułem firmy Microsoft dotyczącym zbierania danych WMI bez pisania ani jednego wiersza kodu
 .
.
Metoda druga : uzyskaj numer seryjny lub PPID płyty głównej przy użyciu pliku dziennika Dell ePSA
-
Podłącz dysk flash USB do komputera Dell i uruchom diagnostykę przed rozruchem. Uruchamianie testu diagnostycznego przed uruchomieniem na komputerze firmy Dell.
-
Po zakończeniu diagnostyki pojawi się monit o zapisanie wyników testu na dysku USB w pliku tekstowym o nazwie psa.txt.
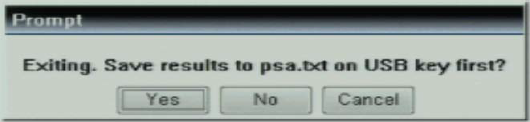
-
Aby uzyskać dostęp do tego pliku, podłącz dysk flash USB do sprawnego komputera, użyj Eksploratora plików, aby przejść do katalogu głównego dysku flash USB i otworzyć lub edytować plik psa.txt.
Uwaga: plik dziennika psa.txt jest ograniczony do jednego wewnętrznego bufora 64 KB. Ten bufor jest zapisywany w pliku dziennika po zakończeniu diagnostyki ePSA. W przypadku komputerów z wieloma urządzeniami prawdopodobnie osiągnięty zostanie limit. W takiej sytuacji najstarsze wpisy w buforze zostaną nadpisane najnowszymi wpisami. Oznacza to, że bufor rejestru powinien zawsze zawierać najświeższe dane, które zostały zapisane, oraz gwarantować obecność informacji o ostatnim błędzie. Informacje konfiguracyjne są wprowadzane do bufora we wczesnym etapie wykonywania diagnostyki ePSA. Może nie być wystarczającej ilości miejsca na informacje konfiguracyjne i wszystkie wyniki testów. -
Numer seryjny lub PPID płyty głównej jest wyświetlany w sekcji [kable].
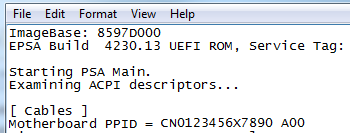
-
Numer seryjny lub numer PPID innych urządzeń, takich jak dysk twardy (dysk twardy) lub napęd optyczny (ODD) jest dostępny w tym samym pliku.
Weitere Informationen
Zalecane artykuły
Poniżej przedstawiono niektóre polecane artykuły dotyczące tego tematu, które mogą Cię zainteresować.
Artikeleigenschaften
Betroffenes Produkt
Alienware, Inspiron, Legacy Desktop Models, OptiPlex, Vostro, XPS, G Series, G Series, Alienware, Inspiron, Latitude, Vostro, XPS, Legacy Laptop Models, Fixed Workstations, Mobile Workstations
Letztes Veröffentlichungsdatum
24 Juli 2023
Version
8
Artikeltyp
Solution