Dell Security Management Server Virtual'ı Yükleme
Zusammenfassung: Dell Security Management Server Virtual ve Dell Data Protection Virtual Edition, bu talimatları takip edin.
Symptome
Bu makalede, Dell Security Management Server Virtual (eski adıyla Dell Data Protection | Virtual Edition) için temel yükleme işleminin nasıl gerçekleştirileceği açıklanmaktadır.
Etkilenen Ürünler:
- Dell Security Management Server Virtual
- Dell Data Protection | Virtual Edition
Etkilenen Sürümler:
-
v8.2.0 ve üstü
Etkilenen İşletim Sistemleri:
- Linux
Ursache
Geçerli değil
Lösung
Dell Security Management Server Virtual'ı yükleme işlemi sürüme göre değişiklik gösterir. Belirli adımlar için uygun sürüme tıklayın. Sürüm oluşturma bilgileri için Dell Data Security / Dell Data Protection Server Sürümünü Tanımlama (İngilizce) başlıklı makaleye başvurun.
- Uygun seçeneğin üzerine geldiğinizde boşluk tuşuna basarak görüntülenecek dili seçin.
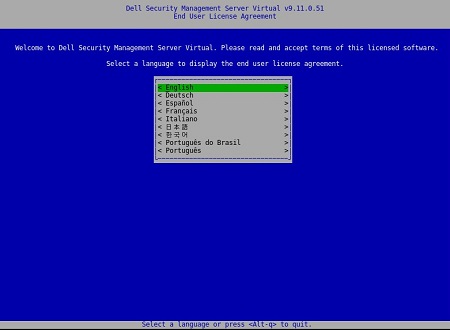
- Aşağı kaydırmak için ok tuşlarını veya Page Down tuşunu kullanarak Son Kullanıcı Lisans Sözleşmesi'ni (EULA) inceleyin. EULA menüsünün en altında Accept (Kabul Et) öğesini seçin ve ardından Enter tuşuna basın.
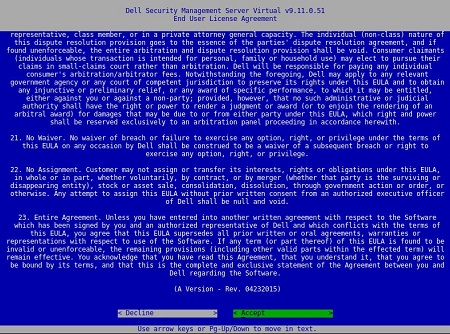
- Connected Mode (Bağlı Mod) öğesini seçin ve Enter tuşuna basın.
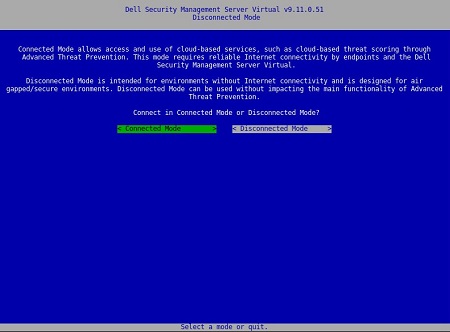
- Varsayılan kullanıcının parolalarını değiştirmek için Adım 4A'ya gidin; aksi takdirde 5. Adıma gidin.
- Boşluk tuşunu kullanarak açılır menüden bir User (Kullanıcı) seçin.
- Current Password (Geçerli Parola), New Password (Yeni Parola) ve Confirm New Password (Yeni Parolayı Onayla) alanlarını doldurun.
- Apply (Uygula) öğesini seçip Enter tuşuna basın.
- Başka kullanıcıların parolasını değiştirmek için adım 4A, 4B ve 4C adımlarını tekrarlayın.
- Kullanıcının parolası değiştirildiğinde Close (Kapat) öğesini seçin ve ardından Enter tuşuna basın.
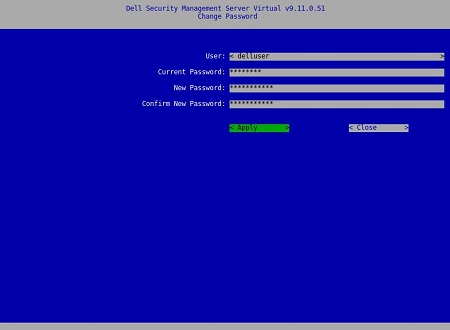
- Yükleme tamamlandıktan sonra
delluser, ve dahadellconsolesonradellsupportyönetim konsolundaki parolayı değiştirebilirsiniz. - Dell Security Management Server Virtual için varsayılan kimlik bilgileri şunlardır:
- Kullanıcı adı:
delluser - Parola:
delluser - Kullanıcı adı:
dellconsole - Parola:
dellconsole - Kullanıcı adı:
dellsupport - Parola:
dellsupport
- Kullanıcı adı:
- Hostname (Ana Bilgisayar Adı) için tam etki alanı adını (FQDN) girin, OK (Tamam) öğesini seçin ve ardından Enter tuşuna basın.
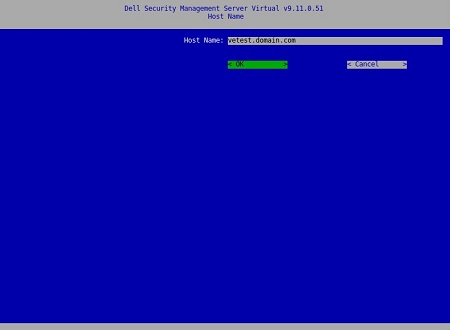
- Network (Ağ) menüsünde, IPv4 kullanıyorsanız Adım 7'ye gidin. IPv6 kullanıyorsanız Adım 8'e geçin.
- Network (Ağ) menüsünde:
- IPv4 DHCP'yi kullanmak için varsayılan ayarları işaretli durumda bırakın, OK (Tamam) öğesini seçin, Enter tuşuna basın ve ardından Adım 9'a gidin. DHCP'yi kullanmamak için Adım 7B'ye gidin.
- DHCP'yi devre dışı bırakmak için DHCP Kullanma (IPv4) öğesinin sağ tarafındaki boşluk tuşuna basın.
- Static IP (Statik IP), Network Mask (Ağ Maskesi), Default Gateway (Varsayılan Ağ Geçidi) ve DNS Server 1 (DNS Sunucusu 1) alanlarını doldurun.
- İsteğe bağlı olarak DNS Server 2 (DNS Sunucusu 2) ve DNS Server 3 (DNS Sunucusu 3) alanlarını da doldurabilirsiniz.
- Ağ ayarları doldurulduktan sonra OK (Tamam) öğesini seçin, Enter tuşuna basın ve ardından Adım 9'a gidin.
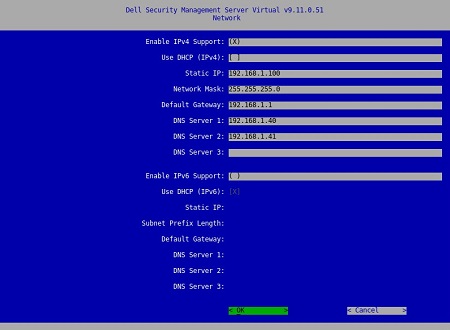
- Yükleme tamamlandıktan sonra ağ ayarlarından herhangi birini daha sonra yönetim konsolundan değiştirebilirsiniz.
- Örnek ekran görüntüsündeki ağ ayarları, ortamınızdakinden farklı olabilir.
- DNS sunucusu, genel bir DNS'nin aksine, ortamınız dahilindeki bir DNS sunucusu için tasarlanmıştır.
- Network (Ağ) menüsünde:
- IPv6'yı kullanmak için boşluk tuşuyla Enable IPv6 Support (IPv6 Desteğini Etkinleştir) seçeneğini işaretleyin.
- DHCP'yi kullanmak için boşluk tuşuyla Use DHCP (IPv6) [DHCP'yi Kullan (IPv6)] öğesini işaretleyin ve ardından Adım 9'a gidin. DHCP'yi kullanmamak için Adım 8C'ye gidin.
- Static IP (Statik IP), Subnet Prefix Length (Alt Ağ Önek Uzunluğu), Default Gateway (Varsayılan Ağ Geçidi) ve DNS Server 1 (DNS Sunucusu 1) alanlarını doldurun.
- İsteğe bağlı olarak DNS Server 2 (DNS Sunucusu 2) ve DNS Server 3 (DNS Sunucusu 3) alanlarını da doldurabilirsiniz.
- Ağ ayarları doldurulduktan sonra OK (Tamam) öğesini seçin, Enter tuşuna basın ve ardından Adım 9'a gidin.
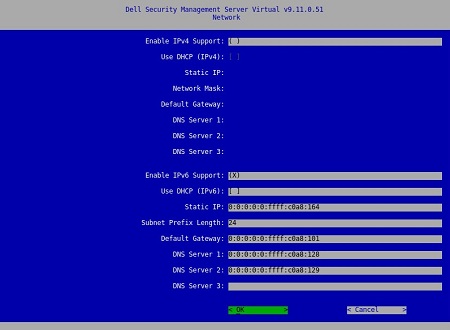
- Yükleme tamamlandıktan sonra ağ ayarlarından herhangi birini daha sonra yönetim konsolundan değiştirebilirsiniz.
- Örnek ekran görüntüsündeki ağ ayarları, ortamınızdakinden farklı olabilir.
- DNS sunucusu, genel bir DNS'nin aksine, ortamınız dahilindeki bir DNS sunucusu için tasarlanmıştır.
- Sunucunun bulunduğu saat dilimini seçin ve ardından Enter tuşuna basın.
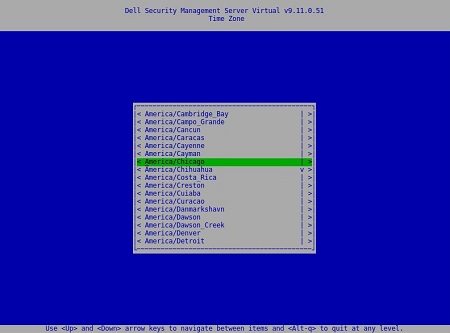
- Yeniden başlatmak için OK (Tamam) öğesi üzerindeyken Enter tuşuna basın.
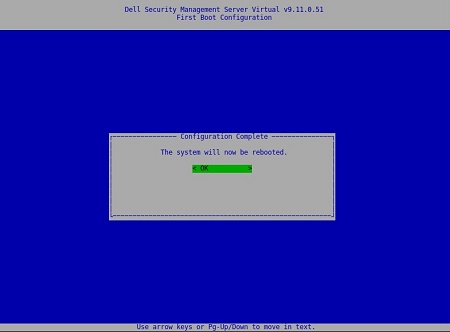
- Uygun seçeneğin üzerine geldiğinizde boşluk tuşuna basarak görüntülenecek dili seçin. Dil seçildikten sonra aşağı kaydırarak Display EULA (EULA'yı Görüntüle) öğesine gidin ve ardından Enter tuşuna basın.
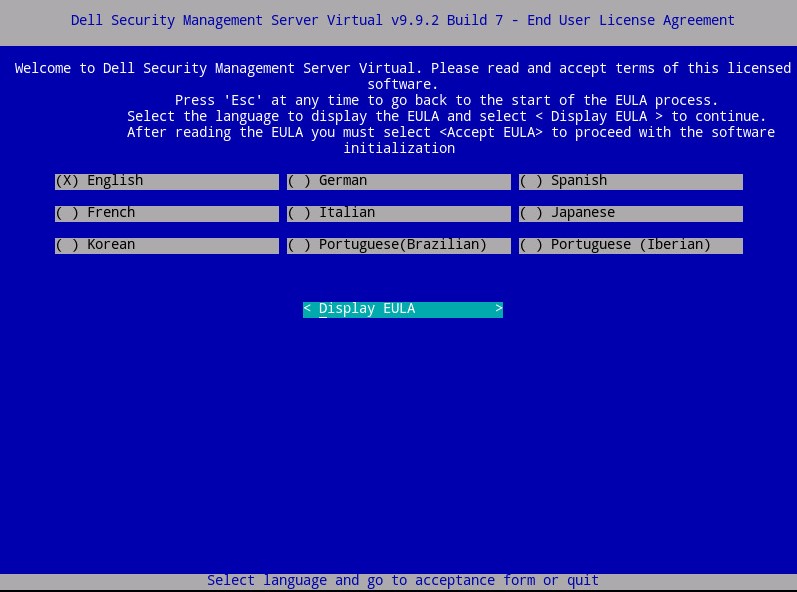
- Aşağı kaydırmak için ok tuşlarını veya Page Down tuşunu kullanarak Son Kullanıcı Lisans Sözleşmesi'ni (EULA) inceleyin. EULA menüsünün en altında Accept EULA (EULA'yı Kabul Et) öğesini seçin ve ardından Enter tuşuna basın.
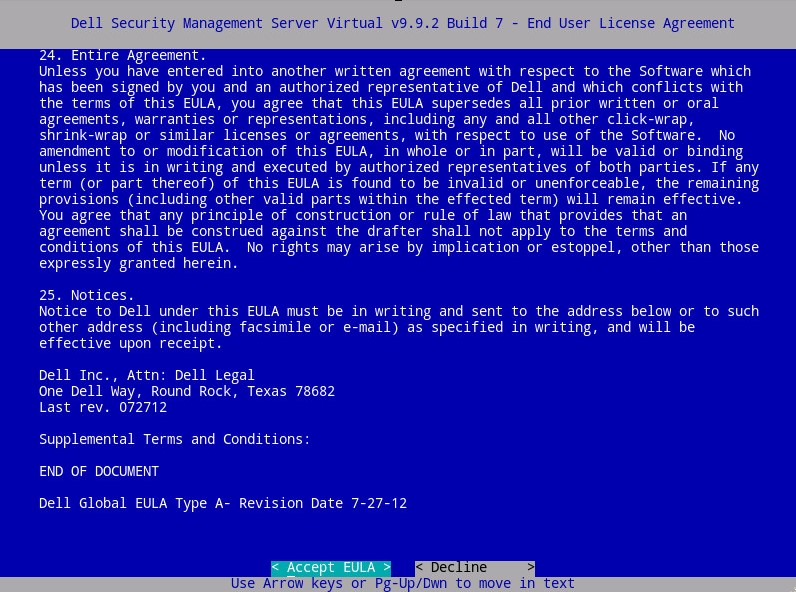
- Connected Mode (Bağlı Mod) öğesini seçin ve Enter tuşuna basın.
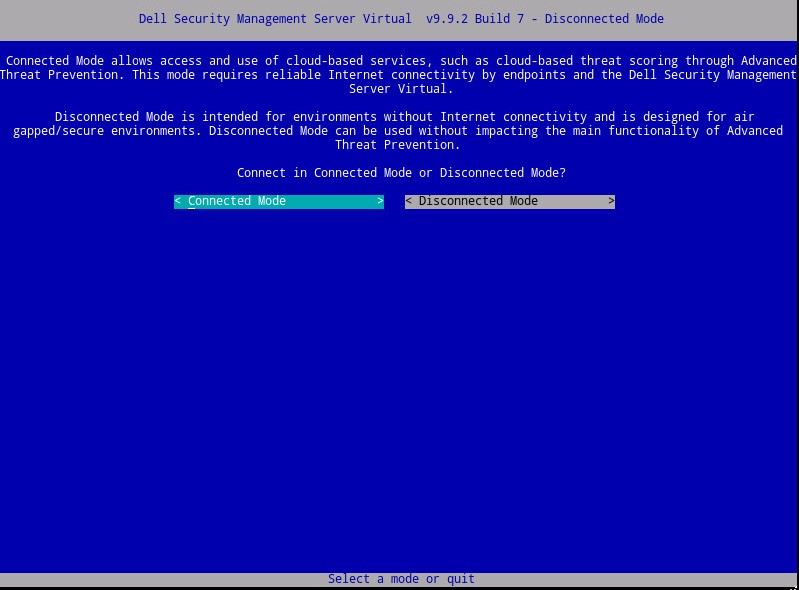
- İsteğe bağlı olarak Yes (Evet) öğesini seçin ve ardından varsayılan parolayı değiştirmek için Enter tuşuna basın
ddpuser. Yes (Evet) öğesini seçtiyseniz Adım 4A'ya gidin. Varsayılan parolayı bırakmak için Noddpuser(Hayır) öğesini seçin, Enter tuşuna basın ve ardından 5. Adıma gidin.
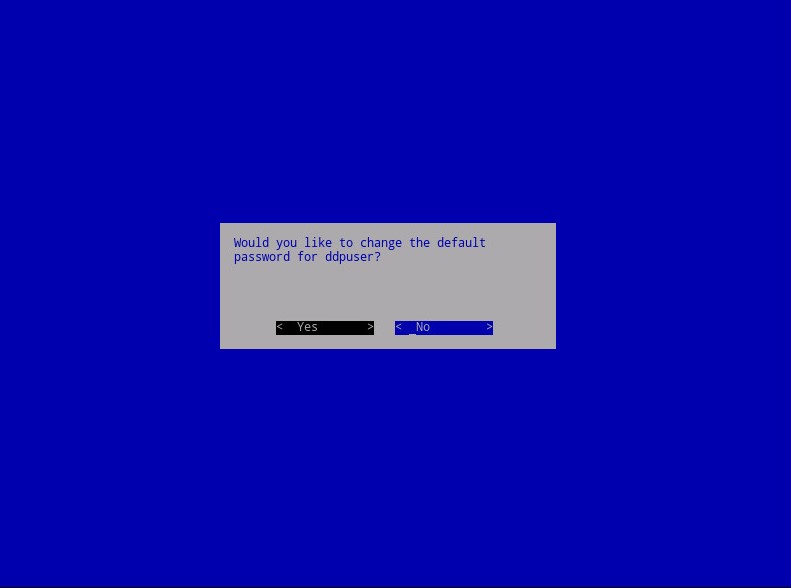
- Bu parolayı, yükleme tamamlandıktan sonra yönetim konsolundaki
ddpconsoleddpsupportve sonraki parolalarla birlikte değiştirebilirsiniz. - Dell Security Management Server Virtual için varsayılan kimlik bilgileri şunlardır:
- Kullanıcı adı:
ddpuser - Parola:
ddpuser
- Kullanıcı adı:
- Set Password (Parola Ayarla) menüsünde
ddpuserGeçerli Parolayı girin ve ardından Yeni Parolayı girin ve Yeni Parolayı yeniden girin.ddpuserOK (Tamam) seçeneğini belirleyin ve ardından Enter tuşuna basın.
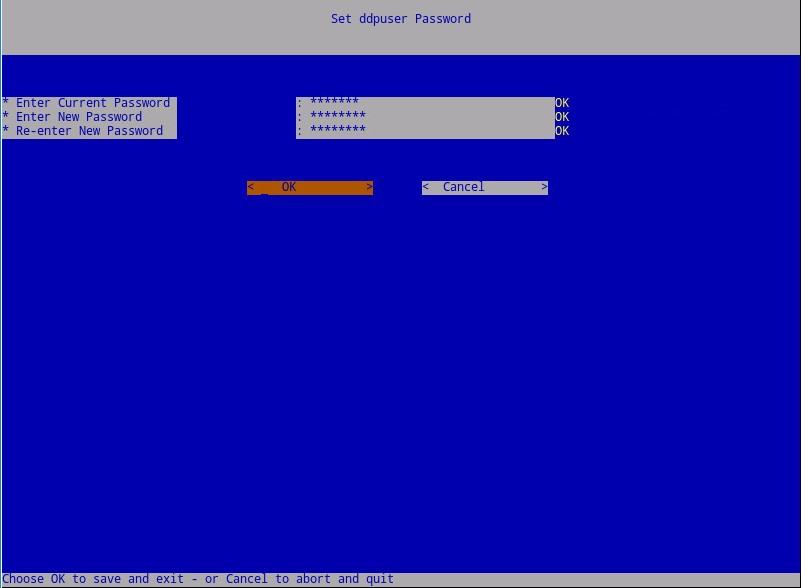
- Hostname (Ana Bilgisayar Adı) için tam etki alanı adını (FQDN) girin, OK (Tamam) öğesini seçin ve ardından Enter tuşuna basın.
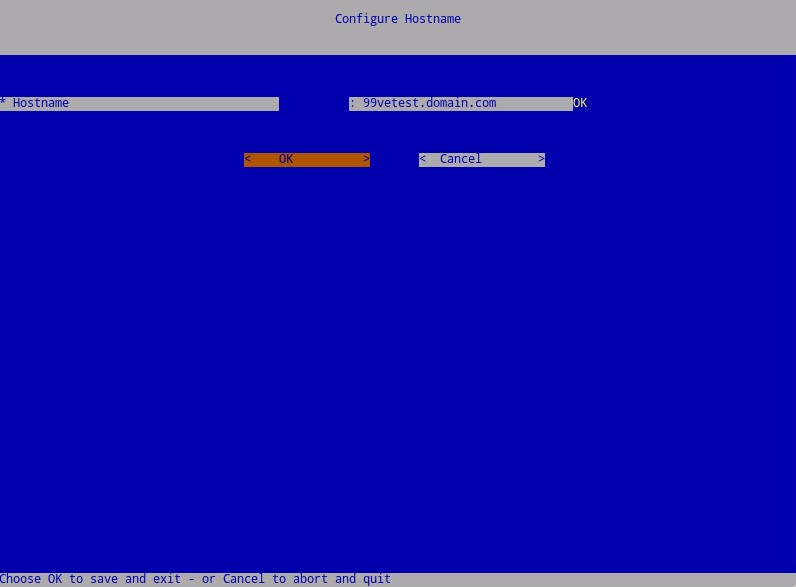
- Configure Settings (Ayarları Yapılandır) menüsünde:
- Dell Security Management Server'ı DHCP için yapılandırmak isterseniz varsayılan ayarları işaretli durumda bırakın, OK (Tamam) öğesini seçin, Enter tuşuna basın ve ardından Adım 7'ye gidin. DHCP'yi kullanmamak için Adım 6B'ye gidin.
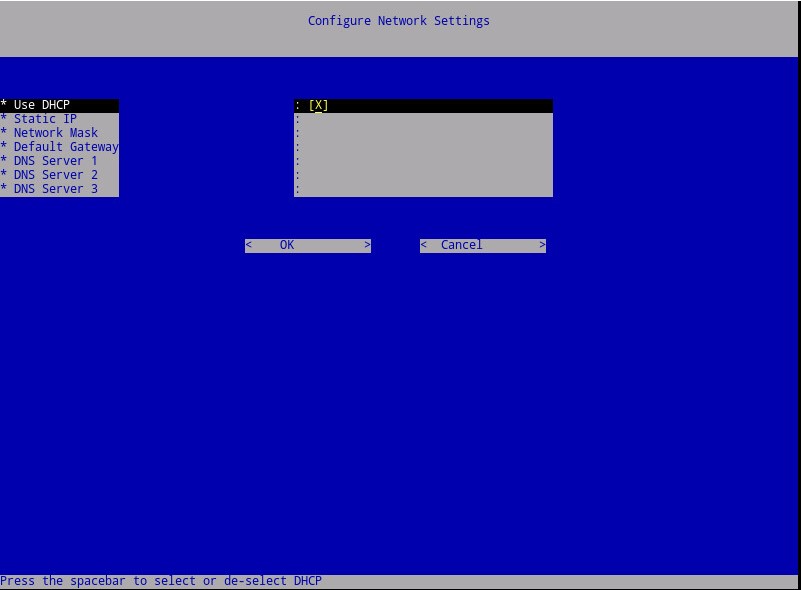
- Dell Security Management Server için DHCP'yi devre dışı bırakmak için Dhcp'yi Kullanma öğesinin sağ tarafındaki boşluk tuşuna basın.
- Static IP (Statik IP), Network Mask (Ağ Maskesi), Default Gateway (Varsayılan Ağ Geçidi) ve DNS Server 1 (DNS Sunucusu 1) alanlarını doldurun.
- İsteğe bağlı olarak DNS Server 2 (DNS Sunucusu 2) ve DNS Server 3 (DNS Sunucusu 3) alanlarını da doldurabilirsiniz.
- Ağ ayarları doldurulduktan sonra OK (Tamam) öğesini seçin, Enter tuşuna basın ve ardından Adım 7'ye gidin.
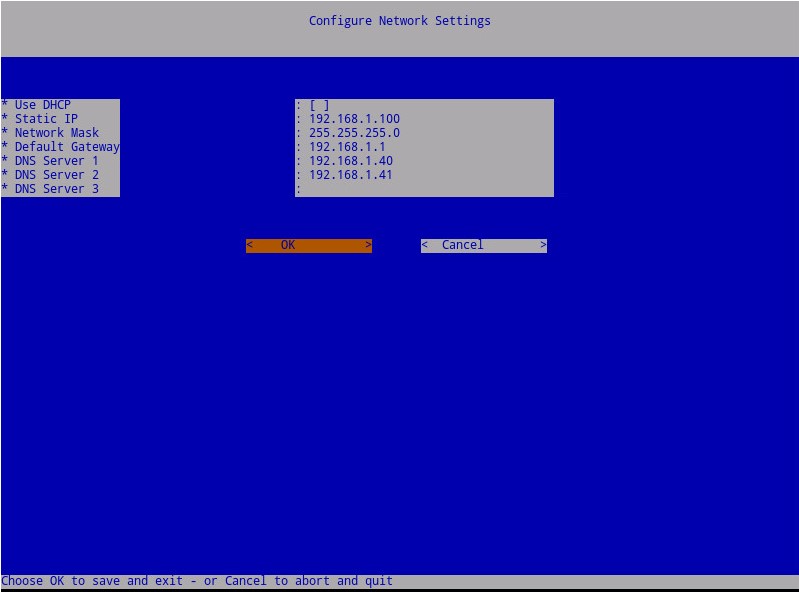
- Yükleme tamamlandıktan sonra ağ ayarlarından herhangi birini daha sonra yönetim konsolundan değiştirebilirsiniz.
- Örnek ekran görüntüsündeki ağ ayarları, ortamınızdakinden farklı olabilir.
- DNS sunucusu, genel bir DNS'nin aksine, ortamınız dahilindeki bir DNS sunucusu için tasarlanmıştır.
- Sunucunun bulunduğu saat dilimini seçin ve ardından Enter tuşuna basın.
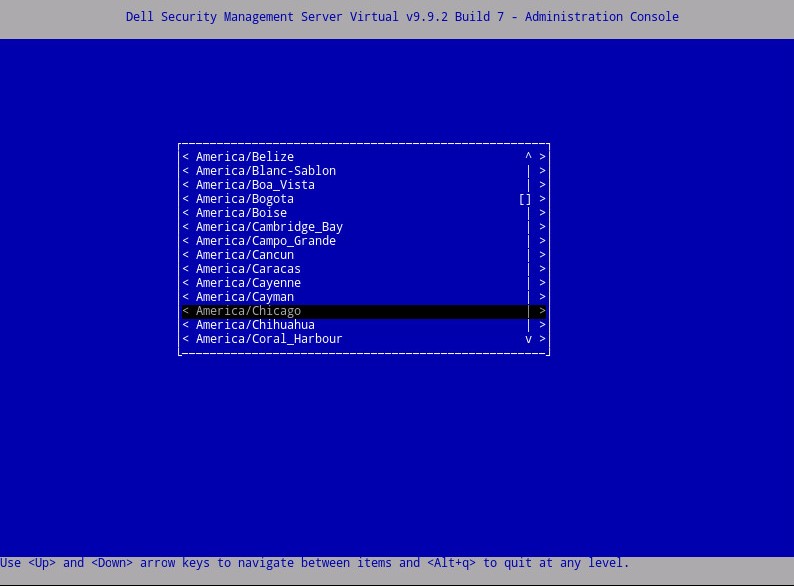
- Seçilen saat dilimini onaylamak için OK (Tamam) öğesi üzerindeyken Enter tuşuna basın.
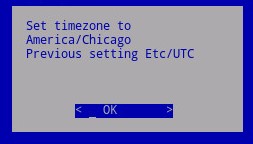
- Yapılandırmanın başarıyla tamamlandığını onaylamak için OK (Tamam ) öğesi üzerindeyken Enter tuşuna basın.
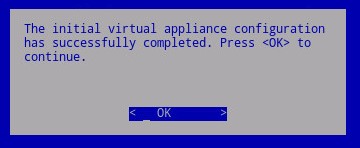
- Uygun seçeneğin üzerine geldiğinizde boşluk tuşuna basarak görüntülenecek dili seçin. Dil seçildikten sonra aşağı kaydırarak Display EULA (EULA'yı Görüntüle) öğesine gidin ve ardından Enter tuşuna basın.
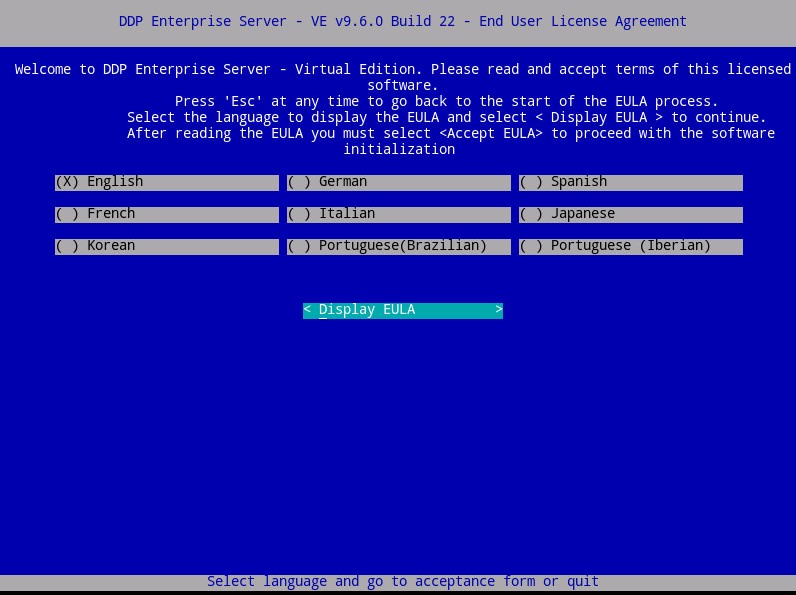
- Aşağı kaydırmak için ok tuşlarını veya Page Down tuşunu kullanarak Son Kullanıcı Lisans Sözleşmesi'ni (EULA) inceleyin. EULA menüsünün en altında Accept EULA (EULA'yı Kabul Et) öğesini seçin ve ardından Enter tuşuna basın.
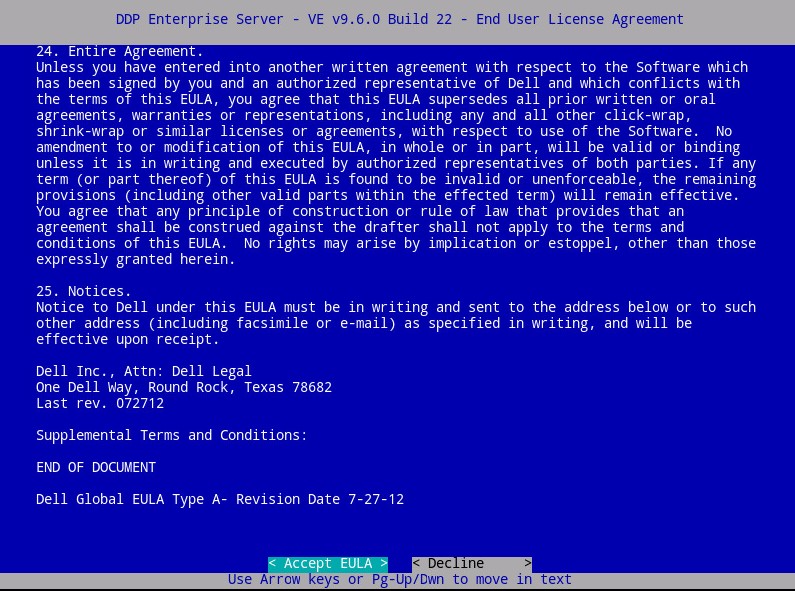
- Default Mode (Varsayılan Mod) öğesini seçin ve Enter tuşuna basın.
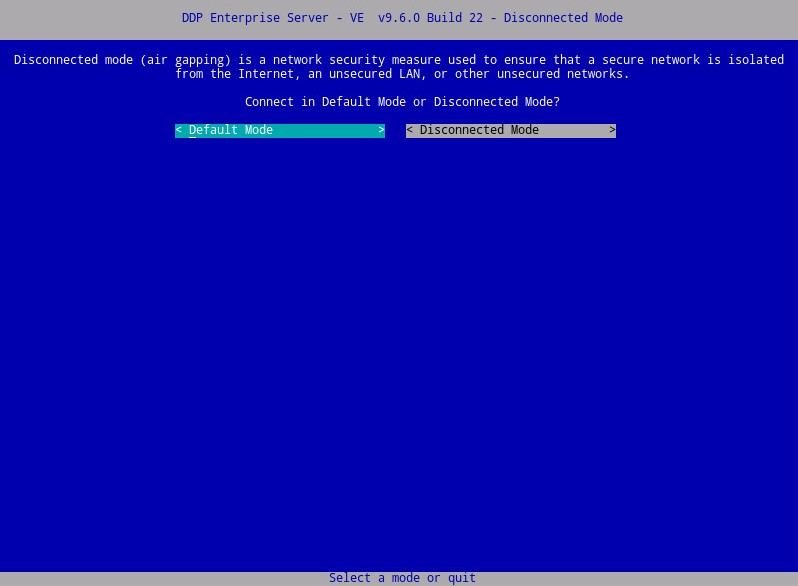
- İsteğe bağlı olarak Yes (Evet) öğesini seçin ve ardından varsayılan parolayı değiştirmek için Enter tuşuna basın
ddpuser. Yes (Evet) öğesini seçtiyseniz Adım 4A'ya gidin. Varsayılan parolayı bırakmak için Noddpuser(Hayır) öğesini seçin, Enter tuşuna basın ve ardından 5. Adıma gidin.
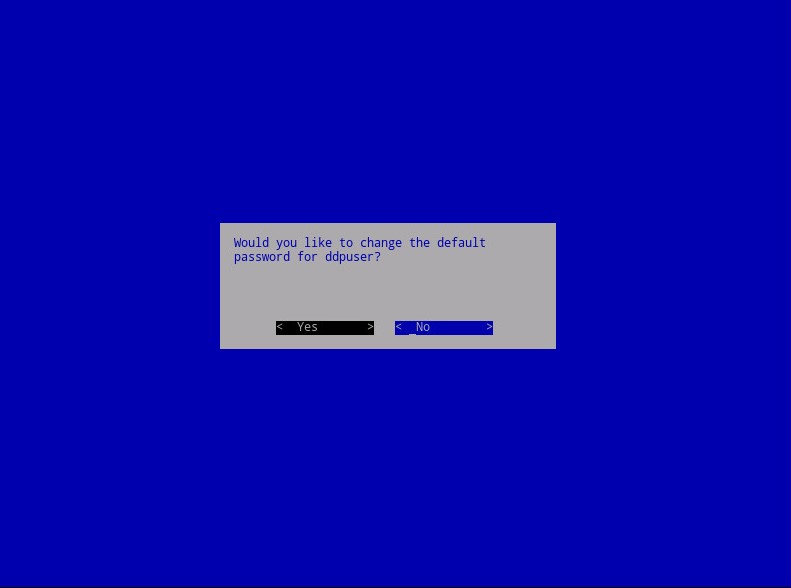
- Bu parolayı, yükleme tamamlandıktan sonra yönetim konsolundaki
ddpconsoleddpsupportve sonraki parolalarla birlikte değiştirebilirsiniz. - Dell Data Protection Enterprise Server Virtual Edition için varsayılan kimlik bilgileri şunlardır:
- Kullanıcı adı:
ddpuser - Parola:
ddpuser
- Kullanıcı adı:
- Set Password (Parola Ayarla) menüsünde
ddpuserGeçerli Parolayı girin ve ardından Yeni Parolayı girin ve Yeni Parolayı yeniden girin.ddpuserOK (Tamam) seçeneğini belirleyin ve ardından Enter tuşuna basın.
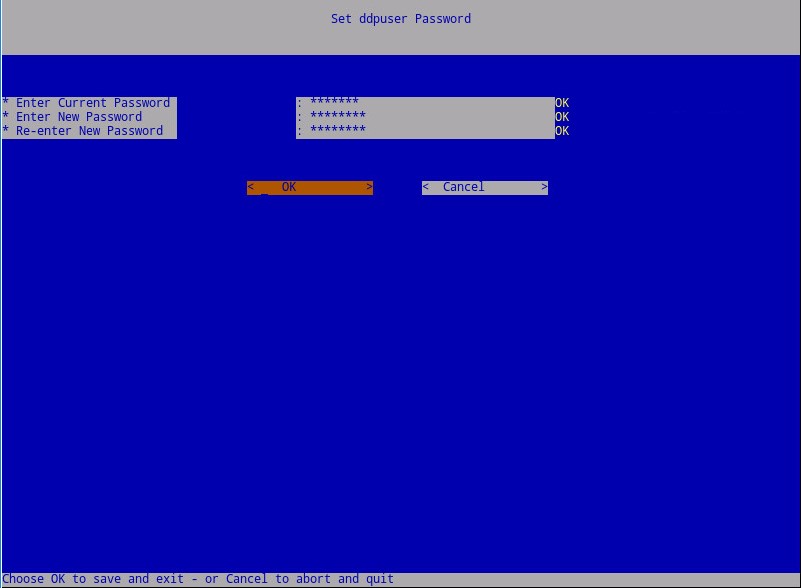
- Hostname (Ana Bilgisayar Adı) için tam etki alanı adını (FQDN) girin, OK (Tamam) öğesini seçin ve ardından Enter tuşuna basın.
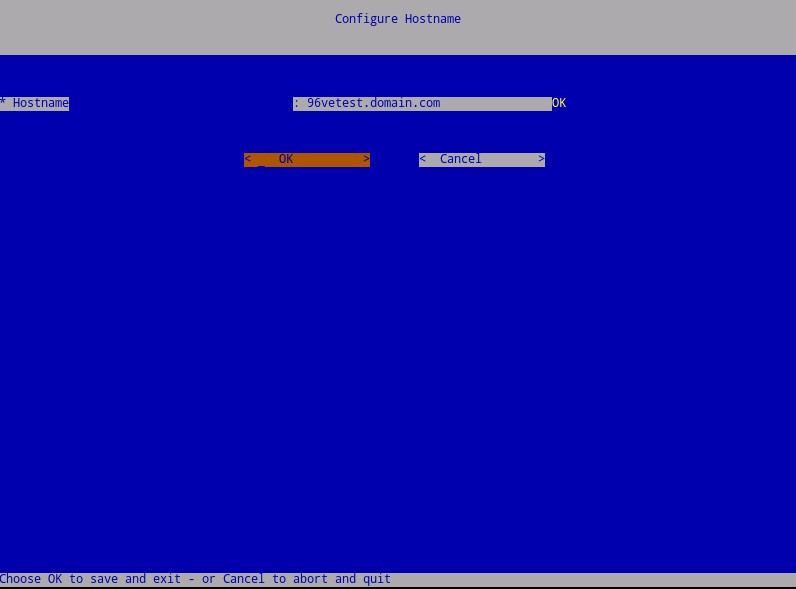
- Configure Settings (Ayarları Yapılandır) menüsünde:
- Dell Security Management Server'ı DHCP için yapılandırmak isterseniz varsayılan ayarları işaretli durumda bırakın, OK (Tamam) öğesini seçin, Enter tuşuna basın ve ardından Adım 7'ye gidin. DHCP'yi kullanmamak için Adım 6B'ye gidin.
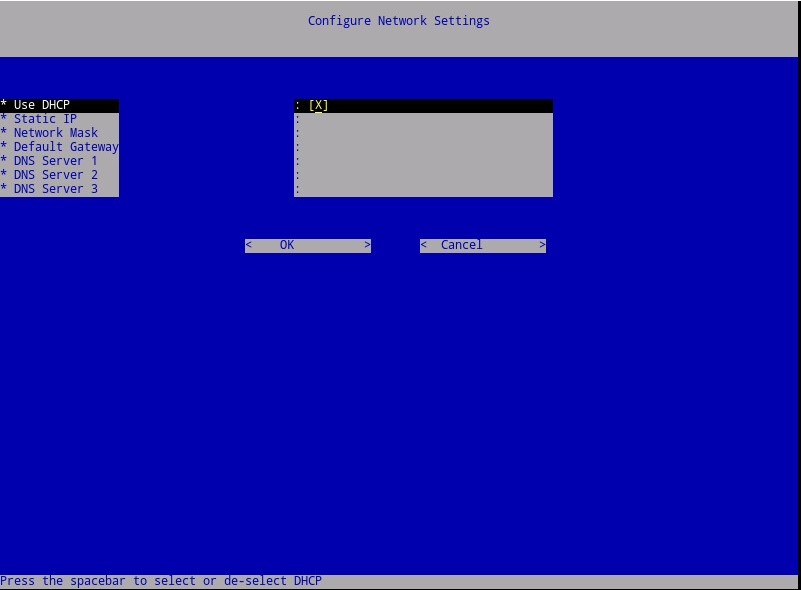
- Dell Security Management Server için DHCP'yi devre dışı bırakmak için Dhcp'yi Kullanma öğesinin sağ tarafındaki boşluk tuşuna basın.
- Static IP (Statik IP), Network Mask (Ağ Maskesi), Default Gateway (Varsayılan Ağ Geçidi) ve DNS Server 1 (DNS Sunucusu 1) alanlarını doldurun.
- İsteğe bağlı olarak DNS Server 2 (DNS Sunucusu 2) ve DNS Server 3 (DNS Sunucusu 3) alanlarını da doldurabilirsiniz.
- Ağ ayarları doldurulduktan sonra OK (Tamam) öğesini seçin, Enter tuşuna basın ve ardından Adım 7'ye gidin.
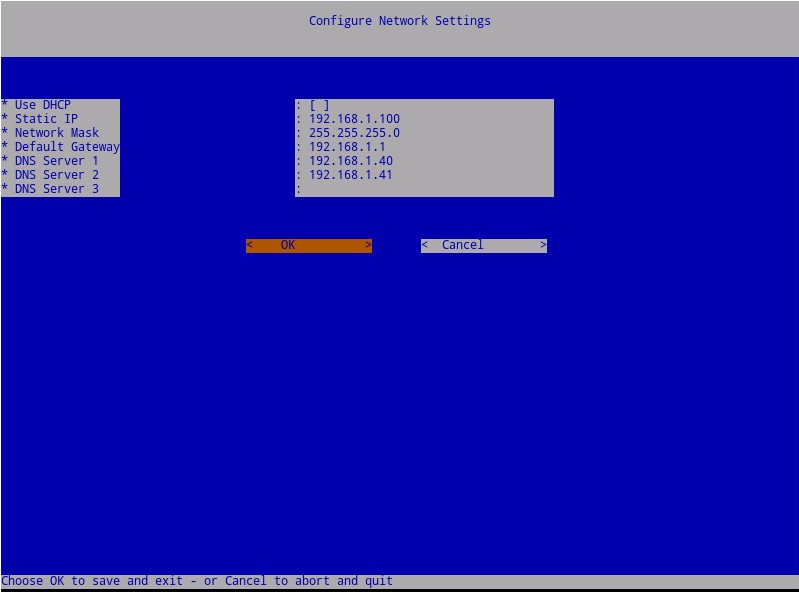
- Yükleme tamamlandıktan sonra ağ ayarlarından herhangi birini daha sonra yönetim konsolundan değiştirebilirsiniz.
- Örnek ekran görüntüsündeki ağ ayarları, ortamınızdakinden farklı olabilir.
- DNS sunucusu, genel bir DNS'nin aksine, ortamınız dahilindeki bir DNS sunucusu için tasarlanmıştır.
- Sunucunun bulunduğu saat dilimini seçin ve ardından Enter tuşuna basın.
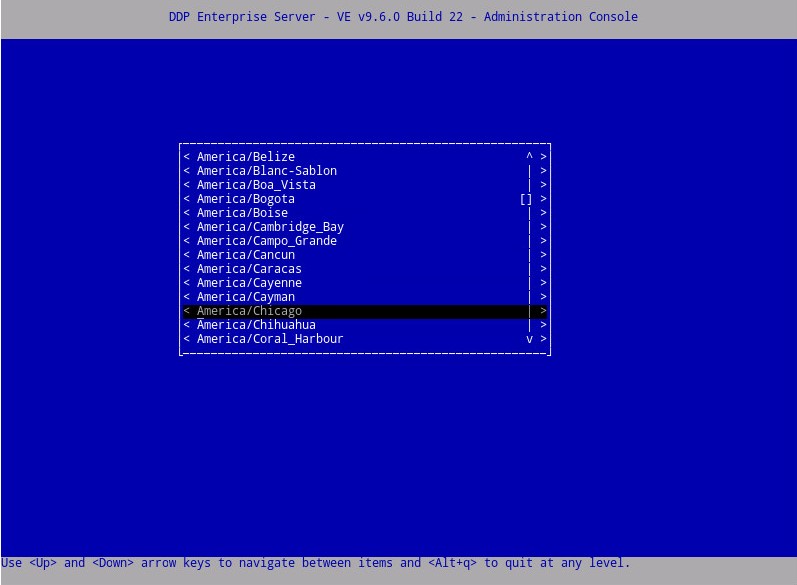
- Seçilen saat dilimini onaylamak için OK (Tamam) öğesi üzerindeyken Enter tuşuna basın.
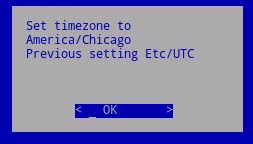
- Yapılandırmanın başarıyla tamamlandığını onaylamak için OK (Tamam ) öğesi üzerindeyken Enter tuşuna basın.
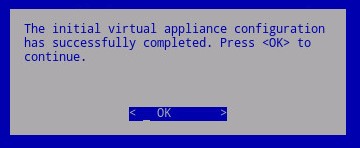
- Uygun seçeneğin üzerine geldiğinizde boşluk tuşuna basarak görüntülenecek dili seçin. Dil seçildikten sonra aşağı kaydırarak Display EULA (EULA'yı Görüntüle) öğesine gidin ve ardından Enter tuşuna basın.
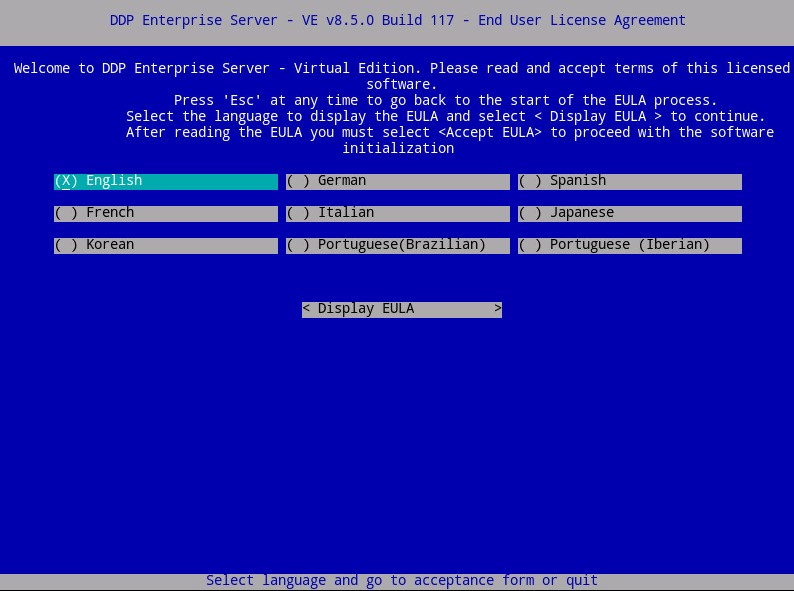
- Aşağı kaydırmak için ok tuşlarını veya Page Down tuşunu kullanarak Son Kullanıcı Lisans Sözleşmesi'ni (EULA) inceleyin. EULA menüsünün en altında Accept EULA (EULA'yı Kabul Et) öğesini seçin ve ardından Enter tuşuna basın.
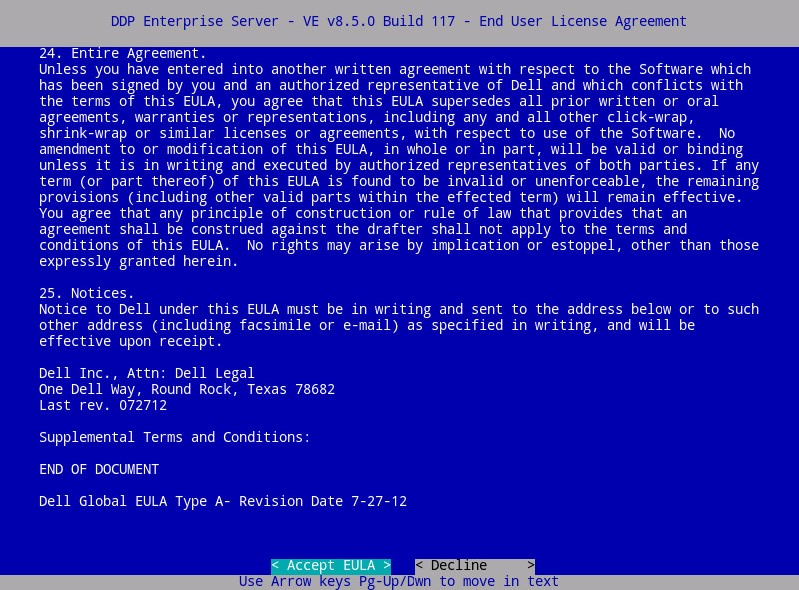
- "WGET hatası: Kod 4, Açıklama: Network failure" (WGET hatası: Kod 4, Açıklama: Ağ hatası) mesajını alırsanız OK (Tamam) seçeneğini belirleyin ve ardından Enter tuşuna basın.
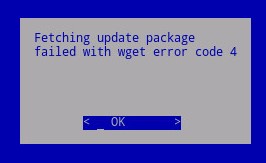
- İsteğe bağlı olarak Yes (Evet) öğesini seçin ve ardından varsayılan parolayı değiştirmek için Enter tuşuna basın
ddpuser. Yes (Evet) öğesini seçtiyseniz Adım 4A'ya gidin. Varsayılan parolayı bırakmak için Noddpuser(Hayır) öğesini seçin, Enter tuşuna basın ve ardından 5. Adıma gidin.
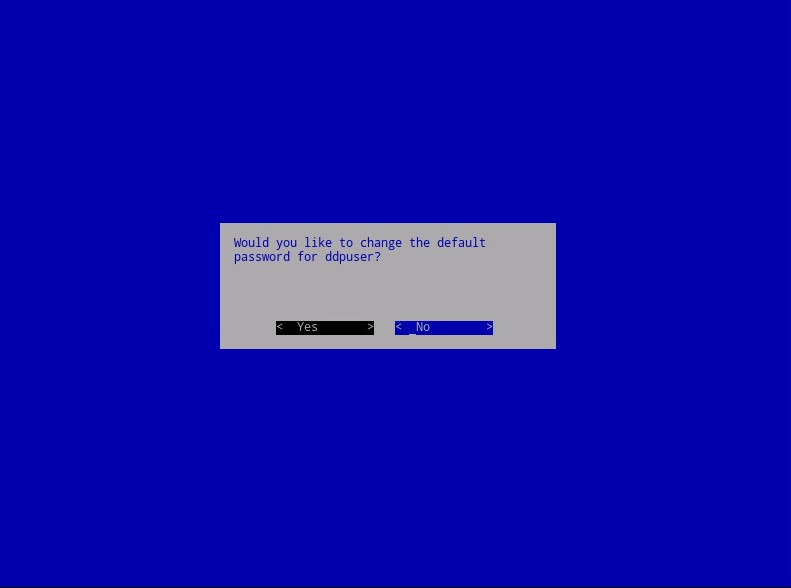
- Bu parolayı, yükleme tamamlandıktan sonra yönetim konsolundaki
ddpconsoleddpsupportve sonraki parolalarla birlikte değiştirebilirsiniz. - Dell Data Protection Enterprise Server Virtual Edition için varsayılan kimlik bilgileri şunlardır:
- Kullanıcı adı:
ddpuser - Parola:
ddpuser
- Kullanıcı adı:
- Set Password (Parola Ayarla) menüsünde
ddpuserGeçerli Parolayı girin ve ardından Yeni Parolayı girin ve Yeni Parolayı yeniden girin.ddpuserOK (Tamam) seçeneğini belirleyin ve ardından Enter tuşuna basın.
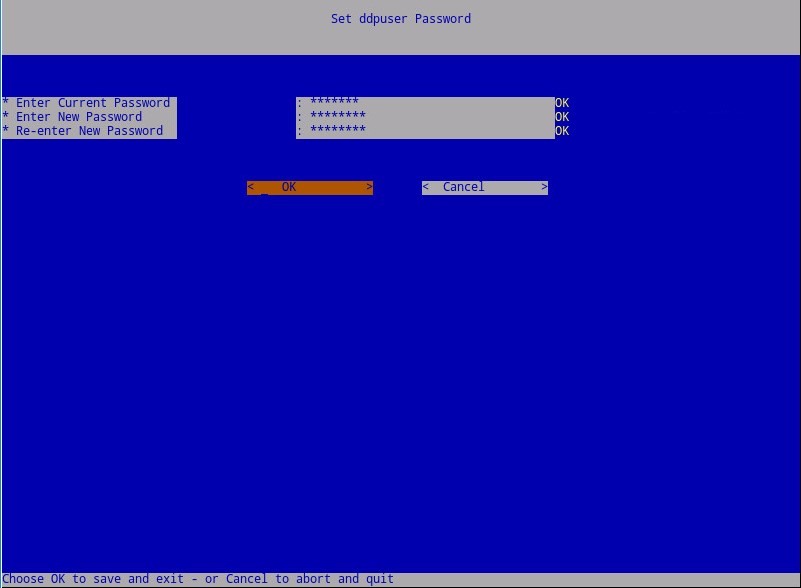
- Hostname (Ana Bilgisayar Adı) için tam etki alanı adını (FQDN) girin, OK (Tamam) öğesini seçin ve ardından Enter tuşuna basın.
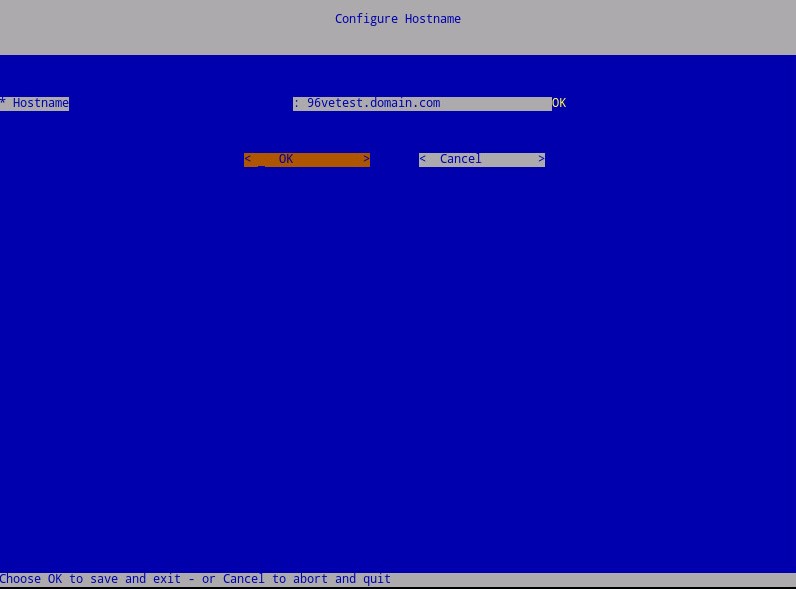
- Configure Settings (Ayarları Yapılandır) menüsünde:
- Dell Security Management Server'ı DHCP için yapılandırmak isterseniz varsayılan ayarları işaretli durumda bırakın, OK (Tamam) öğesini seçin, Enter tuşuna basın ve ardından Adım 7'ye gidin. DHCP'yi kullanmamak için Adım 6B'ye gidin.
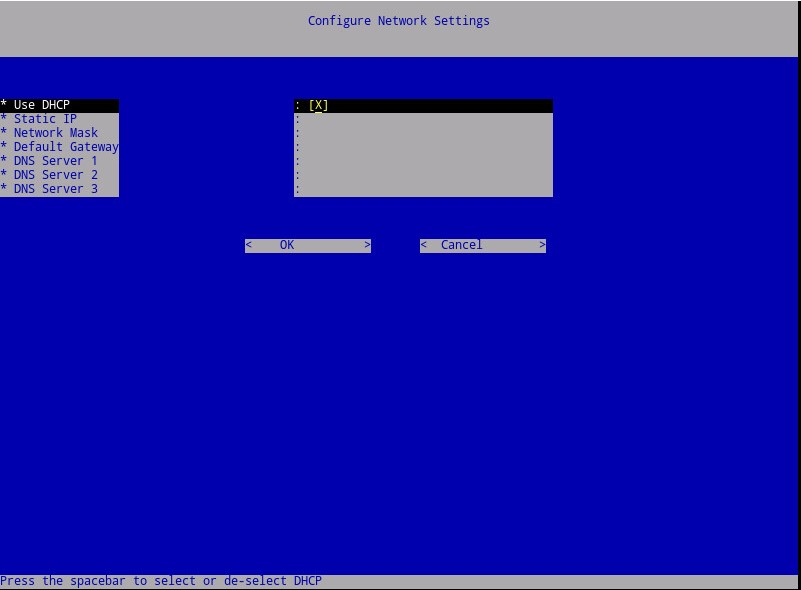
- Dell Security Management Server için DHCP'yi devre dışı bırakmak için Dhcp'yi Kullanma öğesinin sağ tarafındaki boşluk tuşuna basın.
- Static IP (Statik IP), Network Mask (Ağ Maskesi), Default Gateway (Varsayılan Ağ Geçidi) ve DNS Server 1 (DNS Sunucusu 1) alanlarını doldurun.
- İsteğe bağlı olarak DNS Server 2 (DNS Sunucusu 2) ve DNS Server 3 (DNS Sunucusu 3) alanlarını da doldurabilirsiniz.
- Ağ ayarları doldurulduktan sonra OK (Tamam) öğesini seçin, Enter tuşuna basın ve ardından Adım 7'ye gidin.
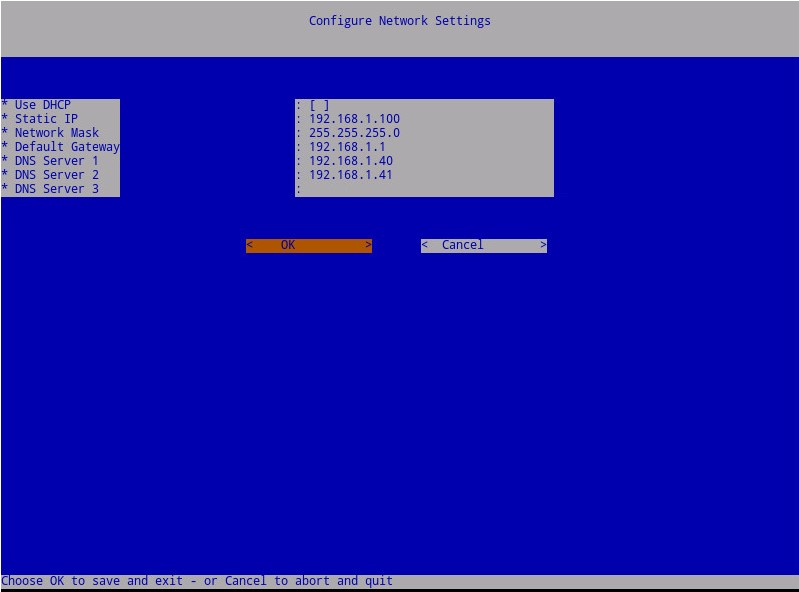
- Yükleme tamamlandıktan sonra ağ ayarlarından herhangi birini daha sonra yönetim konsolundan değiştirebilirsiniz.
- Örnek ekran görüntüsündeki ağ ayarları, ortamınızdakinden farklı olabilir.
- DNS sunucusu, genel bir DNS'nin aksine, ortamınız dahilindeki bir DNS sunucusu için tasarlanmıştır.
- Sunucunun bulunduğu saat dilimini seçin ve ardından Enter tuşuna basın.
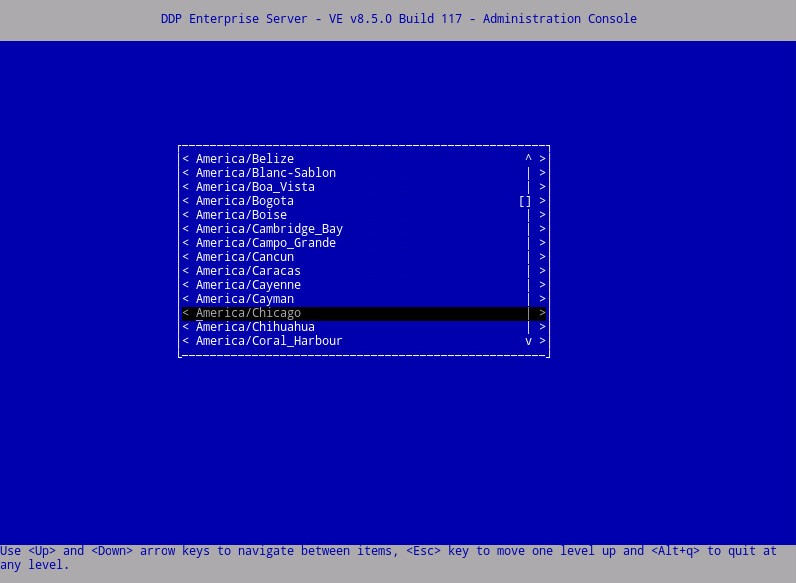
- Seçilen saat dilimini onaylamak için OK (Tamam) öğesi üzerindeyken Enter tuşuna basın.
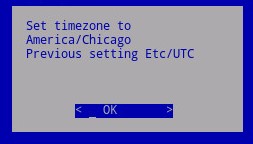
- Yapılandırmanın başarıyla tamamlandığını onaylamak için OK (Tamam ) öğesi üzerindeyken Enter tuşuna basın.
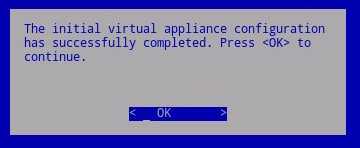
- Uygun seçenekte boşluk tuşuna basarak uygun dili seçin. Uygun dil seçildikten sonra aşağı kaydırarak Display EULA (EULA'yı Görüntüleme) öğesine gidin ve Enter tuşuna basın.
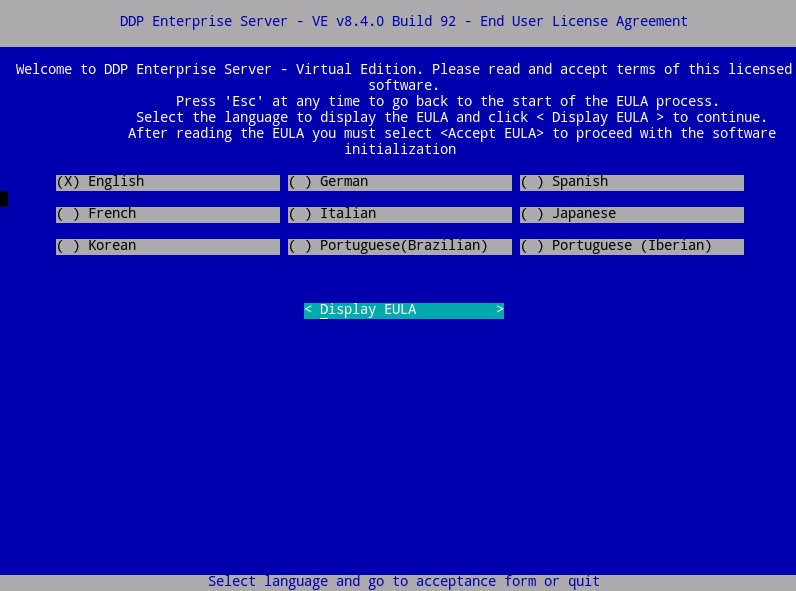
- Aşağı kaydırmak için ok tuşlarını veya Page Down tuşunu kullanarak Son Kullanıcı Lisans Sözleşmesi'ni (EULA) inceleyin. EULA menüsünün en altında Accept EULA (EULA'yı Kabul Et) öğesini seçin ve ardından Enter tuşuna basın.
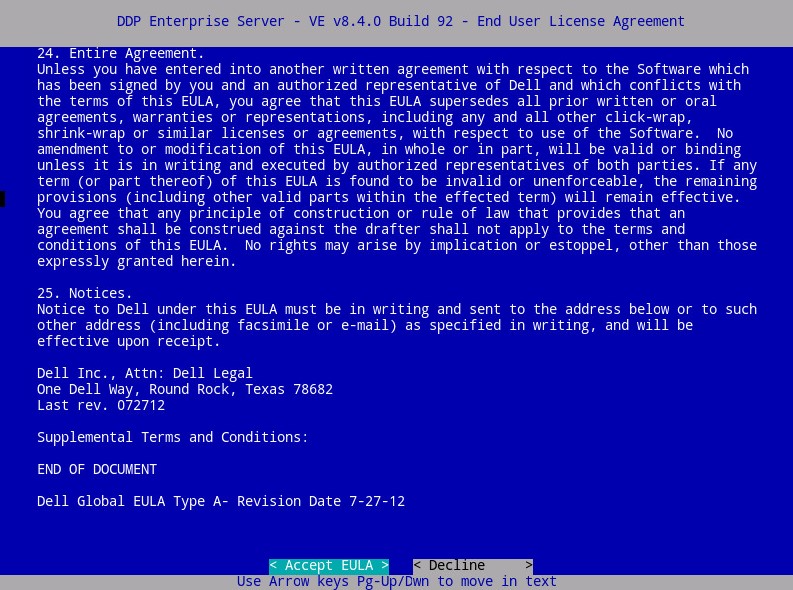
- Ok (Tamam) öğesini seçin ve Update Server Hostname (Sunucu Ana Bilgisayar Adı Güncelleme) seçeneğini değiştirmedikçe Enter tuşuna basın.
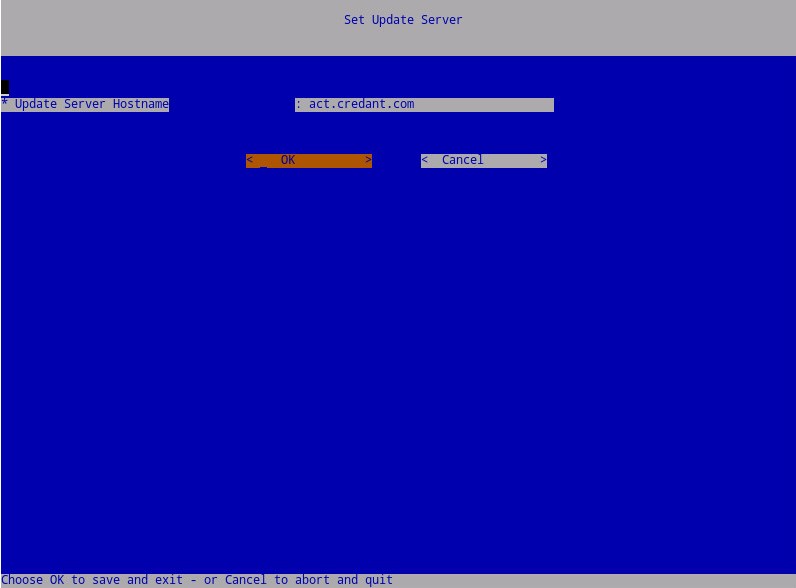
- "Can not establish connection with Update Server" (Güncelleştirme sunucusu ile bağlantı kurulamadı) mesajı alınırsa OK (Tamam) öğesi üzerindeyken Enter tuşuna basın.
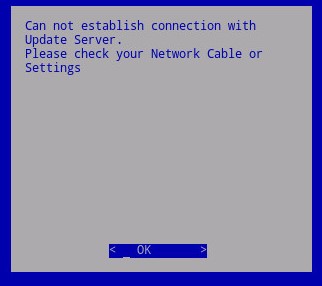
- İsteğe bağlı olarak Yes (Evet) öğesini seçin ve ardından varsayılan parolayı değiştirmek için Enter tuşuna basın
ddpuser. Yes (Evet) öğesini seçtiyseniz Adım 5A'ya gidin. Varsayılan parolayı bırakmak için Noddpuser(Hayır) öğesini seçin, Enter tuşuna basın ve ardından 6. Adıma gidin.
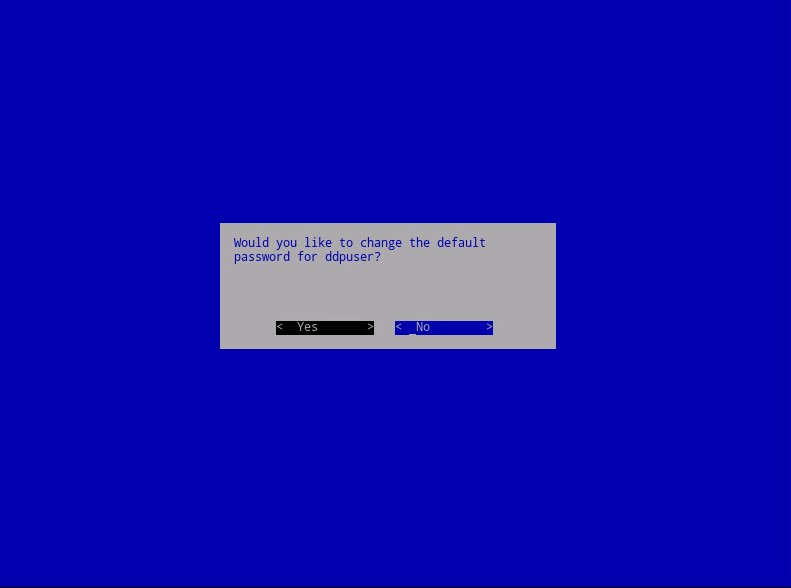
- Bu parolayı, yükleme tamamlandıktan sonra yönetim konsolundaki
ddpconsoleddpsupportve sonraki parolalarla birlikte değiştirebilirsiniz. - Dell Data Protection Enterprise Server Virtual Edition için varsayılan kimlik bilgileri şunlardır:
- Kullanıcı adı:
ddpuser - Parola:
ddpuser
- Kullanıcı adı:
- Set Password (Parola Ayarla) menüsünde
ddpuserGeçerli Parolayı girin ve ardından Yeni Parolayı girin ve Yeni Parolayı yeniden girin.ddpuserOK (Tamam) seçeneğini belirleyin ve ardından Enter tuşuna basın.
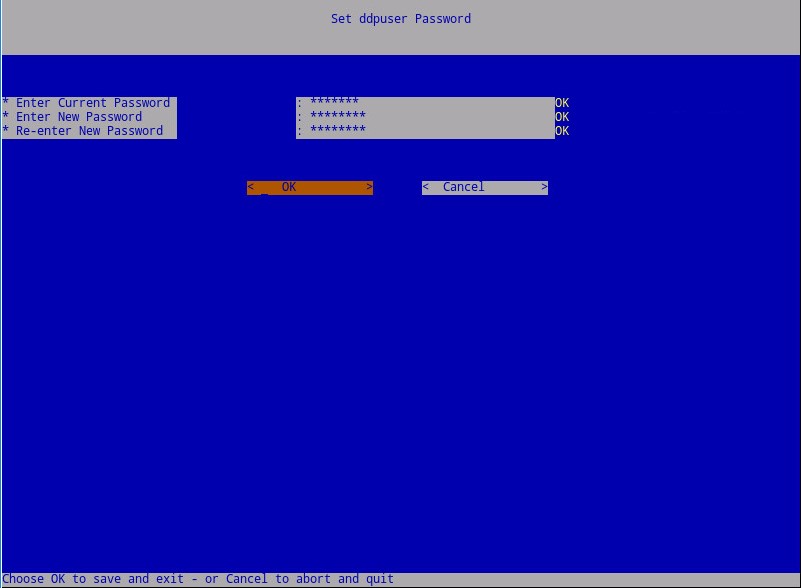
- Hostname (Ana Bilgisayar Adı) için tam etki alanı adını (FQDN) girin, OK (Tamam) öğesini seçin ve ardından Enter tuşuna basın.
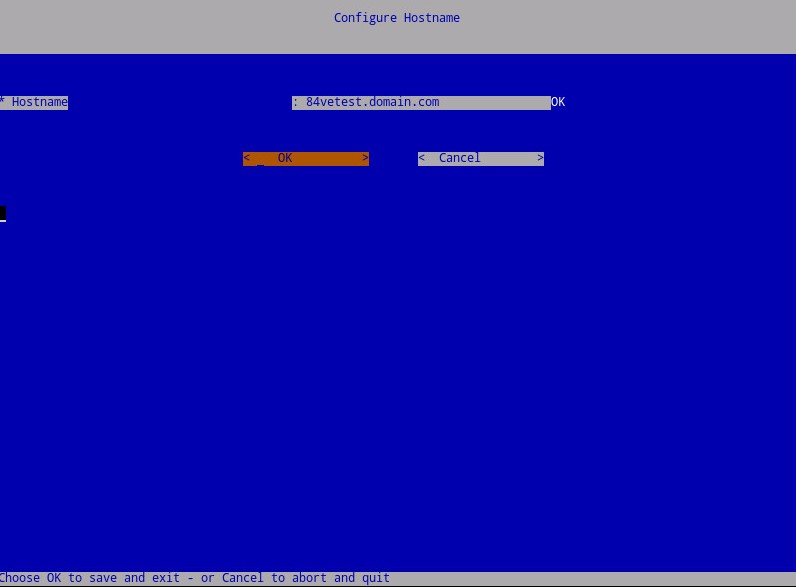
- Configure Settings (Ayarları Yapılandır) menüsünde:
- Dell Security Management Server'ı DHCP için yapılandırmak isterseniz varsayılan ayarları işaretli durumda bırakın, OK (Tamam) öğesini seçin, Enter tuşuna basın ve ardından Adım 8'e gidin. DHCP'yi kullanmamak için Adım 7B'ye gidin.
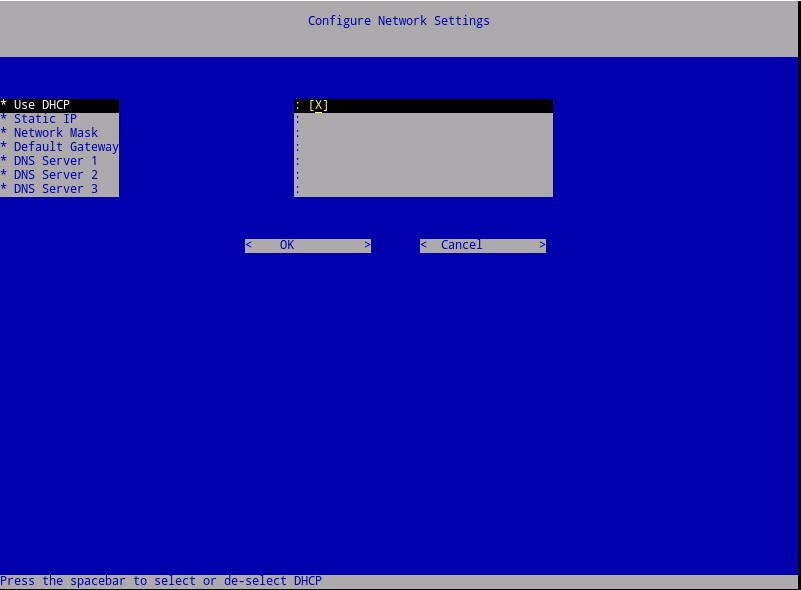
- Dell Security Management Server için DHCP'yi devre dışı bırakmak için Dhcp'yi Kullanma öğesinin sağ tarafındaki boşluk tuşuna basın.
- Static IP (Statik IP), Network Mask (Ağ Maskesi), Default Gateway (Varsayılan Ağ Geçidi) ve DNS Server 1 (DNS Sunucusu 1) alanlarını doldurun.
- İsteğe bağlı olarak DNS Server 2 (DNS Sunucusu 2) ve DNS Server 3 (DNS Sunucusu 3) alanlarını da doldurabilirsiniz.
- Ağ ayarları doldurulduktan sonra OK (Tamam) öğesini seçin, Enter tuşuna basın ve ardından Adım 8'e gidin.
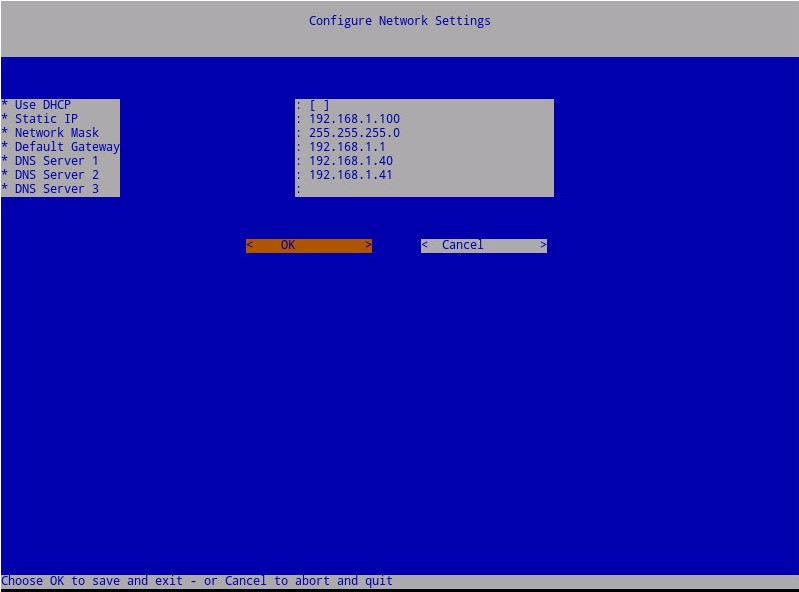
- Yükleme tamamlandıktan sonra ağ ayarlarından herhangi birini daha sonra yönetim konsolundan değiştirebilirsiniz.
- Örnek ekran görüntüsündeki ağ ayarları, ortamınızdakinden farklı olabilir.
- DNS sunucusu, genel bir DNS'nin aksine, ortamınız dahilindeki bir DNS sunucusu için tasarlanmıştır.
- Sunucunun bulunduğu saat dilimini seçin ve ardından Enter tuşuna basın.
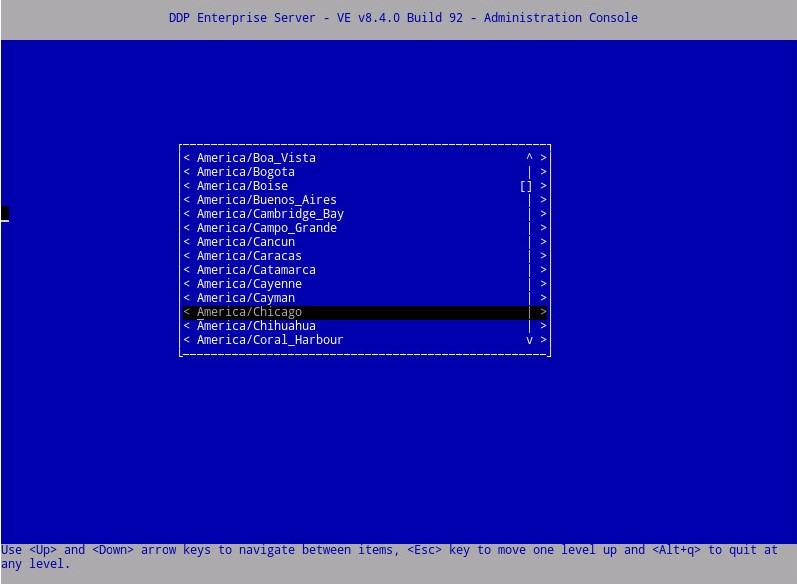
- Seçilen saat dilimini onaylamak için OK (Tamam) öğesi üzerindeyken Enter tuşuna basın.
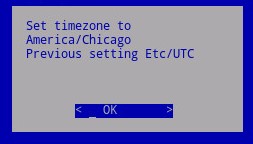
- Yapılandırmanın başarıyla tamamlandığını onaylamak için OK (Tamam ) öğesi üzerindeyken Enter tuşuna basın.
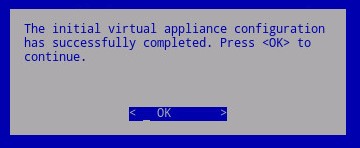
- Uygun seçenekte boşluk tuşuna basarak uygun dili seçin. Uygun dil seçildikten sonra aşağı kaydırarak Display EULA (EULA'yı Görüntüleme) öğesine gidin ve Enter tuşuna basın.
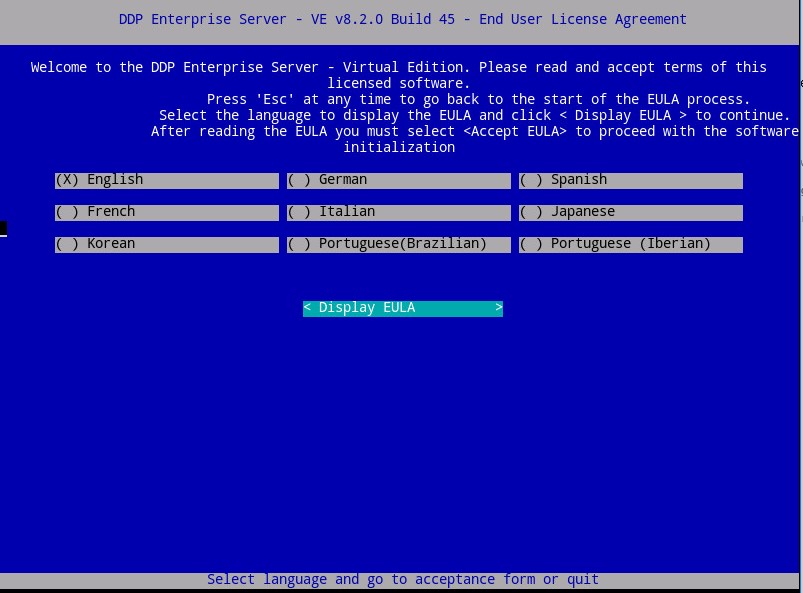
- Aşağı kaydırmak için ok tuşlarını veya Page Down tuşunu kullanarak Son Kullanıcı Lisans Sözleşmesi'ni (EULA) inceleyin. EULA menüsünün en altında Accept EULA (EULA'yı Kabul Et) öğesini seçin ve ardından Enter tuşuna basın.
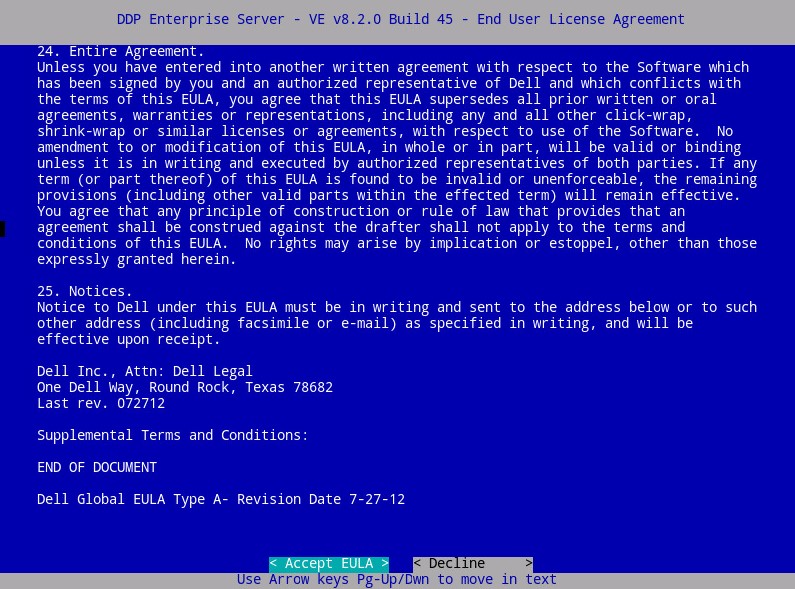
- "WGET hatası: Kod 4, Açıklama: Network failure" (WGET hatası: Kod 4, Açıklama: Ağ hatası) mesajını alırsanız OK (Tamam) seçeneğini belirleyin ve ardından Enter tuşuna basın.
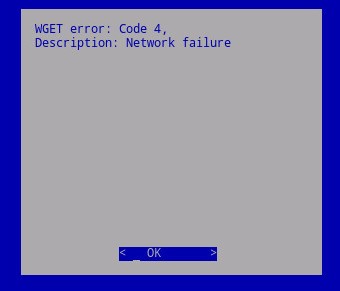
- İsteğe bağlı olarak Yes (Evet) öğesini seçin ve ardından varsayılan parolayı değiştirmek için Enter tuşuna basın
ddpuser. Yes (Evet) öğesini seçtiyseniz Adım 4A'ya gidin. Varsayılan parolayı bırakmak için Noddpuser(Hayır) öğesini seçin, Enter tuşuna basın ve ardından 5. Adıma gidin.

- Bu parolayı, yükleme tamamlandıktan sonra yönetim konsolundaki
ddpconsoleddpsupportve sonraki parolalarla birlikte değiştirebilirsiniz. - Dell Data Protection Enterprise Server Virtual Edition için varsayılan kimlik bilgileri şunlardır:
- Kullanıcı adı:
ddpuser - Parola:
ddpuser
- Kullanıcı adı:
- Set Password (Parola Ayarla) menüsünde
ddpuserGeçerli Parolayı girin ve ardından Yeni Parolayı girin ve Yeni Parolayı yeniden girin.ddpuserOK (Tamam) seçeneğini belirleyin ve ardından Enter tuşuna basın.
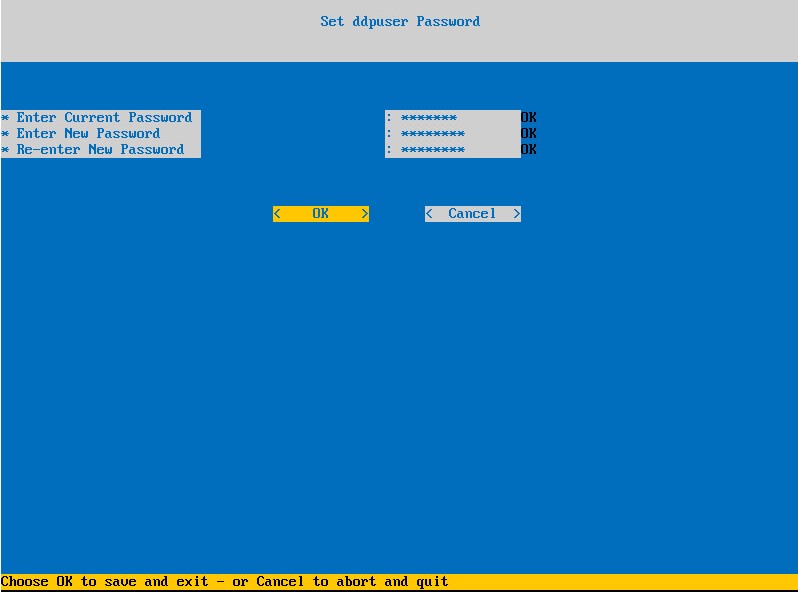
- Hostname (Ana Bilgisayar Adı) için tam etki alanı adını (FQDN) girin, OK (Tamam) öğesini seçin ve ardından Enter tuşuna basın.
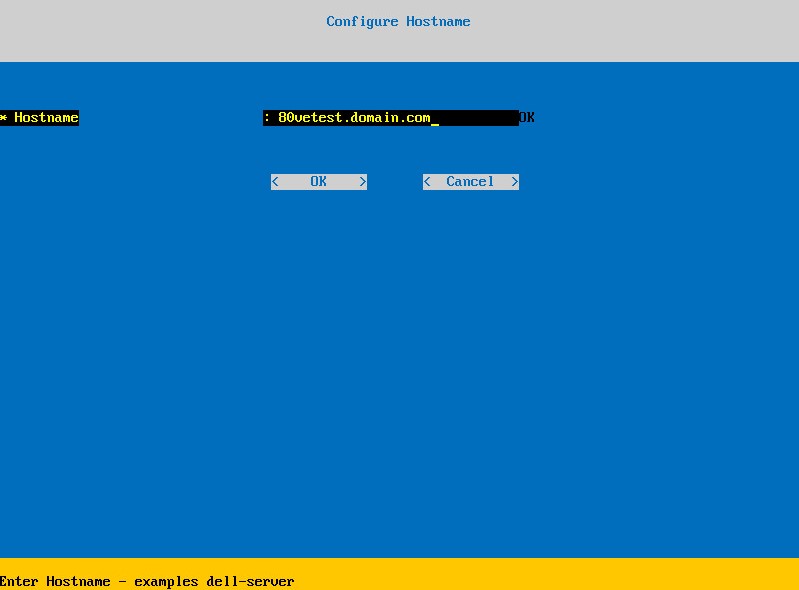
- Configure Settings (Ayarları Yapılandır) menüsünde:
- Dell Security Management Server'ı DHCP için yapılandırmak isterseniz varsayılan ayarları işaretli durumda bırakın, OK (Tamam) öğesini seçin, Enter tuşuna basın ve ardından Adım 7'ye gidin. DHCP'yi kullanmamak için Adım 6B'ye gidin.
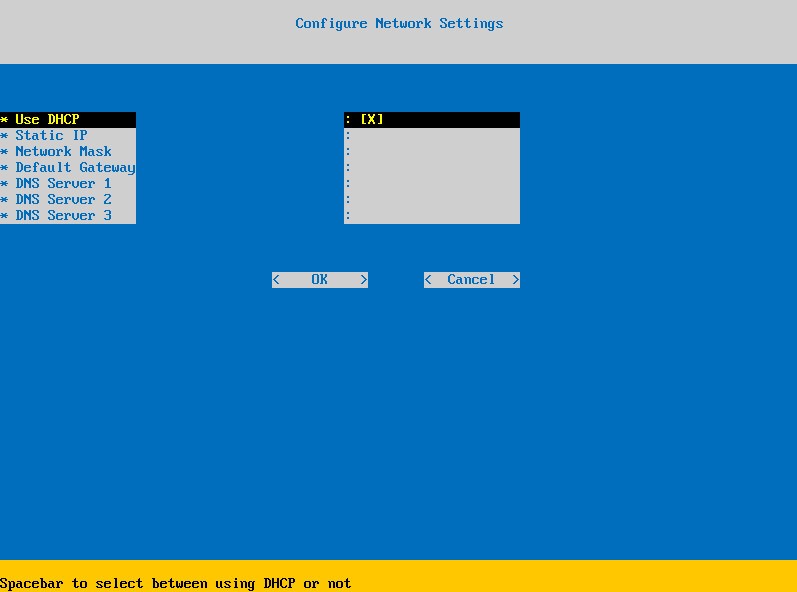
- Dell Security Management Server için DHCP'yi devre dışı bırakmak için Dhcp'yi Kullanma öğesinin sağ tarafındaki boşluk tuşuna basın.
- Static IP (Statik IP), Network Mask (Ağ Maskesi), Default Gateway (Varsayılan Ağ Geçidi) ve DNS Server 1 (DNS Sunucusu 1) alanlarını doldurun.
- İsteğe bağlı olarak DNS Server 2 (DNS Sunucusu 2) ve DNS Server 3 (DNS Sunucusu 3) alanlarını da doldurabilirsiniz.
- Ağ ayarları doldurulduktan sonra OK (Tamam) öğesini seçin, Enter tuşuna basın ve ardından Adım 7'ye gidin.
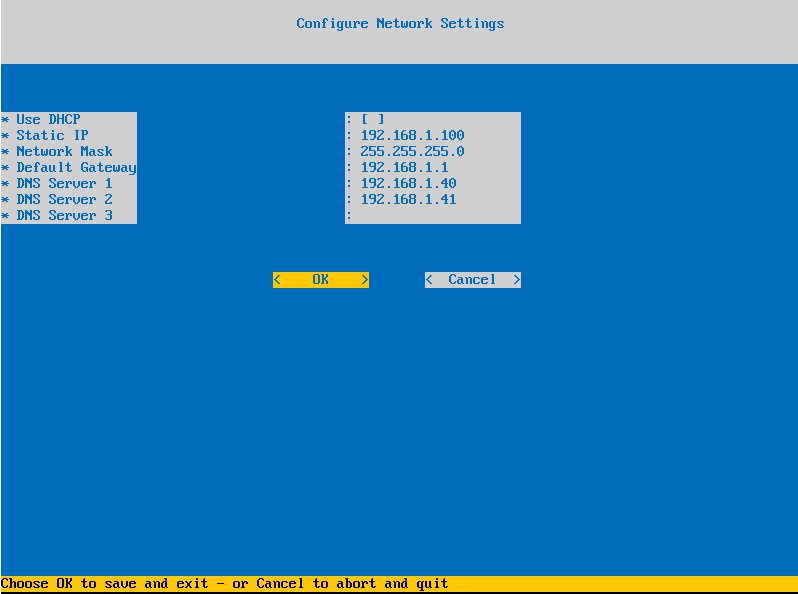
- Yükleme tamamlandıktan sonra ağ ayarlarından herhangi birini daha sonra yönetim konsolundan değiştirebilirsiniz.
- Örnek ekran görüntüsündeki ağ ayarları, ortamınızdakinden farklı olabilir.
- DNS sunucusu, genel bir DNS'nin aksine, ortamınız dahilindeki bir DNS sunucusu için tasarlanmıştır.
- Sunucunun bulunduğu saat dilimini seçin ve ardından Enter tuşuna basın.
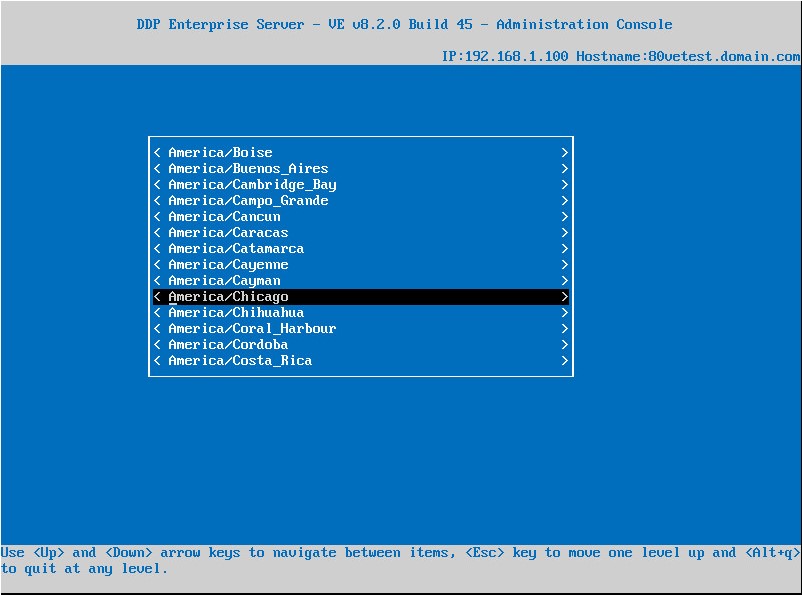
- Seçilen saat dilimini onaylamak için OK (Tamam) öğesi üzerindeyken Enter tuşuna basın.
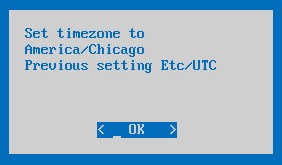
- Yapılandırmanın başarıyla tamamlandığını onaylamak için OK (Tamam ) öğesi üzerindeyken Enter tuşuna basın.
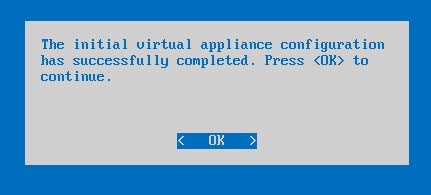
Destek ile iletişime geçmek için Dell Data Security Uluslararası Destek Telefon Numaraları başlıklı makaleye başvurun.
Çevrimiçi olarak teknik destek talebi oluşturmak için TechDirect adresine gidin.
Daha fazla faydalı bilgi ve kaynak için Dell Security Topluluk Forumu'na katılın.