Reinstalar o Windows ou Linux usando a imagem de recuperação do sistema operacional da Dell
Zusammenfassung: Saiba como fazer download de uma imagem de recuperação do sistema operacional Dell e restaurar o sistema operacional Windows. Isso é ideal para cenários como falhas do computador, substituições de disco rígido ou outros problemas de software. ...
Weisungen
A Dell Technologies recomenda que os computadores compatíveis usem a opção Dell SupportAssist OS Recovery Automated by SupportAssist para terem uma experiência de restauração premium. Consulte nosso artigo, Restaurar o computador usando o SupportAssist OS Recovery para obter instruções de restauração. Para obter uma lista completa de computadores compatíveis com o SupportAssist OS Recovery, consulte a Matriz de suporte do Dell SupportAssist OS Recovery.
Se o seu computador não for compatível com o Dell SupportAssist OS Recovery, a Dell fornecerá imagens de recuperação do sistema operacional on-line. Essa opção é para a imagem do Windows, Ubuntu ou Linux que foi instalada de fábrica em seu computador. O Dell OS Recovery Tool fornece uma interface para baixar e criar rapidamente uma unidade USB inicializável para reinstalar o sistema operacional.
O que é necessário:
- Etiqueta de serviço do computador Dell no qual você deseja instalar o sistema operacional
- Faça download e instale a Dell OS Recovery Tool (compatível apenas com sistemas operacionais Windows 11 ou Windows 10)
- Uma unidade flash USB vazia com, pelo menos, 16 GB de espaço livre
- Microsoft .Net Framework 4.8.1 ou superior
- Direitos de administrador e pelo menos 16 GB de espaço disponível no disco rígido para fazer download da imagem de recuperação do sistema operacional da Dell
- Uma conexão de rede com fio para estabilidade de rede (recomendado)
- Desativar qualquer software antivírus durante o download (recomendado)
A personalização da Dell da imagem de recuperação do sistema operacional inclui o sistema operacional Windows, Ubuntu ou Linux e todos os drivers de dispositivo instalados de fábrica para essa plataforma específica.
Usando o Dell OS Recovery Tool para criar uma mídia de recuperação USB em um computador Windows:
O Dell OS Recovery Tool ajuda você a fazer download da imagem de recuperação do sistema operacional personalizada para o seu computador Dell e a criar uma mídia de recuperação USB. O Dell OS Recovery Tool permite fazer download da imagem de recuperação do sistema operacional Microsoft Windows, Ubuntu ou Linux que veio pré-instalado em seu computador Dell.
Etapa 1: Baixe e instale o Dell OS Recovery Tool.
- Acesse https://www.dell.com/support/home/drivers/osiso/recoverytool.
- Clique em Download Operating System Recovery Tool e salve o arquivo no computador (Figura 1 [somente em inglês]).
- Navegue até a pasta em que o arquivo do download foi salvo.
- Clique duas vezes no arquivo do download e siga as instruções exibidas na tela para concluir o processo de instalação.
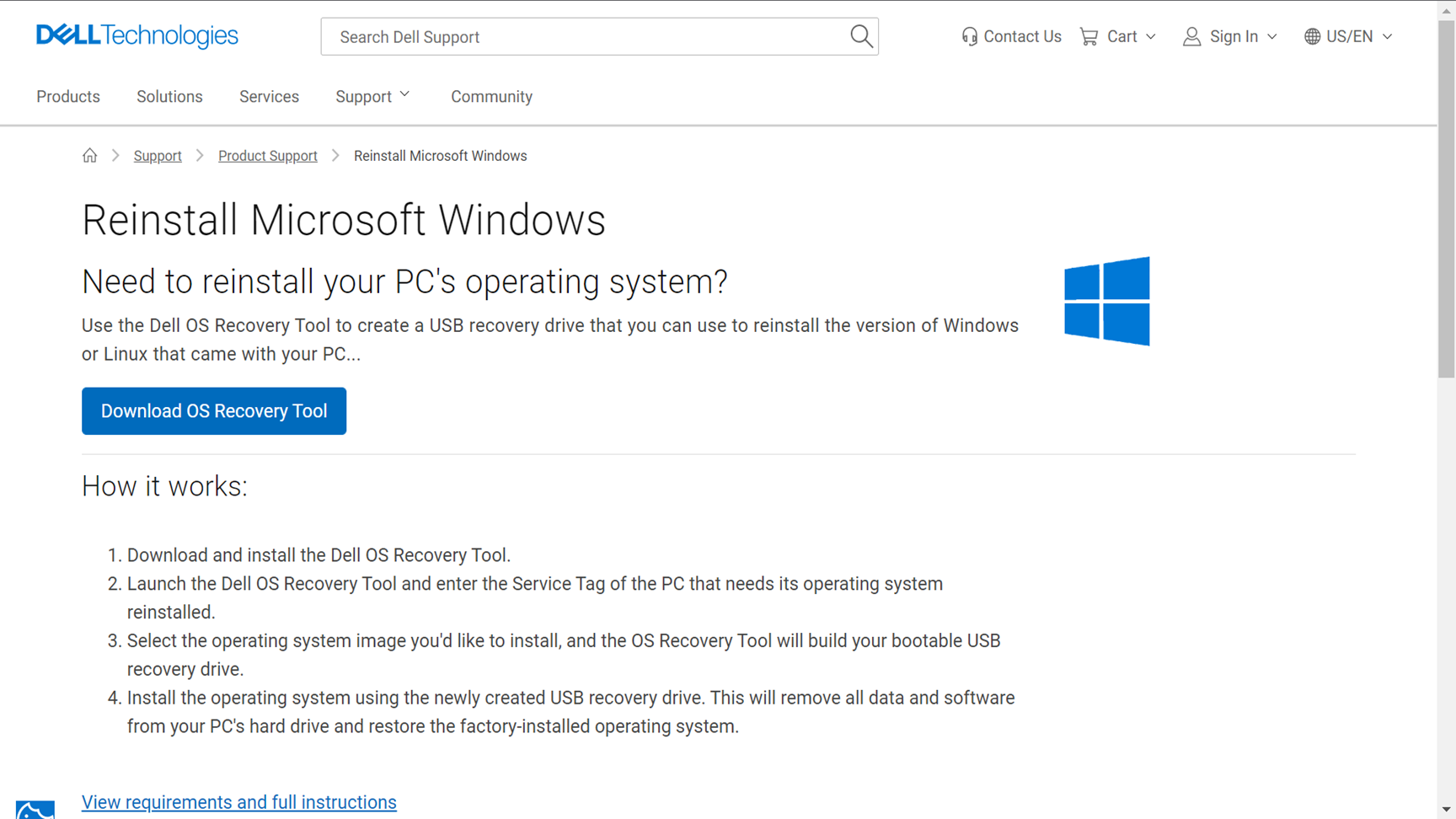
Etapa 2: Criando a mídia de recuperação do sistema operacional Dell
- Inicie o aplicativo Dell OS Recovery Tool (Figura 2 [somente em inglês]).
- Identifique o computador que requer a mídia de recuperação usando a etiqueta de serviço.
- Se você estiver fazendo download da imagem de recuperação no mesmo computador Dell, selecione For this computer, clique em Next e vá para a Etapa 7 desta seção.
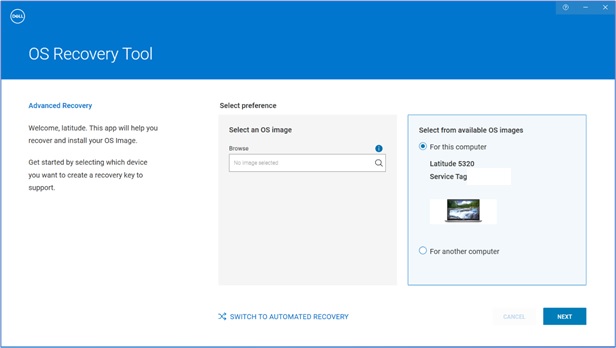
- Se você estiver usando outro computador em funcionamento para criar a mídia de recuperação, selecione For another computer, digite a etiqueta de serviço do computador para o qual deseja criar a mídia de recuperação e clique no ícone de lupa para pesquisar a identidade do computador (Figura 3 [somente em inglês]).
Nota: Se a etiqueta de serviço do computador Dell não for reconhecida, entre em contato com o Suporte técnico Dell.
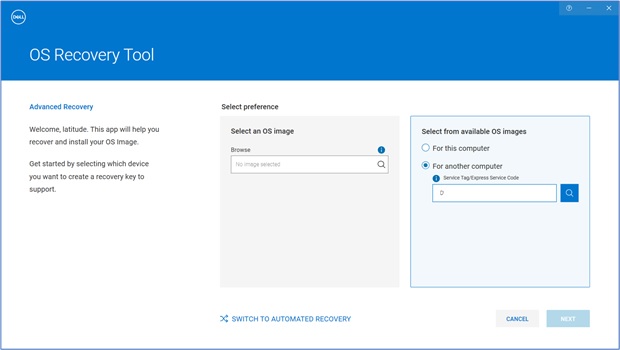
- Depois de identificar o computador, clique em Next (Figura 4 [somente em inglês]).
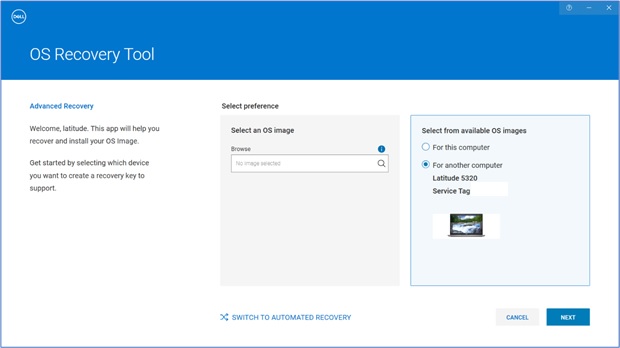
- As imagens de recuperação que estão disponíveis para o computador são exibidas.
Nota: A ferramenta Dell OS Recovery identifica o sistema operacional original que foi pré-instalado com o computador Dell. O Dell OS Recovery Tool não fornece sistemas operacionais alternativos para download. A imagem de recuperação Automated by SupportAssist será selecionada por padrão. A opção de imagem de recuperação Automated by SupportAssist não está disponível para Linux ou Ubuntu.
- Selecione a imagem Non-Automated by SupportAssist e clique em Download (Figura 5 [somente em inglês]).
 Advertência: A Dell Technologies recomenda fazer backup de todos os dados importantes da unidade USB. O Dell OS Recovery Tool formata a unidade USB e todos os dados contidos nela serão perdidos permanentemente.
Advertência: A Dell Technologies recomenda fazer backup de todos os dados importantes da unidade USB. O Dell OS Recovery Tool formata a unidade USB e todos os dados contidos nela serão perdidos permanentemente. - Desconecte todas as unidades USB conectadas ao computador.
- Conecte uma unidade USB com pelo menos 16 GB de espaço de armazenamento livre. Essa unidade USB é formatada para criar a mídia de recuperação USB.
- Em unidade USB, selecione a unidade USB que deseja usar para criar a mídia de recuperação USB.
- Marque a caixa ao lado de I understand that the selected drive will be reformatted and existing data are deleted.
- Clicar em Download (Figura 6 [somente em inglês]).
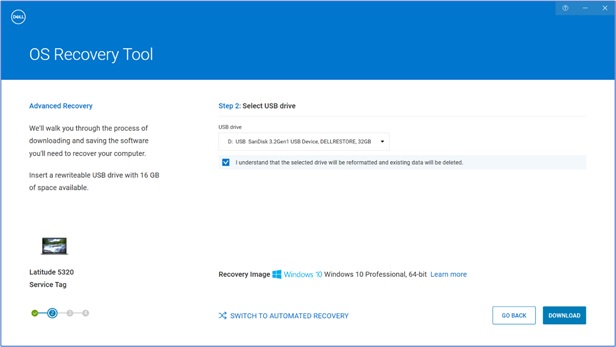
- A imagem de recuperação do sistema operacional é baixada e verificada.
- A imagem de recuperação é montada na unidade USB.
- Depois que a mídia de recuperação USB for criada com sucesso, uma tela de resumo será exibida.
- Clique em Fechar.
- A criação da mídia de recuperação está concluída (Figuras 7, 8, 9, 10 [somente em inglês]).
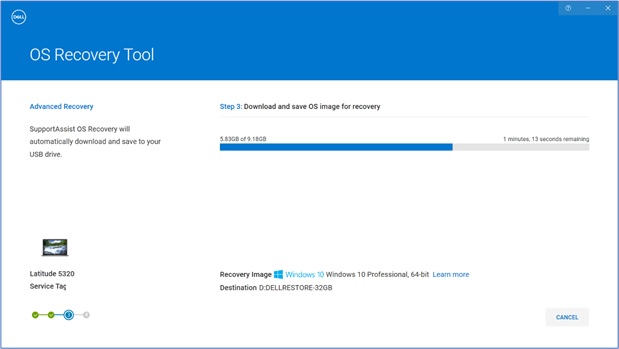
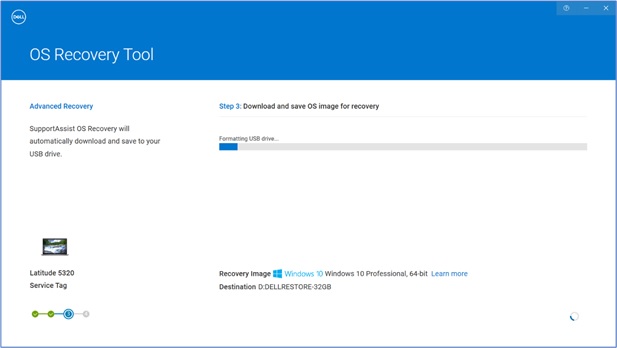
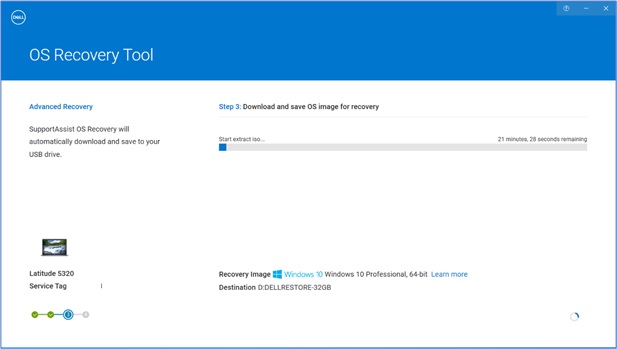
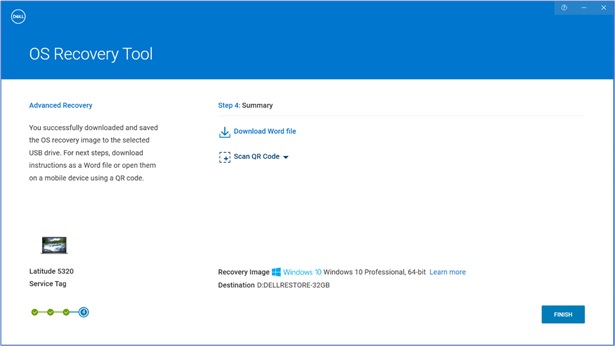
Etapa 3: Usando a mídia de recuperação USB para instalar o sistema operacional
Instalar o Microsoft Windows 11, Windows 10, Windows 8.1 ou Windows 7
- Conecte a mídia de recuperação USB no computador Dell em que deseja instalar o Microsoft Windows 8.1 ou 7. Para instalar o Windows 11 ou o Windows 10, consulte nosso artigo: Restaurar o computador usando o SupportAssist OS Recovery.
- Reinicie o computador.
- Na tela com o logotipo da Dell, pressione a tecla F12 repetidamente até ver a mensagem Preparando o menu de inicialização única no canto superior direito da tela.
- No menu de inicialização, em UEFI boot, selecione a unidade de recuperação USB e pressione Enter.
- Quando a Instalação do Windows for exibida, selecione o idioma e as preferências do teclado.
- Na caixa de diálogo "Instalação do Windows", clique em Instalar agora.
- Leia o acordo de licença e selecione Aceito os termos de licença para continuar com a instalação.
- Na janela "Que tipo de instalação você deseja?" Clique em Personalizada (avançado).
- Na janela Onde deseja instalar o Windows, selecione o maior disco interno como a partição primária e, em seguida, clique em Avançar.
Se a partição primária mostrar 0 GB de espaço livre, selecione Espaço não alocado e clique em Avançar. - A Instalação do Windows criará uma partição automaticamente, formatará essa partição e depois iniciará a instalação do Windows.
- O processo de instalação levará algum tempo, e seu computador poderá reiniciar diversas vezes.
Instalação do Ubuntu ou Linux
- Conecte a mídia de recuperação USB ao computador Dell em que deseja instalar o Microsoft Windows, o Ubuntu ou o Linux.
- Reinicie o computador.
- Na tela do logotipo da Dell, pressione a tecla F12 até ver a mensagem Preparando o menu de inicialização única no canto superior direito da tela.
- No menu de inicialização, em UEFI boot, selecione a unidade de recuperação USB e pressione Enter.
- Siga as instruções na tela para concluir o processo de instalação. O processo de instalação levará algum tempo, e seu computador poderá reiniciar diversas vezes.
Weitere Informationen
Perguntas frequentes
Sim, o Advanced Mode no Dell Operating System Recovery Tool permite criar uma mídia de recuperação USB. Ele usa um arquivo de imagem do sistema operacional no formato de arquivo ISO. Isso é útil se você fez download da imagem de recuperação do sistema operacional usando um dispositivo Linux, Mac ou Android.
Como criar uma mídia de recuperação USB usando uma imagem ISO
- Faça download e instale o Dell Operating System Recovery Tool em um computador Windows.
- Clique em Iniciar e abra o aplicativo Dell Operating System Recovery Tool.
Nota: Clique em Sim quando solicitado no Controle de Conta de Usuário. A conta de usuário do Windows precisa ter privilégios de administrador para instalar o aplicativo Dell Operating System Recovery Tool.
- Clique em Search (ícone da lupa).
- Na janela aberta, navegue até o local da pasta onde você salvou o arquivo de imagem ISO do sistema operacional.
- Selecione o arquivo .iso e clique em Open.
- Clique em Next.
- Conecte ao computador uma unidade flash USB com, pelo menos, 16 GB de espaço de armazenamento disponível. Essa unidade flash USB é formatada para criar a mídia de recuperação USB.
- Em Unidade USB, selecione a unidade flash USB que deseja usar para criar a mídia de recuperação USB e marque o botão "Entendo que a unidade selecionada será reformatada e os dados existentes serão excluídos".
Advertência: A Dell Technologies recomenda fazer backup de todos os dados importantes da unidade flash USB. O Dell Operating System Recovery Tool formata a unidade flash USB e todos os dados contidos nela são permanentemente apagados.
- Selecione o estilo da partição:
- GPT: Windows 10 e Windows 11
- MBR: Para qualquer outro sistema operacional
- Para dar início à criação da mídia de recuperação USB, clique em Burn operating system.
- Assim que o processo for concluído, você retornará à tela principal do Advanced Mode. (Figura 11 [somente em inglês]).

(imagem em inglês)
A imagem de recuperação do Windows 10 ou do Windows 11 permite formatar o disco rígido e instalar uma cópia limpa do Windows 10. O tamanho do arquivo dessa imagem de recuperação é consideravelmente maior que o da imagem do Windows 10 ou Windows 11 Automated by SupportAssist.
A imagem de recuperação do Windows 10 e Windows 11 automatizada pelo SupportAssist pode criar uma mídia de recuperação USB para computadores Dell compatíveis com o SupportAssist OS Recovery. (Figura 12 [somente em inglês].) (imagem em inglês)
(imagem em inglês)
O SupportAssist OS Recovery é compatível em alguns computadores Dell que executam um sistema operacional Microsoft Windows 10 ou Windows 11 instalado de fábrica pela Dell.
Principais recursos do SupportAssist OS Recovery:
- Verificar hardware – execute uma verificação de diagnóstico em seu computador para detectar problemas de hardware.
- Reparar sistema – solucione problemas comuns que podem ocorrer antes que seu computador inicialize no sistema operacional. Com essa opção, você não precisa restaurar o computador para o estado de fábrica.
- Fazer backup de arquivos – crie uma cópia de seus arquivos pessoais em um dispositivo de armazenamento externo.
- Restaurar sistema — restaure o sistema operacional e os aplicativos padrão para o estado em que estavam quando o computador foi enviado da fábrica da Dell.
- Restauração de imagem na nuvem — faça download de um novo sistema operacional e instale-o no computador juntamente com os drivers e aplicativos padrão.
Para saber mais sobre o SupportAssist OS Recovery, consulte o artigo da base de conhecimento Dell: Como usar o Dell SupportAssist OS Recovery.
O que é Dell SupportAssist OS Recovery e como usá-lo em meu computador com Windows 10 ou Windows 11?
O Dell SupportAssist OS Recovery oferece um ambiente de recuperação com ferramentas para diagnosticar e solucionar problemas que possam ocorrer antes que o computador inicialize no sistema operacional. Quando o computador não conseguir inicializar no sistema operacional mesmo depois de várias tentativas, ele iniciará automaticamente o SupportAssist OS Recovery. Esse ambiente de recuperação permite diagnosticar problemas de hardware, reparar o computador, fazer backup de arquivos ou restaurar o computador para o estado de fábrica.
O SupportAssist OS Recovery é compatível em alguns computadores Dell que executam um sistema operacional Microsoft Windows 10 instalado de fábrica pela Dell. Para obter a lista de computadores em que o SupportAssist OS Recovery está disponível, consulte a matriz de suporte do Dell SupportAssist OS Recovery na documentação de suporte do Dell SupportAssist OS Recovery.
A imagem de recuperação do sistema operacional Dell pode ser baixada usando um computador que não seja da Dell.
- Em um computador com Windows, a Dell Technologies recomenda usar o Dell Operating System Recovery Tool para fazer download da imagem de recuperação do sistema operacional e criar a mídia de recuperação USB. Consulte a seção Como usar o Dell Operating System Recovery Tool deste artigo.
A imagem de recuperação do Windows da Dell está disponível para sistemas operacionais Microsoft Windows de 64 bits. A versão de 32 bits do Windows não está disponível para download.
O Dell Operating System Recovery Tool poderá pausar e retomar o download se houver um problema de conectividade de rede. O download será retomado assim que a conexão de rede for restaurada.
Arquivos de imagem de recuperação típicos para o sistema operacional em um formato de arquivo ISO têm entre 5-16 GB de tamanho. (O tamanho do arquivo varia entre diferentes sistemas operacionais.) Após a conclusão do download do arquivo, o Dell Operating System Recovery Tool verificará a integridade do arquivo antes de criar a mídia de recuperação USB. O tempo para fazer download e verificar a integridade do arquivo pode variar dependendo da velocidade da rede e do tamanho do arquivo.
Para inicializar com êxito na mídia de recuperação USB e instalar o Microsoft Windows 7 no computador Dell:
- Reinicie o computador.
- Na tela do logotipo da Dell, pressione a tecla F12 até ver a mensagem Preparando o menu de inicialização única no canto superior direito da tela.
- Use as teclas de seta para selecionar BIOS ou System Set up e pressione Enter.
- Desative o Secure Boot (Boot seguro).
- Ative o Legacy Boot (Boot em legado) no BIOS.
- Salve as configurações do BIOS e reinicialize o computador.
Você pode receber um erro "Não há espaço suficiente na unidade". Quando você faz download de um arquivo grande por meio de um aplicativo on-line da Dell, como a ferramenta Dell OS Recovery. Isso ocorre devido a uma limitação de espaço no disco rígido em que os arquivos estão sendo salvos. Algumas imagens de recuperação de sistemas operacionais podem ter até 16 GB.
Para corrigir esse erro, libere mais espaço em disco no disco rígido. Para obter informações sobre como liberar espaço em disco no Microsoft Windows, consulte o artigo da base de conhecimento Dell: Como liberar espaço em disco no Microsoft Windows.
Se você tiver um disco rígido externo ou secundário com mais espaço em disco, selecione essa unidade para salvar os arquivos nela.
Você pode tentar solucionar esse problema usando uma unidade USB de outra marca. Há marcas de unidades USB que podem causar esse problema.
A imagem de recuperação do sistema operacional pode não conter os drivers de dispositivo mais recentes para seu computador Dell. Os drivers de dispositivo mais recentes estão disponíveis em Dell.com/support/drivers. Depois de instalar o sistema operacional, a Dell Technologies recomenda que você faça download dos drivers de dispositivo mais recentes e depois instale-os.
Para saber mais sobre como fazer download e instalar drivers de dispositivo, consulte o artigo da base de conhecimento da Dell Como fazer download e instalar os drivers Dell.
- Windows 11, Windows 10, Windows 8.1 ou Windows 8: Para computadores Dell enviados com Microsoft Windows 11, Windows 10 ou Windows 8.1 ou Windows 8, a chave do produto do Microsoft Windows está incorporada à placa de sistema (placa-mãe) do computador. O processo de ativação recupera automaticamente a chave do produto da placa de sistema. Para os computadores Dell enviados com Windows 10, as informações de ativação estão vinculadas à conta Microsoft que você usou para configurar o computador.
- Windows 7: Para computadores Dell enviados com Microsoft Windows 7, a chave do produto do Microsoft Windows fica em uma etiqueta na parte superior de um desktop Dell e no painel inferior de um notebook Dell.
Para saber mais sobre a ativação do Windows, consulte o artigo da base de conhecimento Dell: Perguntas frequentes (FAQ) sobre a chave do produto do Windows
A imagem de recuperação do sistema operacional não inclui o software que foi pré-instalado em seu computador Dell.
Para saber mais sobre como fazer download e instalar o software instalado de fábrica da Dell, consulte o artigo da base de conhecimento Dell: Onde posso fazer download dos drivers e do software instalado pela Dell para o meu computador Dell?
O Dell Operating System Recovery Tool não inicia após a instalação, ou a execução do instalador não inicia o processo de instalação. Você pode desativar temporariamente o software antivírus ou antimalware que pode estar instalado no computador e, em seguida, executar o aplicativo ou o instalador novamente.
Entre em contato com o Suporte técnico Dell para obter mais assistência se o Dell Operating System Recovery Tool mostrar esse erro ou não reconhecer sua etiqueta de serviço.
Artigos recomendados
Aqui estão alguns artigos recomendados relacionados a este tópico que podem ser de seu interesse.
- Restaurar o computador usando o SupportAssist OS Recovery
- Redefinição de fábrica, restauração ou reinstalação do Microsoft Windows em um computador Dell
 Fora da garantia? Isso não é um problema. Acesse o site Dell.com/support/home/pt-br, digite a etiqueta de serviço Dell e visualize as ofertas.
Fora da garantia? Isso não é um problema. Acesse o site Dell.com/support/home/pt-br, digite a etiqueta de serviço Dell e visualize as ofertas.