VxRail. Как вручную заменить диски с помощью vCenter в кластерах Dell VxRail
Zusammenfassung: Пошаговые инструкции по использованию vCenter для определения неисправного диска, удаления диска или группы дисков, физической замены неисправного диска, маркировки нового диска как локального и добавления нового диска или группы дисков. ...
Dieser Artikel gilt für
Dieser Artikel gilt nicht für
Dieser Artikel ist nicht an ein bestimmtes Produkt gebunden.
In diesem Artikel werden nicht alle Produktversionen aufgeführt.
Weisungen
Рекомендации
По возможности диски следует заменять в соответствии с процедурой SolVe. Авторизованные стороны могут получить доступ к этим процедурам с портала SolVe Online.Действия по замене накопителей вручную с помощью веб-клиента vCenter обычно видны. Действия по обновлению базы данных VXRM вручную видны только сотрудникам и партнерам Dell Technologies.
Заказчикам, которым требуется помощь с заменяемыми дисками, поставляемыми в качестве заменяемых клиентом компонентов (CRU), если параметр замены оборудования VxRail Manager не удалось или недоступен, откройте SR с удаленной поддержкой VxRail и сошлитесь на эту статью. Рекомендуется создавать сервисную заявку с уровнем серьезности 2 или 3 и типом «Hardware». Краткое описание сервисной заявки может выглядеть следующим образом: «Замена накопителей в VxRail, требуется помощь службы поддержки VxRail».
Существует три возможных сценария сбоя накопителя и различные подходы при его удалении и повторном добавлении в vSAN:
Существует три возможных сценария сбоя накопителя и различные подходы при его удалении и повторном добавлении в vSAN:
- Накопители емкости вышли из строя (Извлечение диска подробнее описано на шаге 2)
- Сбой кэш-накопителей (Удаление группы дисков подробнее см. на шаге 2, это приведет к удалению всех дисков из vSAN, и их нужно будет добавить в новую повторно созданную группу дисков позже, подробнее о шаге 5)
- Произошел сбой кэш-памяти или накопителя емкости, и включен параметрдедупликации и сжатия (удалите группу дисков, это приведет к удалению всех дисков из vSAN, и их нужно будет добавить в новую повторно созданную группу дисков позже, подробнее см. шаг 5)
Шаг 1. Определение неисправного диска:
Как определить физический слот неисправного диска, если он неизвестен (например, если vCenter пометил диск как неисправный, а iDRAC/VxRail Manager — нет).
Неисправный диск можно определить с помощью клиента vCenter.
- Нажмите представление хостов и кластеров.
- Выберите уровень кластера на левой панели.
- Нажмите Настроить («Управление» в более ранних версиях) > Управление дисками vSAN>.
- На панели «Disk Groups» найдите группу дисков с неисправным диском и нажмите на группу дисков , чтобы отобразить отдельные диски в разделе «Disk Group Disks» ниже.
- Существует два различных способа идентификации и/или подтверждения неисправного диска:
- Идентификация по миганию индикатора:

- Нажмите на неисправный диск в разделе «Disk Group Disks».
- Затем нажмите на три точки (...) и выберите Включить индикатор.
- Идентификация по номеру NAA:
- Идентификация по миганию индикатора:
ПРИМЕЧАНИЕ. На неисправных дисках обычно отображается UUID vSAN, а не NAA.
- Можно использовать подключение по SSH к хосту, чтобы попытаться получить № NAA. # диска путем сопоставления с UUID vSAN:
# vdq -qH
Отображает и NAA #, и UUID vSAN, когда это возможно:

# esxcli vsan storage list
Отображает NAA #, UUID vSAN и UUID группы дисков, если это возможно:

Если ни один из них не может отобразить NAA # для связанного vSAN UUID, можно использовать метод ниже для определения NAA диска с помощью процесса исключения.
- Посмотрите на номера NAA других дисков в группе дисков и запишите последние 4–6 цифр номера. Если на хосте имеется несколько групп дисков, выполните это для всех групп дисков.
- В физическом представлении хоста VxRail Manager сопоставьте номера NAA из vCenter и номера GUID в VxRail Manager.
- Выполняйте поиск до тех пор, пока не будет найден диск с номером NAA., который отсутствует в списке. Это неисправный диск.
Шаг 2. Удаление диска или группы дисков.
Предварительные проверки:
Передовой подход заключается в том, чтобы все виртуальные машины (ВМ), включая служебные виртуальные машины, имели актуальные резервные копии (вне кластера) перед выполнением такого обслуживания. Кластер должен находиться в хорошем состоянии, кроме оповещений, связанных с заменой неисправных накопителей перед началом работы. Эту процедуру НЕ следует выполнять , если в vSAN недостаточно свободного места для полной функциональности без групп дисков, которые нуждаются в исправлении.
- В представлении «Hosts and Clusters» веб-клиента vCenter переведите хост в режим обслуживания с помощью команды «Ensure Accessibility». Нажмите правой кнопкой мыши на хосте и выберите пункт Перейти в режим обслуживания.

- Выберите кластер и перейдите в раздел Настройка (или «Управление» в более ранних версиях) > Параметры > Управление дисками. (На этом этапе вы извлекаете старый диск.)
-
Как удалить диск из группы дисков.
-
ПРИМЕЧАНИЕ. Если заказчик использует дедупликацию и сжатие, отдельные накопители емкости нельзя удалять или заменять по отдельности, группу дисков необходимо удалить и создать заново. В дедуплицированные и сжатые группы дисков можно добавлять дополнительные накопители емкости без повторного создания группы дисков.
ПРИМЕЧАНИЕ. Если неисправный накопитель является накопителем уровня кэша, необходимо удалить и повторно создать группу дисков.
- На панели «Disk Groups» прокрутите до нужного хоста и выберите группу дисков с неисправным диском.
- Над списком хостов есть кнопка View Disks.
- Откройте список накопителей в группе дисков с затронутым накопителем и выберите ее.
- Нажмите кнопку Remove disk над списком дисков. Отобразится окно с вариантами «Full Data Migration», «Ensure Accessibility» и «No Data Migration» (текст зависит от версии). Хост уже должен находиться в режиме обслуживания с параметром «Ensure Accessibility» из шага 1 выше, поэтому все данные объекта виртуальной машины на всем хосте должны иметь копию или существовать в другом месте кластера. Выберите «No Data Migration» для этой части. Затем нажмите «Удалить».
- Дождитесь завершения задачи «Remove disks from use by Virtual SAN». Перейдите в раздел «Мониторинг > задач», чтобы посмотреть ход выполнения.
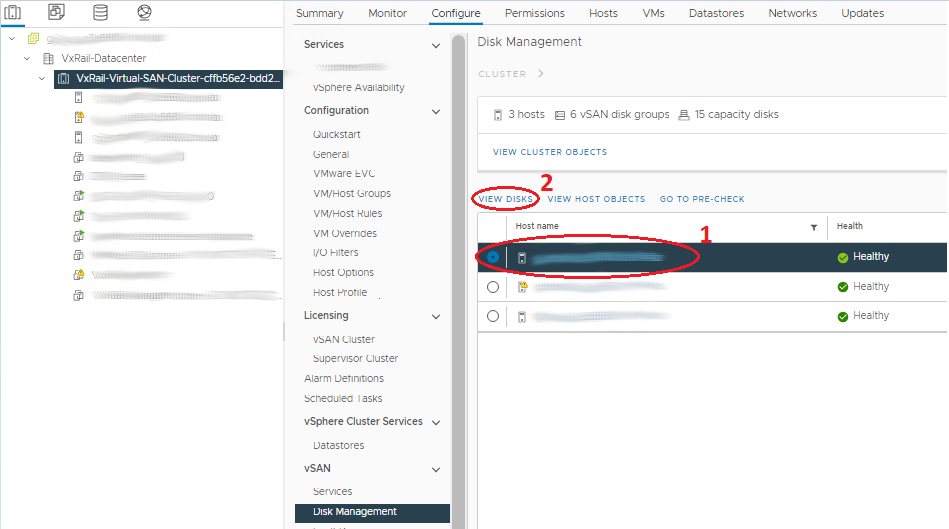
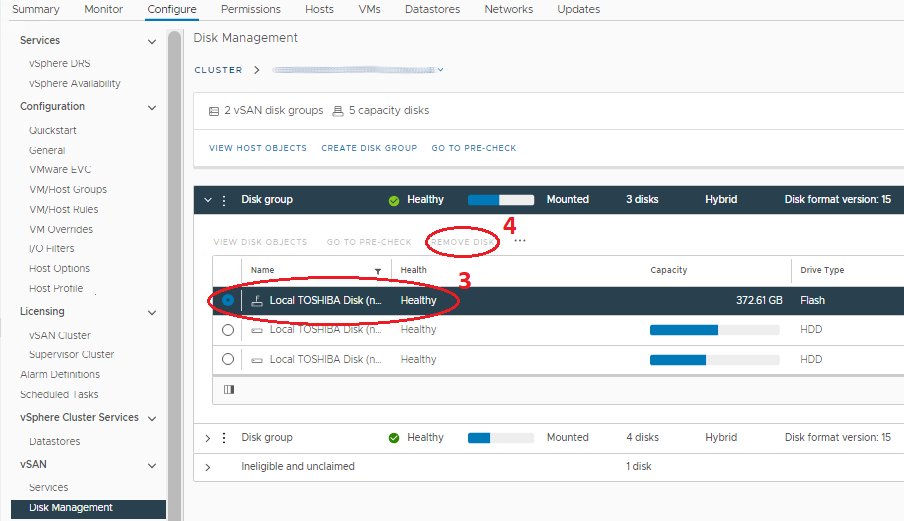
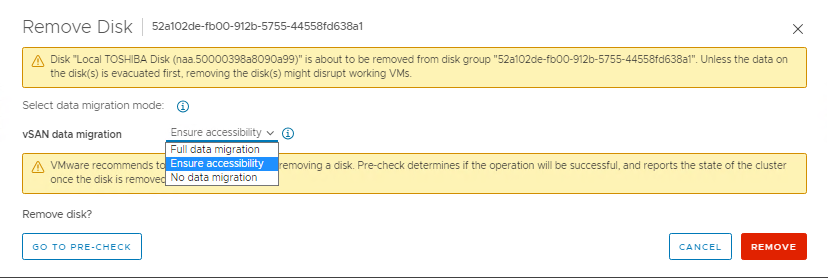
-
Как удалить целую группу дисков.
Если неисправный накопитель является накопителем уровня кэша, необходимо удалить и повторно создать группу дисков.- На панели «Disk Groups» прокрутите до нужного хоста и выберите группу дисков, в которой находится неисправный диск.
- Выберите нужную группу дисков и нажмите на три предшествующие ей точки.
- В меню нажмите кнопку Удалить. Отобразится окно с вариантами «Full Data Migration», «Ensure Accessibility» и «No Data Migration» (текст зависит от версии). Хост уже должен находиться в режиме обслуживания с параметром «Ensure Accessibility» из шага 1 выше, поэтому все данные объекта виртуальной машины на всем хосте должны иметь копию или существовать в другом месте кластера. Выберите «No Data Migration» для этой части. Затем нажмите «Удалить».
- Дождитесь завершения задачи «Remove disks from use by Virtual SAN». Перейдите в раздел «Мониторинг > задач», чтобы посмотреть ход выполнения.
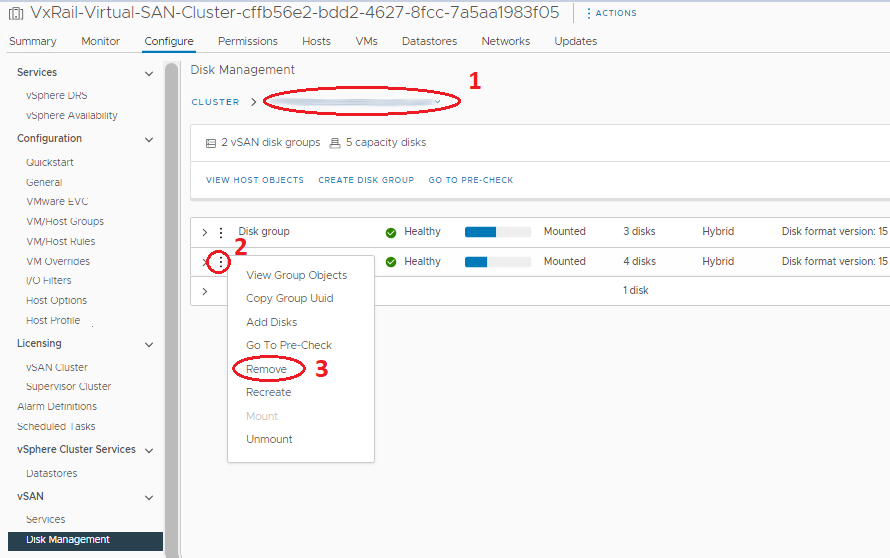

Шаг 3. Физически замените неисправные диски:
Процедура решения содержит информацию о мерах предосторожности и о том, как выполнить этот шаг. Необходимо отсоединить носитель от неисправного диска и поместить в него диск для замены, так как обычно накопители для замены не поставляются с носителями. Для этого шага хост должен по-прежнему находиться в режиме обслуживания, чтобы избежать непреднамеренного удаления неправильного накопителя, пока возможен трафик ввода-вывода. Чтобы еще больше снизить риски, отключите хост перед физической заменой диска, хотя это не считается необходимым.
Шаг 4. Пометить новые диски как локальные.
- Выберите хост в навигаторе и перейдите в раздел Управление > устройствами хранения данных>.
- Выберите правильный диск на средней панели «Storage Devices». Это должно быть устройство с типом disk, которому не назначено хранилище данных.
- Выберите правильный вариант выше, чтобы пометить устройство как локальное. Если можно пометить устройство как «Remote», диск уже является локальным.
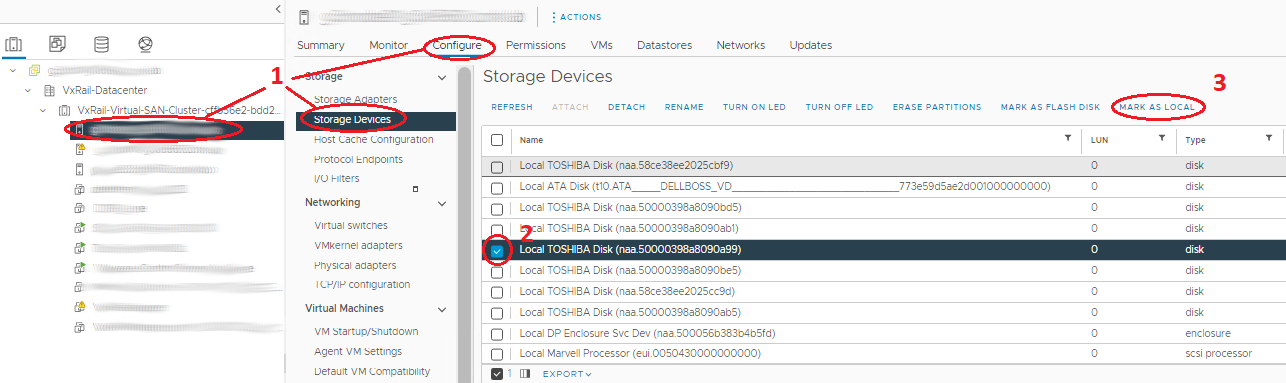
Шаг 5. Добавить новые диски или группу дисков.
Перед добавлением диска или повторным созданием группы дисков убедитесь, что диск помечен как локальный.
- Выберите кластер и перейдите в раздел Настройка (или «Управление» в более старых версиях) > Параметры > Управление дисками. (На этом этапе вы добавляете новый диск.)
-
Добавление диска в группу дисков.
-
Примечание. Дополнительные накопители емкости можно добавлять в дедуплицированные и сжатые группы дисков без повторного создания группы дисков.
- На панели «Disk Groups» прокрутите до нужного хоста и выберите группу дисков , в которую добавляется новый диск.
- Выберите нужную группу дисков и нажмите на три предшествующие ей точки .
- В появившемся меню выберите Add Disks. В окне дисплея отметьте диски (если диски не отображаются в этом окне, убедитесь, что диск помечен как локальный) и нажмите Добавить.
- Дождитесь завершения задачи «Добавить диски для использования Virtual SAN». Перейдите в раздел «Мониторинг > задач», чтобы посмотреть ход выполнения.
- Обновите страницу в верхней части и убедитесь, что группы дисков выглядят правильно (точное количество в параметре «Disks in Use», в поле «State» отображается «Mounted»).
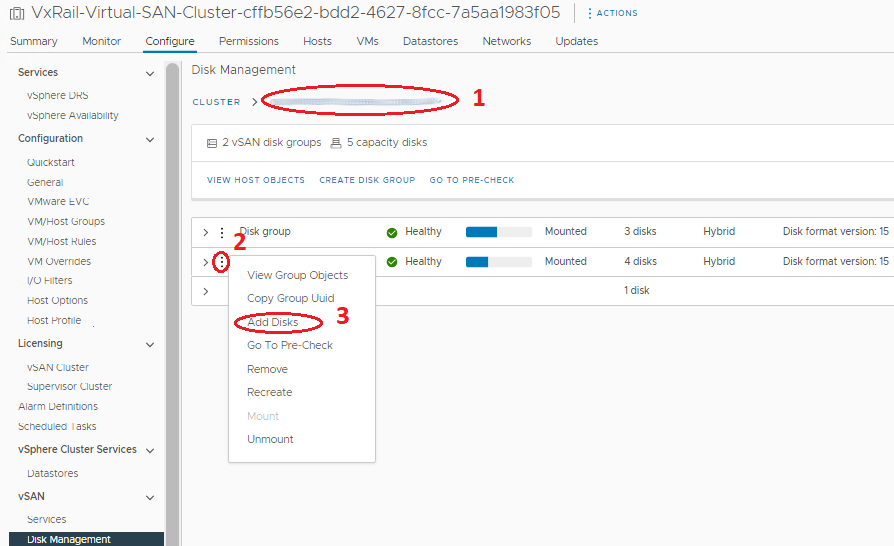
- Добавление или повторное создание целой группы дисков.
- На панели «Disk Groups» прокрутите до нужного хоста, на котором будет создана группа дисков.
- Над панелью «Disk Groups» нажмите кнопку Create Disk Group.
- В появившемся окне выберите кэш-диск в разделе «Cache Tier», выберите один или несколько накопителей емкости в разделе «Capacity Tier» и нажмите «OK».
- Дождитесь завершения задачи «Add disks for use by Virtual SAN». Перейдите в раздел «Мониторинг> задач», чтобы посмотреть ход выполнения.
- Обновите страницу в верхней части и убедитесь, что группы дисков выглядят правильно (точное количество в параметре «Disks in Use», в поле «State» отображается «Mounted»).
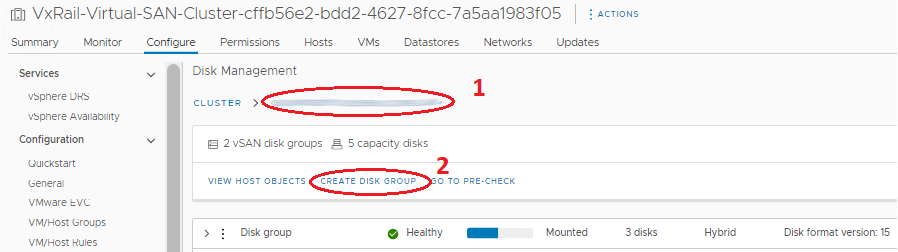
ПРИМЕЧАНИЕ. На этом этапе vCenter и хост должны отображать диск как «In Use for vSAN» и работоспособный. База данных VxRail Manager по-прежнему будет содержать устаревшие сведения о замененных старых дисках, отображая отсутствующий диск на странице «Physical Health». Теперь можно вручную обновить VxRail Manager, чтобы удалить старые накопители и добавить новые в базу данных, чтобы новые отображались в разделе «Physical Health». Служба поддержки VxRail может выполнить эту процедуру через сервисную заявку.
Weitere Informationen
Связанные ресурсы
Ниже приведены некоторые рекомендованные ресурсы по этой теме, которые могут вас заинтересовать.
- Dell VxRail. Как вручную удалить и повторно создать группу дисков vSAN с помощью команд esxcli
- Dell VxRail. Невозможно связаться с блоком питания или диском в физическом представлении подключаемого модуля VxRail Manager
- Dell VxRail. После замены диска в физическом представлении в подключаемом модуле VxRail слот диска отображается как неуправляемый, а конфигурация диска пустая
- Dell VxRail: объект vSAN недоступен, сбой диска, чрезмерная задержка ввода-вывода, общее состояние диска красное
- Dell VxRail. Пароль root для VxRail Manager утерян
Обратитесь к этому видео:
Вы также можете посмотреть это видео на YouTube .
Betroffene Produkte
VxRail, VxRail Appliance SeriesProdukte
VxRail 460 and 470 Nodes, VxRail Appliance Family, VxRail G410, VxRail G Series Nodes, VxRail E Series Nodes, VxRail E460, VxRail E560, VxRail E560F, VxRail G560, VxRail G560F, VxRail P470, VxRail P570, VxRail P570F, VxRail S470, VxRail S570
, VxRail V470, VxRail V570, VxRail V570F
...
Artikeleigenschaften
Artikelnummer: 000019481
Artikeltyp: How To
Zuletzt geändert: 09 Jän. 2025
Version: 21
Antworten auf Ihre Fragen erhalten Sie von anderen Dell NutzerInnen
Support Services
Prüfen Sie, ob Ihr Gerät durch Support Services abgedeckt ist.