VxRail: VxRail kümelerinde vCenter'ı kullanarak diskleri manuel olarak değiştirme
Zusammenfassung: Arızalı diski belirlemek, diski veya disk grubunu çıkarmak, arızalı diski fiziksel olarak değiştirmek, yeni diski yerel olarak işaretlemek ve yeni bir disk veya disk grubu eklemek için vCenter'ın kullanıldığı adım adım rehber. ...
Dieser Artikel gilt für
Dieser Artikel gilt nicht für
Dieser Artikel ist nicht an ein bestimmtes Produkt gebunden.
In diesem Artikel werden nicht alle Produktversionen aufgeführt.
Weisungen
Dikkat edilmesi gerekenler
Diskler mümkün olduğu durumlarda Solve prosedürü uygulanarak değiştirilmelidir. Yetkili taraflar bu prosedürlere SolVe Online Portalından erişebilir.vCenter web istemcisini kullanarak sürücüleri manuel olarak değiştirme adımları genel olarak görülebilir. VXRM'nin veritabanını manuel olarak güncelleştirme adımları yalnızca Dell Technologies çalışanları ve iş ortakları tarafından görülebilir.
Müşteri Tarafından Değiştirilebilir Birim (CRU) olarak gönderilen yedek disklerle ilgili desteğe ihtiyaç duyan müşteriler, saha destek ekibi üyeleri vb. taraflar, VxRail Manager'ın Donanım Değiştirme seçeneği başarısız olduğunda veya kullanılamadığında VxRail Uzaktan Destek ekibine yönelik bir SR oluşturup bu makaleyi referans göstermelidir. 2 veya 3 numaralı Önem Derecesine sahip ve "Donanım" türünde ayarlanmış bir SR oluşturulması önerilir. Uygun bir SR özeti şu şekilde olabilir: "VxRail sürücü değişimi, VxRail Destek ekibinin desteği gerekiyor".
Sürücü arızaları için üç olası senaryo ve sürücüyü kaldırıp vSAN'a yeniden eklerken farklı yaklaşımlar mevcuttur:
Sürücü arızaları için üç olası senaryo ve sürücüyü kaldırıp vSAN'a yeniden eklerken farklı yaklaşımlar mevcuttur:
- Kapasite sürücüleri arızalandı (Diski kaldırın; daha fazla bilgi 2. Adımda bulunur)
- Önbellek sürücüleri arızalandı (Disk grubunu kaldırın; daha fazla bilgi 2. Adımda bulunur. Bu, tüm sürücüleri vSAN'dan kaldırır ve yeniden oluşturulan yeni disk grubuna daha sonra eklenmeleri gerekir, daha fazla bilgi 5. Adımda bulunur)
- Önbellek veya kapasite sürücüsü arızalandı ve tekilleştirme ve sıkıştırma seçeneği etkinleştirildi (Disk grubunu kaldırın; bu, tüm sürücüleri vSAN'dan kaldırır ve yeniden oluşturulan yeni disk grubuna daha sonra eklenmeleri gerekir; daha fazla ayrıntı 5. Adımda bulunur)
1. Adım Arızalı Diski Tespit Etme:
Arızalı diskin fiziksel yuvası bilinmiyorsa (ör. vCenter'ın bir diski arızalı olarak işaretlediği ancak iDRAC/VxRail Manager'ın bunu yapmadığı durumlarda) nasıl tanımlanır?
vCenter istemcisini kullanarak arızalı diski tespit edebilirsiniz.
- Hosts and clusters (Ana bilgisayarlar ve kümeler) görünümüne tıklayın.
- Sol bölmede küme düzeyine tıklayın.
- Configure (Yapılandır) [daha eski sürümlerde Manage (Yönet)] > vSAN > Disk Management (Disk Yönetimi) öğesine tıklayın.
- Disk Groups (Disk Grupları) panelinde, arızalı diski içeren disk grubunu bulun ve diskleri aşağıdaki Disk Group Disks (Disk Grubu Diskleri) bölümünde görüntülemek için bu disk grubuna tıklayın.
- Arızalı diski belirlemek ve/veya onaylamak için iki farklı seçenek vardır:
- LED'in yanıp sönmesiyle belirleme:

- Disk Group Disks (Disk Grubu Diskleri) bölümünde arızalı diske tıklayın.
- Ardından üç noktaya (...) tıklayın ve Turn-on LED (LED'i aç) öğesini seçin.
- naa. numarası aracılığıyla belirleme:
- LED'in yanıp sönmesiyle belirleme:
NOT: Arızalı diskler genellikle naa. numarası yerine vSAN UUID'sini gösterir.
- naa'yı elde etmek için ana bilgisayarda SSH oturumu açabilirsiniz. vSAN UUID'siyle eşleştirme yoluyla disk numarasını bulma:
# vdq -qH
Mümkün olduğunda hem naa numarasını hem de vSAN UUID'sini görüntüler:

# esxcli vsan storage list
Mümkün olduğunda naa numarasını, vSAN UUID'sini ve disk grubunun UUID'sini görüntüler:

İkisi de ilişkili vSAN UUID için naa numarasını gösteremiyorsa eleme yoluyla diskin naa. numarasını belirlemek için aşağıdaki yöntemi kullanabilirsiniz.
- Disk grubundaki diğer disklerin naa. numaralarına bakarak bu numaraların son 4-6 hanesini not edin. Ana bilgisayarda birden fazla disk grubu varsa bu işlemi tüm disk grupları için yapın.
- VxRail Manager'ın ana bilgisayara ait fiziksel görünümünde vCenter'daki naa. numaralarını VxRail Manager'daki GUID numaralarıyla ilişkilendirin.
- Listede yer almayan bir naa. numarasına sahip diski bulana kadar arayın. Bulacağınız bu disk, arızalı disktir.
2. Adım. Diski veya Disk Grubunu Kaldırma:
Ön kontroller:
Bu tür bir bakım işlemi gerçekleştirmeden önce "En İyi Uygulama" olarak, hizmet sanal makineleri dahil olmak üzere tüm sanal makinelerin (VM'ler) güncel yedeklemelere (küme dışında) sahip olduğundan emin olunmalıdır. Başlamadan önce arızalı sürücülerin değiştirilmesine dair uyarılar dışında küme iyi durumda olmalıdır. Düzeltilmesi gereken bir veya daha fazla disk grubu kaldırıldıktan sonra vSAN'ın tam işlevsellik için yeterli alanı kalmayacaksa bu prosedür UYGULANMAMALIDIR.
- vCenter web istemcisinin "Hosts and Clusters" (Ana Bilgisayarlar ve Kümeler) görünümünde, Ensure Accessibility (Erişilebilirliği Sağla) seçeneğini kullanarak ana bilgisayarı Bakım Modu'na alın. Ana bilgisayara sağ tıklayın ve Enter Maintenance Mode (Bakım Moduna Gir) öğesini seçin.

- Cluster (Küme) öğesini seçin ve Configure (Yapılandır) [daha eski sürümlerde Manage (Yönet)] > Settings (Ayarlar) > Disk Management (Disk Yönetimi) öğesine gidin. (Buradan eski diski kaldırın.)
-
Disk grubundan disk kaldırma:
-
NOT: Müşteri, tekilleştirme ve sıkıştırma kullanıyorsa kapasite sürücüleri ayrı ayrı çıkarılamaz/değiştirilemez, disk grubu kaldırılıp yeniden oluşturulmalıdır. Disk grubunu yeniden oluşturmadan, tekilleştirilmiş ve sıkıştırılmış disk gruplarına daha fazla kapasite sürücüsü eklenebilir.
NOT: Arızalı sürücü önbellek katmanına ait bir sürücüyse disk grubu kaldırılmalı ve yeniden oluşturulmalıdır.
- Disk Groups (Disk Grupları) panelinde, doğru ana bilgisayara gidin ve hatalı diski içeren disk grubunu seçin.
- Ana bilgisayar listesinin üzerinde bir View Disks (Diskleri Görüntüle) düğmesi bulunur.
- Etkilenen sürücüye sahip Disk grubunun altındaki sürücülerin listesini açın ve seçin.
- Sürücü listesinin üstündeki Remove disk (Diski kaldır) düğmesine tıklayın. "Full data migration" (Tam veri geçişi), "Ensure accessibility" (Erişilebilirliği sağla) ve "No data migration" (Veri geçişi yok) seçeneklerini içeren bir pencere ekrana gelir (Bu seçeneklerin ifade edilme şekli sürüme göre değişir). Ana bilgisayar, yukarıdaki 1. Adımda yapıldığı şekilde "Ensure Accessibility" (Erişilebilirliği Sağla) seçeneğiyle halihazırda Bakım Modu'na alınmış olacaktır. Dolayısıyla, ana bilgisayar genelindeki tüm VM nesne verilerinin bir kopyası bulunmalı veya bu veriler kümede başka bir konumda mevcut olmalıdır. Bu bölüm için "Not Data Migration" (Veri Geçişi Yok) seçeneğini belirleyin. Ardından Remove (Kaldır) öğesine tıklayın.
- "Remove disks from use by Virtual San" (Virtual San tarafından kullanılan diskleri kaldır) işleminin tamamlanmasını bekleyin. İlerlemeyi takip etmek için Monitor (İzleme) > Tasks (Görevler) bölümüne gidin.
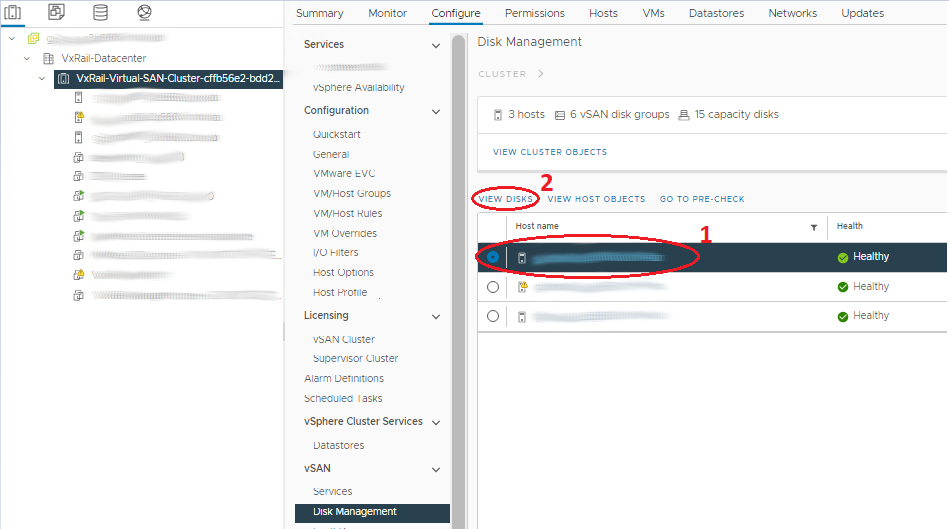
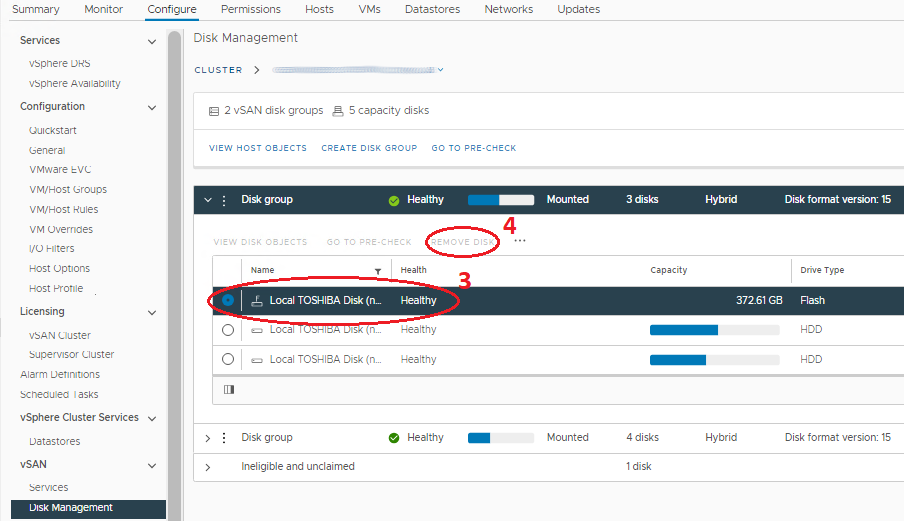
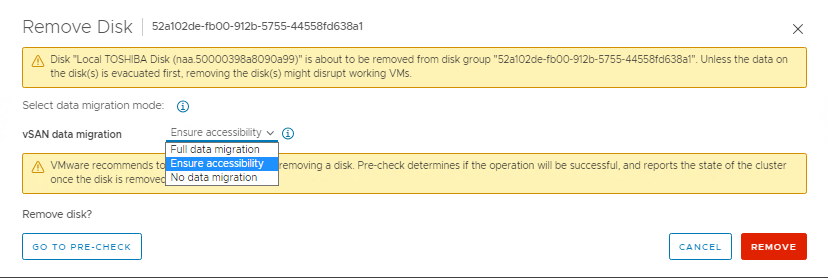
-
Disk grubunun tamamını kaldırma:
Arızalı sürücü önbellek katmanına ait bir sürücüyse disk grubu kaldırılmalı ve yeniden oluşturulmalıdır.- Disk Groups (Disk Grupları) panelinde, doğru ana bilgisayara gidin ve hatalı diski içeren disk grubunu seçin.
- Doğru Disk Grubunu seçin ve önündeki üç noktaya tıklayın.
- Menüde Remove (Kaldır) öğesine tıklayın. "Full data migration" (Tam veri geçişi), "Ensure accessibility" (Erişilebilirliği sağla) ve "No data migration" (Veri geçişi yok) seçeneklerini içeren bir pencere ekrana gelir (Bu seçeneklerin ifade edilme şekli sürüme göre değişir). Ana bilgisayar, yukarıdaki 1. Adımda yapıldığı şekilde "Ensure Accessibility" (Erişilebilirliği Sağla) seçeneğiyle halihazırda Bakım Modu'na alınmış olacaktır. Dolayısıyla, ana bilgisayar genelindeki tüm VM nesne verilerinin bir kopyası bulunmalı veya bu veriler kümede başka bir konumda mevcut olmalıdır. Bu bölüm için "Not Data Migration" (Veri Geçişi Yok) seçeneğini belirleyin. Ardından Remove (Kaldır) öğesine tıklayın.
- "Remove disks from use by Virtual San" (Virtual San tarafından kullanılan diskleri kaldır) işleminin tamamlanmasını bekleyin. İlerlemeyi takip etmek için Monitor (İzleme) > Tasks (Görevler) bölümüne gidin.
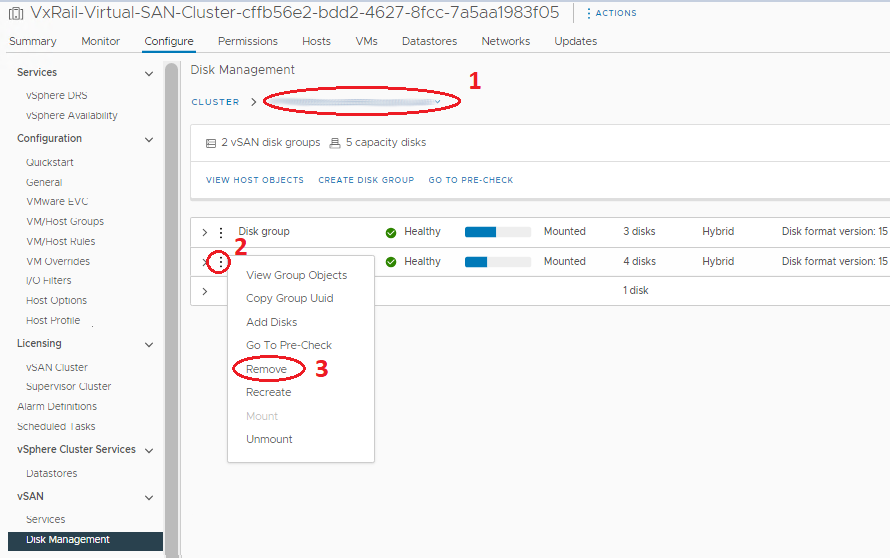

3. Adım. Arızalı Diskleri Fiziksel Olarak Değiştirme:
Solve Prosedürü, güvenlik önlemleriyle ve bu adımın nasıl uygulanacağı ile ilgili bilgiler içermektedir. Yedek sürücüler normalde taşıyıcılarla birlikte gönderilmediğinden, taşıyıcıyı arızalı diskten ayırmalı ve yedek diski bu taşıyıcıya takmalısınız. G/Ç trafiği gerçekleşmesi mümkünken yanlışlıkla yanlış sürücünün çıkarılmaması için ana bilgisayar bu adım boyunca Bakım Modu'nda (MM) bırakılmalıdır. Riski daha da azaltmak için sürücüyü fiziksel olarak değiştirmeden önce ana bilgisayarı kapatın (ancak bu işlem zorunlu değildir).
4. Adım. Yeni Diskleri Yerel Olarak İşaretleme:
- Gezinme bölümünde ana bilgisayarı seçin ve ardından Manage (Yönet) > Storage (Depolama) > Storage Devices (Depolama Aygıtları) öğesine gidin.
- "Storage Devices" (Depolama Aygıtları) orta panelinde doğru diski seçin. Disk türünde olan ve Veri Deposu olarak atanmamış aygıt olmalıdır.
- Aygıtı yerel olarak işaretlemek için yukarıdan doğru seçeneği belirleyin. Mevcut seçenek "Remote" (Uzak) olarak işaretleme sağlıyorsa disk zaten yerel durumdadır.
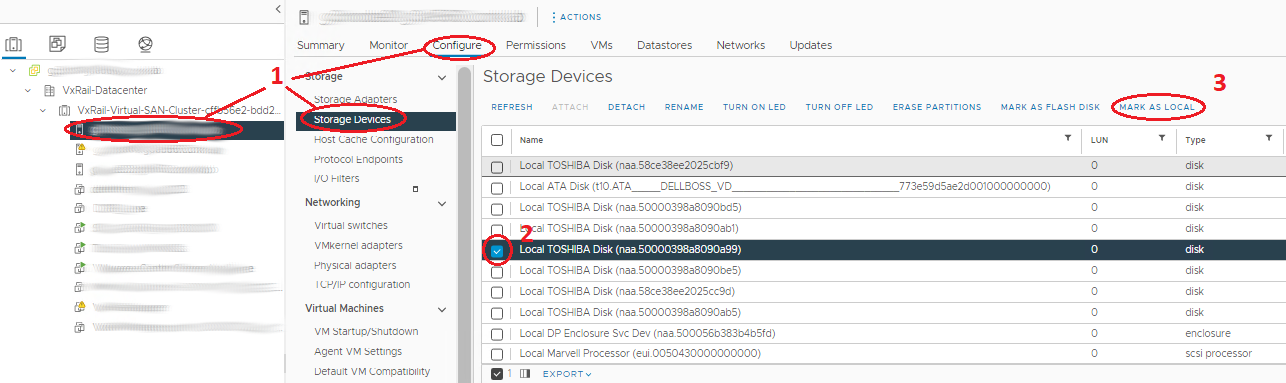
5. Adım. Yeni Diskler veya Disk Grubu Ekleme:
Bir disk eklemeden veya bir disk grubunu yeniden oluşturmadan önce diskin yerel olarak işaretlendiğinden emin olun.
- Cluster (Küme) öğesini seçin ve Configure (Yapılandır) [daha eski sürümlerde Manage (Yönet)] > Settings (Ayarlar) > Disk Management (Disk Yönetimi) öğesine tıklayın. (Buradan yeni diski ekleyin.)
-
Disk grubuna disk ekleme:
-
Not: Disk grubunu yeniden oluşturmadan, tekilleştirilmiş ve sıkıştırılmış disk gruplarına daha fazla kapasite sürücüsü eklenebilir.
- Disk Groups (Disk Grupları) panelinde, doğru ana bilgisayara gidin ve yeni diskin eklendiği disk grubunu seçin.
- Doğru Disk Grubunu seçin ve önündeki üç noktaya tıklayın.
- Görüntülenen menüde Add Disks (Disk Ekle) öğesini seçin. Ekran penceresinde sürücüleri işaretleyin (sürücüler bu pencerede görüntülenmezse sürücünün yerel olarak işaretlendiğini kontrol edin) ve Add (Ekle) öğesine tıklayın.
- "Add disks for use by Virtual San" (Virtual San tarafından kullanım için disk ekle) işleminin tamamlanmasını bekleyin. İlerlemeyi takip etmek için Monitor (İzleme) > Tasks (Görevler) bölümüne gidin.
- Sayfayı üst kısımdan yenileyin ve disk gruplarının doğru göründüğünden emin olun [Disks in Use (Kullanımdaki Diskler) değeri doğru sayıyı göstermeli ve Durum, Mounted (Bağlı) şeklinde olmalıdır].
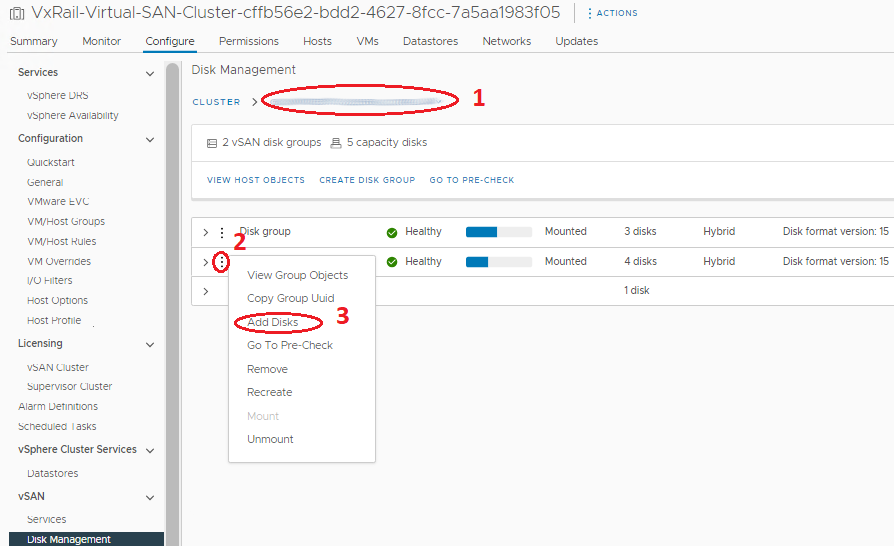
- Bir disk grubunun tamamını ekleme veya yeniden oluşturma:
- Disk Groups (Disk Grupları) panelinde, disk grubunun oluşturulduğu doğru ana bilgisayara gidin.
- Disk Grupları panelinin üstünde, Create Disk Group (Disk Grubu Oluştur) düğmesine tıklayın.
- Görüntülenen pencerede, Cache Tier (Önbellek Katmanı) bölümünden önbellek diskini seçin ve Capacity Tier (Kapasite Katmanı) bölümünden bir veya daha fazla kapasite sürücüsü seçerek "OK" (Tamam) öğesine tıklayın.
- "Add disks for use by Virtual San" (Virtual San tarafından kullanım için disk ekle) görevinin tamamlanmasını bekleyin. İlerlemeyi takip etmek için Monitor (İzleme) > Tasks (Görevler) bölümüne gidin.
- Sayfayı üst kısımdan yenileyin ve disk gruplarının doğru göründüğünden emin olun [Disks in Use (Kullanımdaki Diskler) değeri doğru sayıyı göstermeli ve Durum, Mounted (Bağlı) şeklinde olmalıdır].
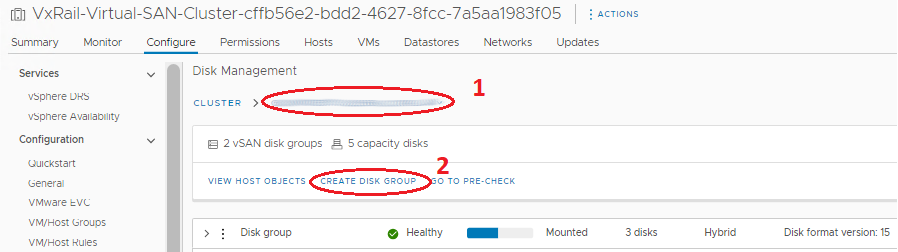
NOT: Bu noktada, vCenter ve ana bilgisayar, diski "In Use for VSAN" (VSAN için Kullanılır) durumunda ve sağlıklı şekilde göstermelidir. VxRail Manager veri tabanı, Physical Health (Fiziksel Durum) sayfasında eksik bir disk göstererek eski disk hakkında eski bilgileri yine de depolar. VxRail Manager, Physical Health (Fiziksel Sağlık) sayfasında yeni sürücülerin gösterilmesi için eski sürücüleri kaldırmak ve veritabanına yeni sürücüler eklemek üzere artık manuel olarak da güncelleştirilebilir. VxRail Destek, bu prosedürü bir Servis İsteği aracılığıyla gerçekleştirebilir.
Weitere Informationen
İlgili Kaynaklar
Bu konuda ilginizi çekebilecek bazı önerilen makaleleri aşağıda bulabilirsiniz.
- Dell VxRail: esxcli komutlarını kullanarak bir vSAN disk grubunu manuel olarak kaldırma ve yeniden oluşturma
- Dell VxRail: VxRail Manager Eklentisinin Fiziksel Görünümünde Güç Kaynağı Ünitesi veya Disk ile Bağlantı Kurulamıyor
- Dell VxRail: Bir diski değiştirdikten sonra, VxRail Eklentisindeki fiziksel görünümde disk yuvası yönetilmeyen ve sürücü yapılandırması boş olarak gösteriliyor
- Dell VxRail: vSAN nesnesine erişilemiyor, Disk arızası, aşırı G/Ç gecikme süresi, disk genel durumu kırmızı
- Dell VxRail: VxRail Manager kök Parolası Kayıp
Bu videoya başvurun:
Bu videoyu YouTube'da da izleyebilirsiniz.
Betroffene Produkte
VxRail, VxRail Appliance SeriesProdukte
VxRail 460 and 470 Nodes, VxRail Appliance Family, VxRail G410, VxRail G Series Nodes, VxRail E Series Nodes, VxRail E460, VxRail E560, VxRail E560F, VxRail G560, VxRail G560F, VxRail P470, VxRail P570, VxRail P570F, VxRail S470, VxRail S570
, VxRail V470, VxRail V570, VxRail V570F
...
Artikeleigenschaften
Artikelnummer: 000019481
Artikeltyp: How To
Zuletzt geändert: 30 Jän. 2025
Version: 22
Antworten auf Ihre Fragen erhalten Sie von anderen Dell NutzerInnen
Support Services
Prüfen Sie, ob Ihr Gerät durch Support Services abgedeckt ist.