คําแนะนําการเปลี่ยนดิสก์ด้วยตนเองโดยใช้ vCenter บนคลัสเตอร์ Dell VxRail
Zusammenfassung: คําแนะนําทีละขั้นตอนโดยใช้ vCenter เพื่อระบุดิสก์ที่ล้มเหลวลบดิสก์หรือกลุ่มดิสก์แทนที่ดิสก์ที่ผิดพลาดทําเครื่องหมายดิสก์ใหม่เป็นโลคัลและเพิ่มดิสก์ใหม่หรือกลุ่มดิสก์
Dieser Artikel gilt für
Dieser Artikel gilt nicht für
Dieser Artikel ist nicht an ein bestimmtes Produkt gebunden.
In diesem Artikel werden nicht alle Produktversionen aufgeführt.
Weisungen
ข้อ ควร พิจารณา
เมื่อใดก็ตามที่เป็นไปได้ควรเปลี่ยนดิสก์ตามขั้นตอนการแก้ปัญหา ผู้มีอํานาจสามารถเข้าถึงขั้นตอนเหล่านี้ได้จากพอร์ทัลออนไลน์ของ SolVeขั้นตอนในการเปลี่ยนไดรฟ์ด้วยตนเองโดยใช้เว็บไคลเอ็นต์ vCenter สามารถมองเห็นได้โดยทั่วไป ขั้นตอนในการปรับปรุงฐานข้อมูลของ VXRM ด้วยตนเองจะปรากฏแก่พนักงานและคู่ค้าของ Dell EMC เท่านั้น
สําหรับลูกค้า การสนับสนุนภาคสนาม เช่น ต้องการความช่วยเหลือเกี่ยวกับดิสก์ทดแทนที่จัดส่งเป็น Customer Replaceable Unit (CRU) เมื่อตัวเลือกการเปลี่ยนฮาร์ดแวร์ของ VxRail Manager ล้มเหลวหรือไม่พร้อมใช้งาน ให้เปิด SR ที่มี VxRail Remote Support และอ้างอิงบทความนี้ SR ที่แนะนําจะเป็นความรุนแรง 2 หรือ 3 ตั้งค่าเป็นประเภท 'ฮาร์ดแวร์' สรุป SR ที่เหมาะสมอาจเป็น: 'จําเป็นต้องเปลี่ยนไดรฟ์ VxRail ความช่วยเหลือจากฝ่ายสนับสนุน VxRail'
ขั้นตอนที่ 1. ระบุดิสก์ที่ล้มเหลว:
วิธีการระบุสล็อตทางกายภาพของดิสก์ที่ล้มเหลวเมื่อไม่รู้จัก (เช่นเมื่อ vCenter ทําเครื่องหมายดิสก์ว่าล้มเหลว แต่ iDRAC / VxRail Manager ไม่มี)
คุณอาจระบุดิสก์ที่ล้มเหลวโดยใช้ไคลเอ็นต์ vCenter
- คลิกมุมมองโฮสต์และคลัสเตอร์
- คลิก ระดับคลัสเตอร์ ในบานหน้าต่างด้านซ้าย
- คลิก กําหนดค่า (จัดการในเวอร์ชันเก่า) -> vSAN -> การจัดการดิสก์
- ในแผงกลุ่มดิสก์ให้ค้นหากลุ่มดิสก์ที่มีดิสก์ที่ผิดพลาดและคลิกกลุ่มดิสก์เพื่อแสดงดิสก์แต่ละตัวในส่วนดิสก์กลุ่มดิสก์ด้านล่าง
- มีสองตัวเลือกที่แตกต่างกันสําหรับการระบุและหรือยืนยันดิสก์ที่ผิดพลาด:
- การระบุผ่านไฟ LED กะพริบ:

- คลิกที่ดิสก์ที่ผิดพลาดในส่วนดิสก์กลุ่มดิสก์
- จากนั้นคลิกที่จุดสามจุด (...) และเลือกเปิดไฟ LED
-
การระบุตัวตนผ่าน naa เลข:
- การระบุผ่านไฟ LED กะพริบ:
หมายเหตุ: ดิสก์ที่ผิดพลาดมักจะแสดง vSAN UUID แทน naa
- คุณสามารถใช้ SSH กับโฮสต์เพื่อพยายามรับ naa # ของดิสก์โดยการจับคู่กับ vSAN UUID:
-
# vdq -qH
แสดงทั้ง naa # และ vSAN UUID เมื่อสามารถ:
-
# esxcli vsan storage list
แสดง naa #, vSAN UUID และ UUID ของกลุ่มดิสก์เมื่อสามารถ:
- ถ้าไม่สามารถแสดง naa # สําหรับ vSAN UUID ที่เกี่ยวข้องคุณอาจใช้วิธีการด้านล่างเพื่อกําหนด naa ของดิสก์โดยใช้กระบวนการกําจัด
-
- ดูที่ naa หมายเลขของดิสก์อื่น ๆ ในกลุ่มดิสก์ที่บันทึกตัวเลข 4-6 ตัวสุดท้ายของหมายเลข หากมีกลุ่มดิสก์หลายกลุ่มบนโฮสต์ให้ทําเช่นนี้กับกลุ่มดิสก์ทั้งหมด
- ในมุมมองทางกายภาพของ VxRail Manager เกี่ยวกับโฮสต์ให้ร่วมเกี่ยวข้องกับ naa ตัวเลขจาก vCenter ไปยังหมายเลข GUID ใน VxRail Manager
- ค้นหาจนกว่าคุณจะพบดิสก์ที่มี naa # ที่ไม่ได้อยู่ในรายการ นี่คือดิสก์ที่ผิดพลาด
ขั้นตอนที่ 2. ถัดไป ลบดิสก์หรือกลุ่มดิสก์:
ตรวจสอบล่วงหน้า: เป็น 'แนวทางปฏิบัติที่ดีที่สุด' เพื่อให้แน่ใจว่าเครื่องเสมือน (VM) ทั้งหมดรวมถึง VM บริการมีการสํารองข้อมูลล่าสุด (นอกคลัสเตอร์) ก่อนที่จะทําการบํารุงรักษาประเภทนี้ คลัสเตอร์ควรมีสุขภาพที่ดีนอกเหนือจากการแจ้งเตือนที่เกี่ยวข้องกับไดรฟ์ที่ล้มเหลวซึ่งถูกแทนที่ก่อนเริ่มต้น ขั้นตอนนี้ จะต้องไม่ทํา ถ้า vSAN ไม่มีพื้นที่เหลือเพียงพอสําหรับการทํางานเต็มรูปแบบโดยไม่มีกลุ่มดิสก์อย่างน้อยหนึ่งกลุ่มที่ต้องการการแก้ไข
- ในเว็บไคลเอ็นต์ vCenter มุมมอง 'โฮสต์และคลัสเตอร์' ให้วางโฮสต์ลงในโหมดการบํารุงรักษาโดยใช้ให้แน่ใจว่าสามารถเข้าถึงได้ คลิกขวาที่โฮสต์และคลิกที่เข้าสู่โหมดการบํารุงรักษา

- เลือกคลัสเตอร์และไปที่ กําหนดค่า (หรือ 'จัดการ' ในเวอร์ชันเก่า) > การตั้งค่า > การจัดการดิสก์ (ที่นี่คุณลบดิสก์เก่า)
-
วิธีลบดิสก์ออกจากกลุ่มดิสก์:
-
หมายเหตุ: หากลูกค้าใช้การขจัดข้อมูลซ้ําซ้อนและการบีบอัดไดรฟ์ความจุแต่ละไดรฟ์จะไม่สามารถลบ / แทนที่แยกกันได้กลุ่มดิสก์จะต้องถูกลบออกและสร้างใหม่ ไดรฟ์ความจุเพิ่มเติมอาจถูกเพิ่มเข้าไปในกลุ่มดิสก์ที่ขจัดข้อมูลซ้ําซ้อนและบีบอัดโดยไม่ต้องสร้างกลุ่มดิสก์ใหม่
-
หมายเหตุ: หากไดรฟ์ที่ล้มเหลวเป็นไดรฟ์ระดับแคชกลุ่มดิสก์จะต้องถูกลบออกและสร้างใหม่
- ในแผงกลุ่มดิสก์ให้เลื่อนไปที่โฮสต์ที่ถูกต้องและเลือกกลุ่มดิสก์ที่มี ดิสก์ ผิดพลาด
- เหนือรายการโฮสต์มีปุ่มดูดิสก์
- เปิดรายการไดรฟ์ภายใต้กลุ่มดิสก์ด้วยไดรฟ์ที่ได้รับผลกระทบและเลือก
- คลิกที่ปุ่มลบดิสก์เหนือรายการไดรฟ์ หน้าต่างที่มีตัวเลือกสําหรับ "การย้ายข้อมูลทั้งหมด" "ตรวจสอบการเข้าถึง" และ "ไม่มีการย้ายข้อมูล" (ถ้อยคําขึ้นอยู่กับเวอร์ชัน) จะปรากฏขึ้น โฮสต์ควรอยู่ในโหมดการบํารุงรักษาด้วย 'รับรองการเข้าถึง' จากขั้นตอนที่ 1 ด้านบน ดังนั้นข้อมูลอ็อบเจ็กต์ VM ทั้งหมดบนโฮสต์ทั้งหมดควรมีสําเนาหรืออยู่ที่อื่นในคลัสเตอร์ เลือก 'ไม่มีการย้ายข้อมูล' สําหรับส่วนนี้ จากนั้นคลิกนําออก
- รอให้งาน 'ลบดิสก์ออกจากการใช้งานโดย Virtual San' ให้เสร็จสมบูรณ์ ไปที่ Monitor > Tasks เพื่อดูความคืบหน้า
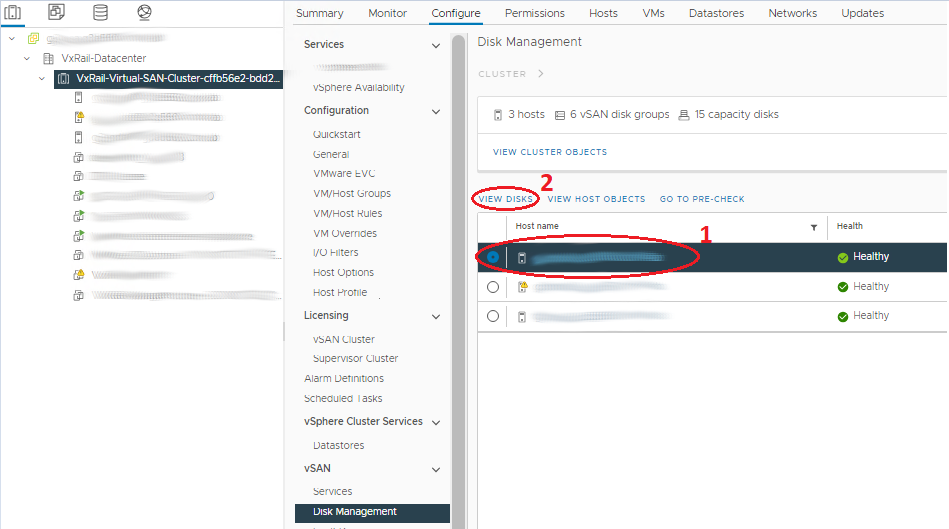
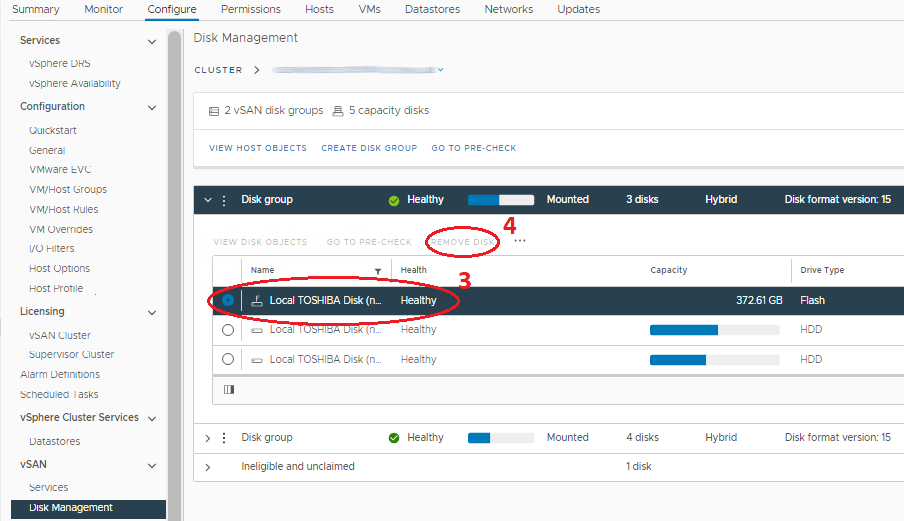
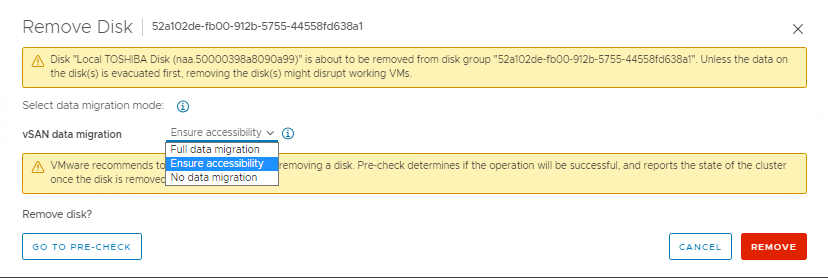
- รอให้งาน 'ลบดิสก์ออกจากการใช้งานโดย Virtual San' ให้เสร็จสมบูรณ์ ไปที่ Monitor > Tasks เพื่อดูความคืบหน้า
-
-
วิธีลบกลุ่มดิสก์ทั้งหมด:
หากไดรฟ์ที่ล้มเหลวเป็นไดรฟ์ระดับแคชกลุ่มดิสก์จะต้องถูกลบออกและสร้างใหม่- ในแผงกลุ่มดิสก์ให้เลื่อนไปที่โฮสต์ที่ถูกต้องและเลือกกลุ่มดิสก์ที่มีดิสก์ผิดพลาดอยู่
- เลือกกลุ่มดิสก์ที่ถูกต้องและคลิกที่จุดสามจุดก่อนหน้า
- บนเมนู ให้คลิก เอาออก หน้าต่างที่มีตัวเลือกสําหรับ "การย้ายข้อมูลทั้งหมด" "ตรวจสอบการเข้าถึง" และ "ไม่มีการย้ายข้อมูล" (ถ้อยคําขึ้นอยู่กับเวอร์ชัน) จะปรากฏขึ้น โฮสต์ควรอยู่ในโหมดการบํารุงรักษาด้วย 'รับรองการเข้าถึง' จากขั้นตอนที่ 1 ด้านบน ดังนั้นข้อมูลอ็อบเจ็กต์ VM ทั้งหมดบนโฮสต์ทั้งหมดควรมีสําเนาหรืออยู่ที่อื่นในคลัสเตอร์ เลือก 'ไม่มีการย้ายข้อมูล' สําหรับส่วนนี้ จากนั้นคลิกนําออก
- รอให้งาน 'ลบดิสก์ออกจากการใช้งานโดย Virtual San' ให้เสร็จสมบูรณ์ ไปที่ Monitor > Tasks เพื่อดูความคืบหน้า
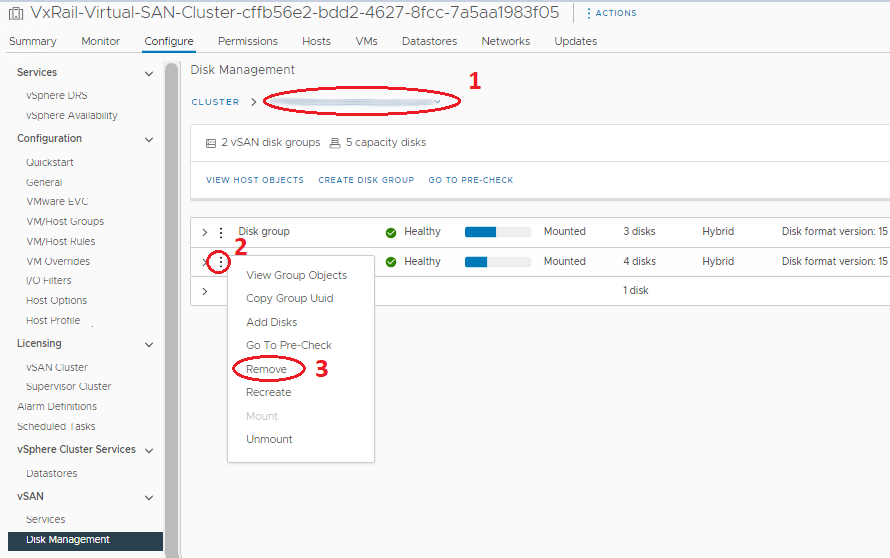
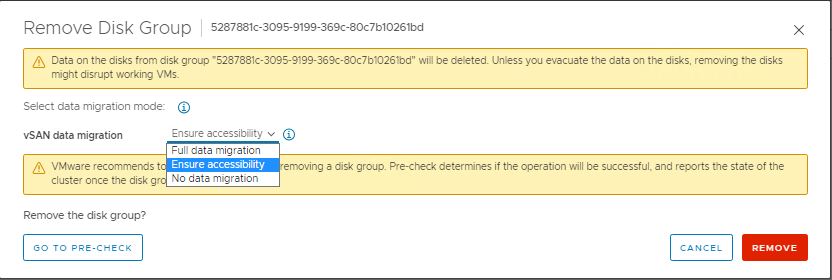
- รอให้งาน 'ลบดิสก์ออกจากการใช้งานโดย Virtual San' ให้เสร็จสมบูรณ์ ไปที่ Monitor > Tasks เพื่อดูความคืบหน้า
-
ขั้นตอนที่ 3. ถัดไป แทนที่ดิสก์ที่ผิดพลาดทางกายภาพ:
ขั้นตอนการแก้ปัญหามีข้อมูลเกี่ยวกับข้อควรระวังเพื่อความปลอดภัยและวิธีการทําตามขั้นตอนนี้ คุณต้องถอดผู้ให้บริการออกจากดิสก์ที่ผิดพลาดและวางดิสก์ทดแทนไว้ในนั้นเนื่องจากไดรฟ์ทดแทนมักจะไม่จัดส่งพร้อมกับผู้ให้บริการ โฮสต์ควรยังคงอยู่ใน MM สําหรับขั้นตอนนี้เพื่อหลีกเลี่ยงการลบไดรฟ์ที่ไม่ถูกต้องโดยไม่ได้ตั้งใจในขณะที่การรับส่งข้อมูล I/O อาจเป็นไปได้ เพื่อลดความเสี่ยงเพิ่มเติมให้ปิดโฮสต์ลงก่อนที่จะเปลี่ยนไดรฟ์ทางกายภาพแม้ว่าจะไม่ถือว่าจําเป็นก็ตามขั้นตอนที่ 4. ถัดไป ทําเครื่องหมายดิสก์ใหม่เป็นภายในเครื่อง:
- เลือกโฮสต์ในเนวิเกเตอร์และไปที่ จัดการที่เก็บข้อมูล> > Storage Devices
- เลือกดิสก์ที่ถูกต้องในแผงกลาง 'อุปกรณ์จัดเก็บข้อมูล' ควรเป็นดิสก์ประเภทและไม่ได้กําหนด Datastore
- เลือกตัวเลือกที่ถูกต้องจากด้านบนเพื่อทําเครื่องหมายอุปกรณ์เป็นเครื่อง หากตัวเลือกที่มีอยู่คือการทําเครื่องหมายเป็น ' ระยะไกล' แสดงว่าดิสก์อยู่ในเครื่องแล้ว
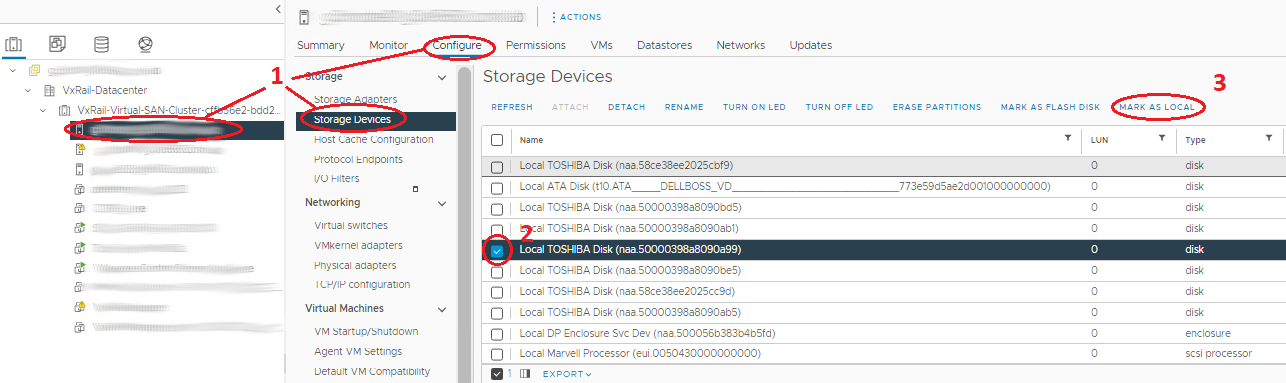
ขั้นตอนที่ 5. เพิ่มดิสก์ใหม่หรือกลุ่มดิสก์:
ตรวจสอบให้แน่ใจว่าดิสก์ถูกทําเครื่องหมายเป็นภายในเครื่องก่อนที่จะเพิ่มดิสก์หรือสร้างกลุ่มดิสก์ใหม่- เลือกคลัสเตอร์และไปที่ กําหนดค่า (หรือ 'จัดการ' ในเวอร์ชันเก่า) > การตั้งค่า > การจัดการดิสก์ (ที่นี่คุณเพิ่มดิสก์ใหม่)
-
วิธีเพิ่มดิสก์ลงในกลุ่มดิสก์:
- หมายเหตุ: ไดรฟ์ความจุเพิ่มเติมอาจถูกเพิ่มเข้าไปในกลุ่มดิสก์ที่ขจัดข้อมูลซ้ําซ้อนและบีบอัดโดยไม่ต้องสร้างกลุ่มดิสก์ใหม่
- ในแผงกลุ่มดิสก์ให้เลื่อนไปที่โฮสต์ที่ถูกต้องและเลือก กลุ่มดิสก์ที่เพิ่ม ดิสก์ ใหม่
- เลือก กลุ่มดิสก์ ที่ถูกต้องและคลิกที่ จุดสามจุด ก่อนหน้า
- ในเมนูที่ปรากฏขึ้นให้เลือกเพิ่มดิสก์ ในหน้าต่างป๊อปอัปให้ทําเครื่องหมายไดรฟ์ (หากไดรฟ์ไม่แสดงในหน้าต่างนี้ให้ตรวจสอบว่าไดรฟ์ถูกทําเครื่องหมายเป็นภายในเครื่อง) แล้วคลิกเพิ่ม
- รอให้งาน 'Add disks for use by Virtual San' เสร็จสมบูรณ์ ไปที่ Monitor > Tasks เพื่อดูความคืบหน้า
- รีเฟรชที่ด้านบนของหน้าและตรวจสอบให้แน่ใจว่ากลุ่มดิสก์ดูถูกต้อง (ดิสก์ในการใช้งานมีหมายเลขที่ถูกต้องสถานะแสดงติดตั้ง)
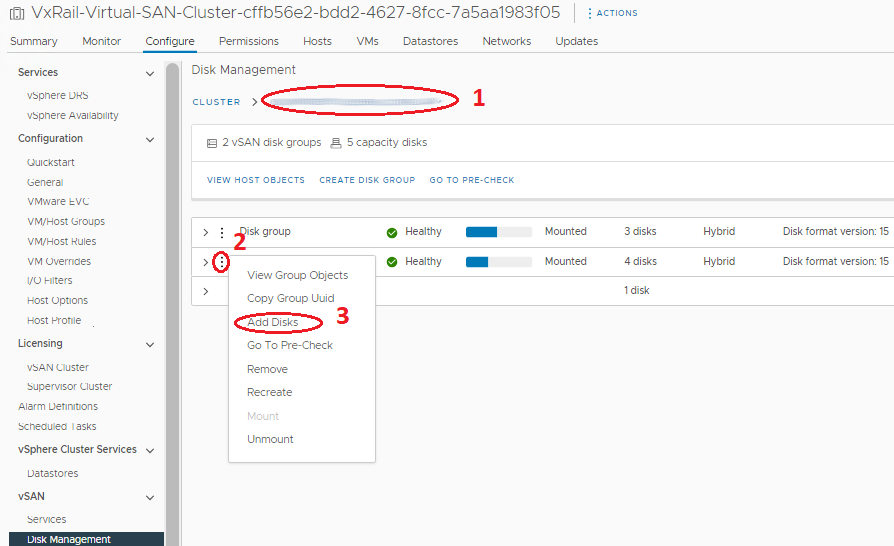
-
วิธีเพิ่มหรือสร้างกลุ่มดิสก์ใหม่ทั้งหมด:
- ในแผงกลุ่มดิสก์ให้เลื่อนไปที่โฮสต์ที่ถูกต้องซึ่งกลุ่มดิสก์ถูกสร้างขึ้น
- เหนือแผง Disk Groups ให้คลิกปุ่ม Create Disk Group
- ในหน้าต่างที่ปรากฏขึ้นให้เลือกดิสก์แคชในส่วนระดับแคชและเลือกไดรฟ์ความจุอย่างน้อยหนึ่งไดรฟ์ในส่วนระดับความจุและคลิก 'ตกลง'
- รอให้งาน 'เพิ่มดิสก์สําหรับใช้โดย Virtual San' ให้เสร็จสมบูรณ์ ไปที่ Monitor > Tasks เพื่อดูความคืบหน้า
- รีเฟรชที่ด้านบนของหน้าและตรวจสอบให้แน่ใจว่ากลุ่มดิสก์ดูถูกต้อง (ดิสก์ในการใช้งานมีหมายเลขที่ถูกต้องสถานะแสดงติดตั้ง)
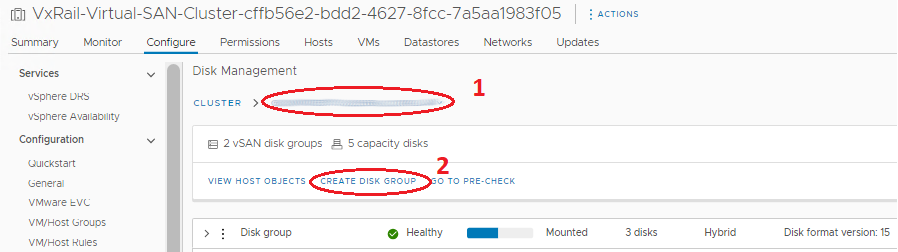
-
หมายเหตุ: ณ จุดนี้ vCenter และโฮสต์ควรแสดงดิสก์ 'In Use for VSAN' และมีสุขภาพดี ฐานข้อมูล VxRail Manager จะยังคงเก็บข้อมูลเก่าเกี่ยวกับดิสก์เก่าที่ถูกแทนที่โดยแสดงดิสก์ที่หายไปในหน้าสุขภาพกายภาพ ตอนนี้ VxRail Manager สามารถอัปเดตด้วยตนเองได้เช่นกันเพื่อลบไดรฟ์เก่าและเพิ่มไดรฟ์ใหม่ลงในฐานข้อมูลเพื่อให้ไดรฟ์ใหม่แสดงในสุขภาพกายภาพ ฝ่ายสนับสนุน VxRail สามารถทําขั้นตอนนี้ผ่านคําขอบริการ
Weitere Informationen
แหล่งข้อมูล
ที่เกี่ยวข้องต่อไปนี้เป็นแหล่งข้อมูลที่แนะนําเกี่ยวกับหัวข้อนี้ที่คุณอาจสนใจ
- Dell EMC VxRail: วิธีลบและสร้างกลุ่มดิสก์ vSAN ใหม่ด้วยตนเองโดยใช้คําสั่ง esxcli
- Dell EMC VxRail: ไม่สามารถติดต่อหน่วยจ่ายไฟหรือดิสก์ในมุมมองทางกายภาพของปลั๊กอิน VxRail Manager
- Dell EMC VxRail: หลังจากเปลี่ยนดิสก์มุมมองทางกายภาพใน VxRail Plug-in จะแสดงสล็อตดิสก์เป็นไม่มีการจัดการและการกําหนดค่าไดรฟ์ว่างเปล่า
- Dell EMC VxRail: ไม่สามารถเข้าถึงวัตถุ vSAN, ความล้มเหลวของดิสก์, เวลาแฝง IO มากเกินไป, สุขภาพโดยรวมของดิสก์สีแดง
- Dell VxRail: รหัสผ่านรูท VxRail Manager สูญหาย
Betroffene Produkte
VxRail, VxRail Appliance SeriesArtikeleigenschaften
Artikelnummer: 000019481
Artikeltyp: How To
Zuletzt geändert: 30 Jän. 2025
Version: 22
Antworten auf Ihre Fragen erhalten Sie von anderen Dell NutzerInnen
Support Services
Prüfen Sie, ob Ihr Gerät durch Support Services abgedeckt ist.