Administration de la société : création et gestion des groupes d’accès
Oversigt: Administration de la société : création et gestion des groupes d’accès
Denne artikel gælder for
Denne artikel gælder ikke for
Denne artikel er ikke knyttet til et bestemt produkt.
Det er ikke alle produktversioner, der er identificeret i denne artikel.
Instruktioner
Access Groups permet de renforcer la sécurité. Il fournit aux administrateurs de l’entreprise un contrôle supplémentaire sur les sites et les ressources visibles par les employés de leur organisation pour une utilisation en ligne. Par exemple, un groupe d’accès peut être appliqué pour restreindre la visibilité à un sous-ensemble du total des actifs et des sites d’une entreprise pendant que l’utilisateur crée et gère une demande de service, à l’aide d’applications telles que Live Chat, MyService360, CloudIQ et/ou accédant à une page de produit sérialisée.
Les administrateurs de l’entreprise conservent la visibilité sur l’ensemble des sites et des ressources. Les groupes d’accès se composent des éléments suivants :
Pour commencer, vous devez d’abord créer des groupes d’accès, qui peuvent ensuite être appliqués aux utilisateurs. Les instructions requises sont fournies dans les sections suivantes. Cette fonctionnalité est disponible uniquement pour les administrateurs de la société.


Les administrateurs de l’entreprise conservent la visibilité sur l’ensemble des sites et des ressources. Les groupes d’accès se composent des éléments suivants :
- Sites spécifiques
- Familles de produits spécifiques
- Combinaison d’ID de site et de familles de produits spécifiques
- Ressources spécifiques
Pour commencer, vous devez d’abord créer des groupes d’accès, qui peuvent ensuite être appliqués aux utilisateurs. Les instructions requises sont fournies dans les sections suivantes. Cette fonctionnalité est disponible uniquement pour les administrateurs de la société.


Créer un groupe d’accès de produits spécifiques
- Connectez-vous au support Dell.
- Dans le coin supérieur droit, placez le pointeur de la souris sur Dell Preferences, puis cliquez dessus. La page Préférences Dell s’affiche.
- Dans la zone Administration de la société, cliquez sur le lien Afficher l’administration de la société.
- Sélectionnez l’onglet « Gérer les contacts », puis le sous-onglet Groupe d’accès.
- Sélectionnez Add Access Group.
- Sélectionnez Créer un groupe d’accès en sélectionnant des produits individuels, puis cliquez sur Suivant.
- Saisissez un nom (obligatoire) et une description (facultative) pour le groupe d’accès.
- Dans la liste déroulante Rechercher par, sélectionnez la méthode souhaitée pour trouver vos produits.
Remarque : Vous pouvez trouver des produits par site (nom du site, emplacement du site ou ID du site) ou par produit (numéro de série ou numéro de série).
- Si vous effectuez une recherche par produit, saisissez le numéro de série ou le numéro de série que vous souhaitez ajouter dans la zone de recherche Product (cinq caractères minimum requis), puis cliquez sur Entrée, ou cliquez sur le bouton en forme de sablier pour terminer la recherche.
- Dans les résultats de la recherche, cochez les cases en regard des produits que vous souhaitez ajouter, puis cliquez sur Ajouter au groupe.
- Si vous recherchez des produits par site, cliquez sur un site dans la liste des sites disponibles pour voir les produits disponibles pour ce site.
- Cochez les cases en regard des produits que vous souhaitez ajouter, puis cliquez sur Ajouter au groupe.
- Pour afficher les produits ajoutés, sélectionnez Show Selected Products en bas à droite de l’écran.
- Dans la zone Administration de la société, cliquez sur le lien Afficher l’administration de la société une fois que vous avez terminé d’ajouter des produits.
- Cliquez sur Create Access Group. Le groupe de produits est créé et la page View Access Groups s’affiche.
Créer un groupe d’accès avec des familles de produits
- Connectez-vous au support Dell.
- Dans le coin supérieur droit, placez le pointeur de la souris sur Dell Preferences, puis cliquez dessus. La page Préférences Dell s’affiche.
- Dans la zone Administration de la société, cliquez sur le lien Afficher l’administration de la société.
- Sélectionnez l’onglet Gérer les contacts, puis le sous-onglet Groupe d’accès.
- Sélectionnez Add Access Group.
- Sélectionnez Créer un groupe d’accès en sélectionnant des sites ou des familles de produits, puis cliquez sur Suivant.
- Saisissez un nom (obligatoire) et une description (facultative) pour le groupe.
- Cliquez sur l’onglet Select Product familles.
- Dans la liste des familles de produits disponibles, cochez les cases en regard d’une ou plusieurs familles de produits que vous souhaitez ajouter. Vous pouvez utiliser l’option de filtre pour restreindre la liste en saisissant un nom de famille de produits ou un nom partiel, puis cliquez sur Entrée.
Remarque : Vous pouvez cliquer sur une famille de produits sélectionnée dans la liste pour afficher plus de détails.
- Pour afficher les familles de produits ajoutées, sélectionnez Afficher les articles sélectionnés en bas à droite de l’écran.
- Une fois que vous avez terminé d’ajouter des familles de produits, cliquez sur Create Access Group. Le groupe de familles de produits est créé et la page View Access Groups s’affiche.
Créer un groupe d’accès avec à la fois des sites et des familles de produits
- Connectez-vous au support Dell.
- Dans le coin supérieur droit, placez le pointeur de la souris sur Dell Preferences, puis cliquez dessus. La page Préférences Dell s’affiche.
- Dans la zone Administration de la société, cliquez sur le lien Afficher l’administration de la société.
- Sélectionnez l’onglet Gérer les contacts, puis le sous-onglet Groupe d’accès.
- Sélectionnez Add Access Group.
- Sélectionnez Créer un groupe d’accès en sélectionnant des sites ou des familles de produits, puis cliquez sur Suivant.
- Saisissez un nom (obligatoire) et une description (facultative) pour le groupe.
- Dans la liste des sites, cochez les cases en regard des sites que vous souhaitez ajouter. Vous pouvez utiliser l’option de filtre pour restreindre la liste en saisissant un nom de site, un emplacement de site ou un ID de site (au moins quatre caractères), puis en cliquant sur Entrée.
- Cliquez sur l’onglet Select Product familles.
- Dans la liste des familles de produits disponibles, cochez les cases en regard des familles à ajouter. Vous pouvez utiliser l’option de filtre pour restreindre la liste en saisissant un nom de famille de produits ou un nom partiel (cinq caractères minimum), puis en cliquant sur Entrée.
Remarque : Vous pouvez cliquer sur une famille de produits sélectionnée dans la liste pour afficher plus de détails sur les produits de la famille de produits.
- Pour afficher les sites et les familles de produits ajoutés, sélectionnez Afficher les articles sélectionnés en bas à droite de l’écran.
- Une fois que vous avez terminé d’ajouter des sites et des familles de produits, cliquez sur Créer un groupe d’accès. Le groupe d’accès est créé et la page View Access Groups s’affiche.
Créer un groupe d’accès au site
- Connectez-vous au support Dell.
- Dans le coin supérieur droit, placez le pointeur de la souris sur Dell Preferences, puis cliquez dessus. La page Préférences Dell s’affiche.
- Dans la zone Administration de la société, cliquez sur le lien Afficher l’administration de la société une fois que vous avez terminé d’ajouter des produits.
- Sélectionnez l’onglet Gérer les contacts, puis le sous-onglet Groupe d’accès.
- Sélectionnez Add Access Group.
- Sélectionnez Créer un groupe d’accès en sélectionnant des sites ou des familles de produits, puis cliquez sur Suivant.
- Saisissez un nom et une description pour le groupe de sites.
- Dans la liste des sites disponibles, cochez les cases en regard des sites que vous souhaitez ajouter. Vous pouvez utiliser l’option de filtre pour restreindre la liste en saisissant un nom de site, un emplacement de site ou un ID de site (au moins 4 caractères), puis cliquez sur Entrée.
- Une fois que vous avez terminé d’ajouter des sites, cliquez sur Create Access Group. Le groupe de sites est créé et la page Afficher les groupes d’accès s’affiche.
Modifier le groupe d’accès produit
- Connectez-vous au support Dell.
- Dans le coin supérieur droit, placez le pointeur de la souris sur Dell Preferences, puis cliquez dessus. La page Préférences Dell s’affiche.
- Dans la zone Administration de la société, cliquez sur le lien Afficher le lien Administration de la société.
- Sélectionnez l’onglet Gérer les contacts, puis le sous-onglet Groupes d’accès.
- Cliquez sur un groupe de produits dans la colonne NOM DU GROUPE.
- Cliquez sur Edit Selected Items.
- Pour modifier le nom ou la description du groupe, saisissez les nouveaux noms dans les zones Nom personnalisé du groupe et Description personnalisée du groupe.
- Pour ajouter des produits aux groupes, sélectionnez la méthode que vous souhaitez utiliser pour trouver vos produits dans la liste déroulante Rechercher par.
Remarque : Vous pouvez trouver des produits par site (nom du site, emplacement du site ou ID du site) ou par produit (numéro de série ou numéro de série).
- Si vous effectuez une recherche par produit, saisissez le numéro de série ou le numéro de série que vous souhaitez ajouter dans la zone de recherche Product (cinq caractères minimum requis), puis cliquez sur Entrée, ou cliquez sur le bouton en forme de sablier pour terminer la recherche.
- Dans les résultats de la recherche, cochez les cases en regard des produits que vous souhaitez ajouter, puis cliquez sur Ajouter au groupe.
- Si vous recherchez des produits par site, cliquez sur un site dans la liste des sites disponibles pour voir les produits disponibles pour ce site.
- Cochez les cases en regard des sites que vous souhaitez ajouter, puis cliquez sur Ajouter au groupe.
- Pour supprimer des produits du groupe, procédez comme suit :
- Cochez la case Afficher les articles sélectionnés en bas à gauche de votre écran. La fenêtre s’agrandit pour afficher les produits sélectionnés.
- Cochez la case en regard des produits que vous souhaitez supprimer.
- Cliquez sur Remove Group.
- Une fois toutes les modifications terminées, cliquez sur Save Changes. Le groupe de produits est mis à jour et un message de réussite s’affiche.
Modifier le groupe d’accès au site
- Connectez-vous au support Dell.
- Dans le coin supérieur droit, placez le pointeur de la souris sur Dell Preferences, puis cliquez dessus. La page Préférences Dell s’affiche.
- Dans la zone Administration de la société, cliquez sur le lien Afficher l’administration de la société.
- Sélectionnez l’onglet Gérer les contacts, puis le sous-onglet Groupes d’accès.
- Cliquez sur un groupe de sites dans la colonne NOM DU GROUPE.
- Cliquez sur Edit Selected Items.
- Pour modifier le nom ou la description du groupe, saisissez les nouveaux noms dans les zones Access Group Name et Description.
- Pour ajouter des sites au groupe, cochez les cases en regard des sites que vous souhaitez ajouter à la liste des sites disponibles. Vous pouvez utiliser l’option de filtre pour restreindre la liste en saisissant un nom de site, un emplacement de site ou un ID de site (au moins quatre caractères), puis en cliquant sur Entrée.
Remarque : Vous pouvez cliquer sur Afficher les sites sélectionnés en bas à droite de l’écran, puis sélectionner Aperçu de groupe personnalisé pour prévisualiser les produits du site.
- Pour supprimer des sites du groupe, procédez comme suit :
- Cochez la case Afficher les éléments sélectionnés en bas à gauche de votre écran. La fenêtre s’agrandit pour afficher les sites sélectionnés.
- Cliquez sur l’icône « cercle avec moins » à côté de chaque site que vous souhaitez supprimer.
- Une fois toutes les modifications terminées, cliquez sur Save Changes. Le groupe de sites est mis à jour et vous êtes redirigé vers l’écran View Access Groups.
Modifier le groupe d’accès avec les familles de produits
- Connectez-vous au support Dell.
- Dans le coin supérieur droit, placez le pointeur de la souris sur Dell Preferences, puis cliquez dessus. La page Préférences Dell s’affiche.
- Dans la zone Administration de la société, cliquez sur le lien Afficher l’administration de la société.
- Sélectionnez l’onglet Gérer les contacts, puis le sous-onglet Groupes d’accès.
- Cliquez sur un groupe de familles de produits dans la colonne NOM DU GROUPE.
- Cliquez sur Edit Selected Items.
- Pour modifier le nom ou la description du groupe, saisissez les nouveaux noms dans les zones Access Group Name et Description.
- Pour ajouter une famille de produits au groupe, procédez comme suit :
- Cliquez sur Select Product familles.
- Dans la liste des familles de produits disponibles, cochez les cases en regard des familles de produits que vous souhaitez ajouter.
- Pour supprimer des familles de produits du groupe, procédez comme suit :
- Cliquez sur la case Afficher les articles sélectionnés en bas à gauche de votre écran. La fenêtre s’agrandit pour afficher les familles de produits sélectionnées.
- Cliquez sur l’icône « cercle avec moins » à côté de chaque famille de produits que vous souhaitez supprimer.
- Une fois toutes les modifications terminées, cliquez sur Save Changes. Le groupe de familles de produits est mis à jour et vous êtes redirigé vers l’écran Afficher les groupes d’accès.
Modifier un groupe d’accès avec des sites et des familles de produits
- Connectez-vous au support Dell.
- Dans le coin supérieur droit, placez le pointeur de la souris sur Dell Preferences, puis cliquez dessus. La page Préférences Dell s’affiche.
- Dans la zone Administration de la société, cliquez sur le lien Afficher l’administration de la société.
- Sélectionnez l’onglet Gérer les contacts, puis le sous-onglet Groupes d’accès.
- Cliquez sur un groupe de familles de produits dans la colonne NOM DU GROUPE.
- Cliquez sur Edit Selected Items.
- Pour modifier le nom ou la description du groupe, saisissez les nouveaux noms dans les zones Access Group Name et Description.
- Pour ajouter des sites au groupe, cochez les cases en regard des sites que vous souhaitez ajouter à la liste des sites disponibles. Vous pouvez utiliser l’option de filtre pour restreindre la liste en saisissant un nom de site, un emplacement de site ou un ID de site (au moins quatre caractères), puis en cliquant sur Entrée.
Remarque : Une fois que vous avez ajouté un nouveau site, vous devrez peut-être sélectionner à nouveau des familles de produits.
- Pour ajouter des familles de produits au groupe, procédez comme suit :
- Cliquez sur l’onglet Select Product familles.
- Dans la liste des familles de produits disponibles, cochez les cases en regard des familles de produits que vous souhaitez ajouter.
- Pour supprimer des sites ou des familles de produits d’un groupe, procédez comme suit :
- Cliquez sur la case Afficher les articles sélectionnés en bas à gauche de votre écran, la fenêtre s’agrandit pour afficher les sites et les familles de produits sélectionnés.
- Sélectionnez les sites ou les familles de produits que vous souhaitez supprimer en sélectionnant l’icône « cercle avec moins » à côté de chaque champ.
- Cliquez sur Remove Group.
- Une fois toutes les modifications terminées, cliquez sur Save Changes. Le groupe est mis à jour et vous êtes redirigé vers l’écran View Access Groups.
Télécharger les données du groupe d’accès
- Vous pouvez télécharger la liste de tous les groupes d’accès de votre compte au format CSV.
- Connectez-vous au support Dell.
- Dans le coin supérieur droit, placez le pointeur de la souris sur Dell Preferences, puis cliquez dessus. La page Préférences Dell s’affiche.
- Dans la zone Administration de la société, cliquez sur le lien Afficher l’administration de la société.
- Sélectionnez l’onglet Gérer les contacts, puis le sous-onglet Groupes d’accès.
- Pour télécharger des informations sur tous les groupes d’accès de votre compte, procédez comme suit :
- Cliquez sur Télécharger.
- Dans la fenêtre Exporter et télécharger, sélectionnez le format de fichier requis, puis cliquez sur Télécharger. Les informations suivantes sont téléchargées :
- Nom du groupe
- Description
- Articles (produits, sites ou sites et familles de produits)
- Date modifiée
Afficher l’historique du groupe d’accès
- Vous pouvez afficher la liste de tous les groupes d’accès de votre compte que vous avez créés, modifiés ou supprimés.
- Connectez-vous au support Dell.
- Dans le coin supérieur droit, placez le pointeur de la souris sur Dell Preferences, puis cliquez dessus. La page Préférences Dell s’affiche.
- Dans la zone Administration de la société, cliquez sur le lien Afficher l’administration de la société.
- Sélectionnez l’onglet Gérer les contacts, puis le sous-onglet Groupes d’accès.
- Cliquez sur Show History.
- L’historique de vos groupes d’accès s’affiche avec les informations suivantes :
- Utilisateur
- Événement (description de ce que vous avez créé, modifié ou supprimé)
- Date (date et heure à laquelle la modification a été apportée)
Appliquer des groupes d’accès à un utilisateur (association d’utilisateurs)
Une fois qu’un groupe d’accès est créé, les utilisateurs peuvent alors être associés au groupe d’accès approprié. L’application d’un groupe d’accès définit l’accès d’un utilisateur à vos sites et produits. Les utilisateurs non attribués à un groupe d’accès peuvent accéder à tous les sites avec une visibilité définie sur Ouvert.- Connectez-vous au support Dell.
- Dans le coin supérieur droit, placez le pointeur de la souris sur Dell Preferences, puis cliquez dessus. La page Préférences Dell s’affiche.
- Dans la zone Administration de la société, cliquez sur le lien Afficher l’administration de la société.
- Sélectionnez l’onglet Gérer les contacts, puis le sous-onglet Groupes d’accès.
- Sélectionnez l’onglet User Associations.
- Cliquez sur la liste déroulante Access Group en regard du nom ou de l’adresse e-mail d’un utilisateur et sélectionnez le groupe que vous souhaitez attribuer.
Remarque : Les administrateurs de la société ne sont pas affichés dans la liste des utilisateurs, car ils ont une visibilité sur tous les sites et actifs.
- Un message de confirmation s’affiche.
Remarque : Utilisez l’option Filtrer les utilisateurs pour filtrer la liste des utilisateurs.
- Pour appliquer un groupe d’accès unique à plusieurs utilisateurs, cochez d’abord plusieurs cases dans la liste des utilisateurs.
- Cliquez sur le bouton Edit Multiple Users Access.
- Sélectionnez un groupe d’accès dans la liste déroulante.
- Cliquez sur le bouton Attribuer un groupe d’accès. Un message de confirmation s’affiche.
Inviter un utilisateur
L’option Inviter un utilisateur vous permet d’envoyer une invitation à créer un compte en ligne Dell à un nouveau collaborateur. Cela rationalise leur processus d’inscription. Pour les entreprises qui ont choisi le type de profil d’entreprise restreint, tous les utilisateurs doivent être configurés à l’aide de la fonction Inviter un utilisateur ; Ils ne peuvent pas s’inscrire directement pour y accéder.- Cliquez sur Inviter un utilisateur et saisissez l’adresse e-mail d’un utilisateur dans la zone de recherche.
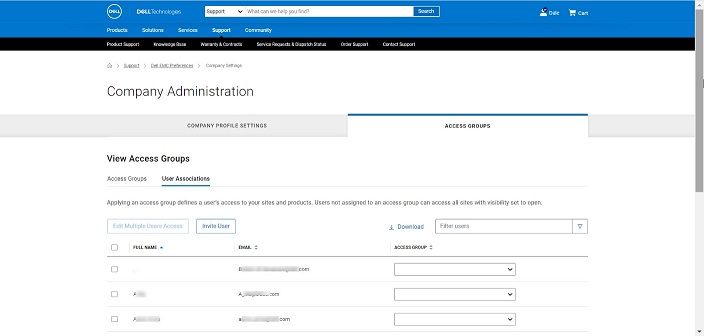
- Cliquez sur le bouton Envoyer.
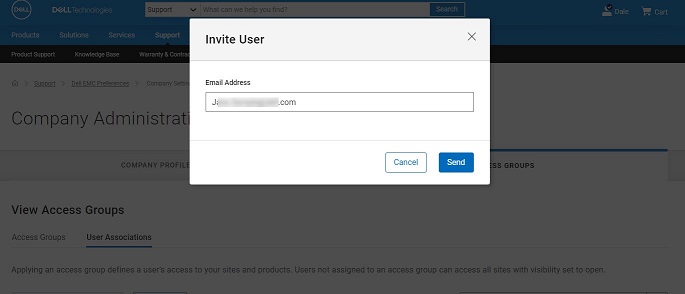
- Un message s’affiche pour confirmer que votre invitation a bien été envoyée.
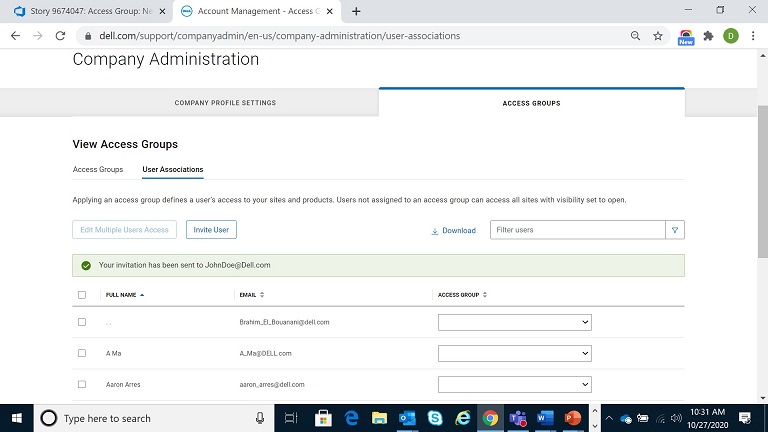
- Le destinataire reçoit l’e-mail ci-dessous avec les instructions pour accepter l’invitation.
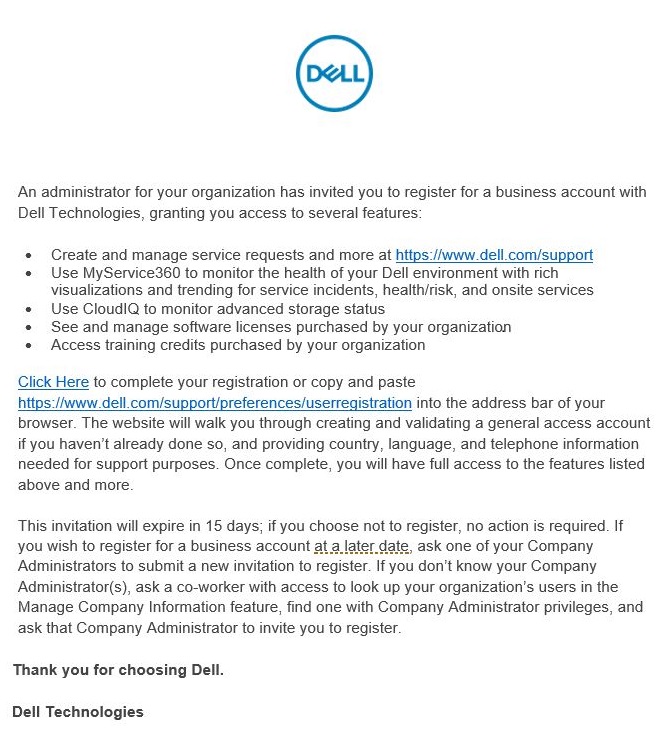

Artikelegenskaber
Artikelnummer: 000179622
Artikeltype: How To
Senest ændret: 29 jul. 2024
Version: 8
Find svar på dine spørgsmål fra andre Dell-brugere
Supportservices
Kontrollér, om din enhed er dækket af supportservices.