What is the USB PowerShare Feature on Dell Laptops
Oversigt: This article describes the PowerShare (Power Share) feature on Dell laptops that allows you to charge USB devices when the laptop is on battery power. (For example: Cellular phones, CD players, DVD players, MP3 players, and so on.) ...
Instruktioner
On many of the new laptops, the default setting in the Basic Input Output System (BIOS) for the USB PowerShare option is: Disabled
Only those USB ports with either a lightning bolt icon or a battery icon as seen in the following images can be used for this purpose.

(Figure.1 USB PowerShare lightning bolt Icon)
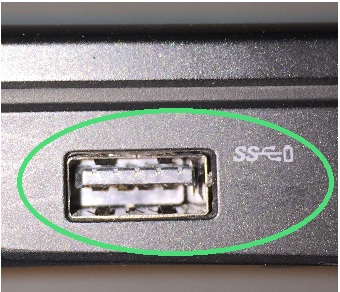
(Figure.2 USB PowerShare battery Icon)
USB PowerShare BIOS setting
You can enable PowerShare on the laptop and set it up under the On-Board Devices heading. You can select the amount of the battery's charge that can be used for sharing. (See the following picture.) If you set it to 25%, then the USB device can charge until the laptop battery reaches 25% of its full capacity.
(For example: Until the laptop has consumed 75% of its battery charge.)
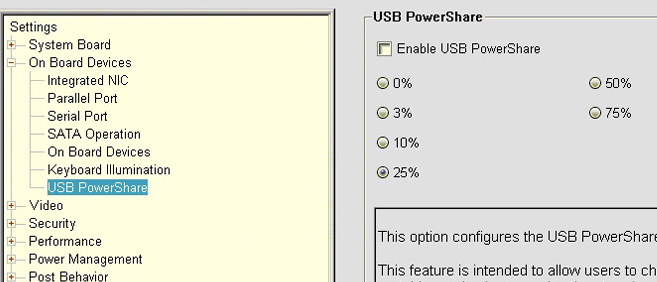
(Figure.3 USB PowerShare BIOS Screen)
The USB PowerShare feature is turned off and any devices attached to the USB PowerShare port do not charge when this option is set to Disabled. You can enable the feature by selecting any other setting. (You must specify the amount of the laptop battery's capacity where it stops charging a USB device attached to one of the USB PowerShare ports.)
- S1: USB power is on by default with either AC or battery only (powered on)
- S3: Battery or AC (Standby)
- S4 and S5: AC only (Hibernate and Powered down)
Ensure that the USB configuration options are enabled and ticked. (The options you see depends on the model of your laptop and the revision of your BIOS. The following screenshot is only an example.)
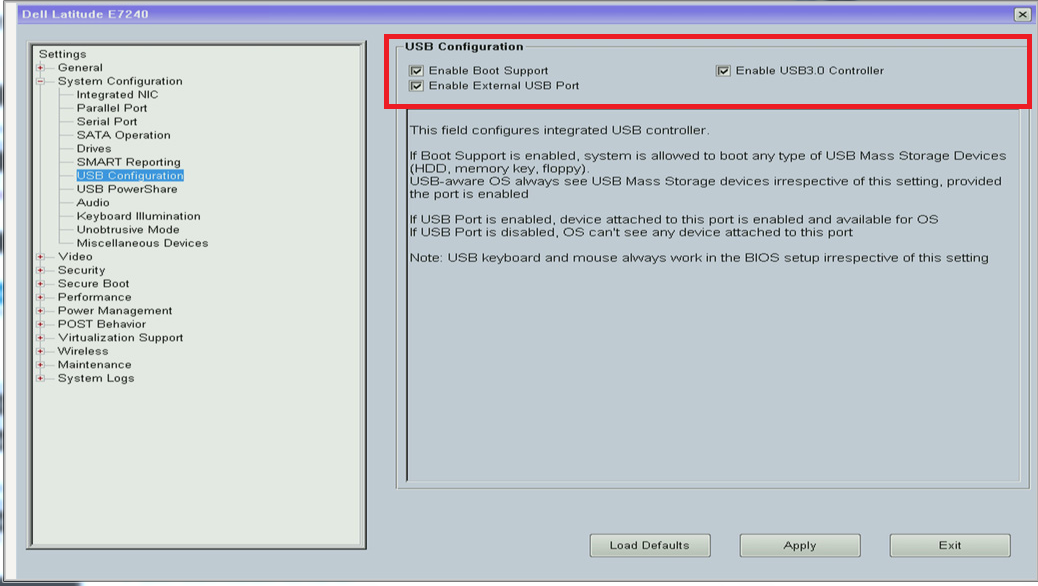
(Figure.4 BIOS USB Configuration screen image)
Newer Dell laptops use the Dell AgS BIOS. (Current Dell BIOS includes touch screen and touchpad capability outside of the operating system in use on the laptop.) You must enable the USB PowerShare or Enable USB PowerShare setting under the Power settings menu for this type of BIOS. (See Figure 5):
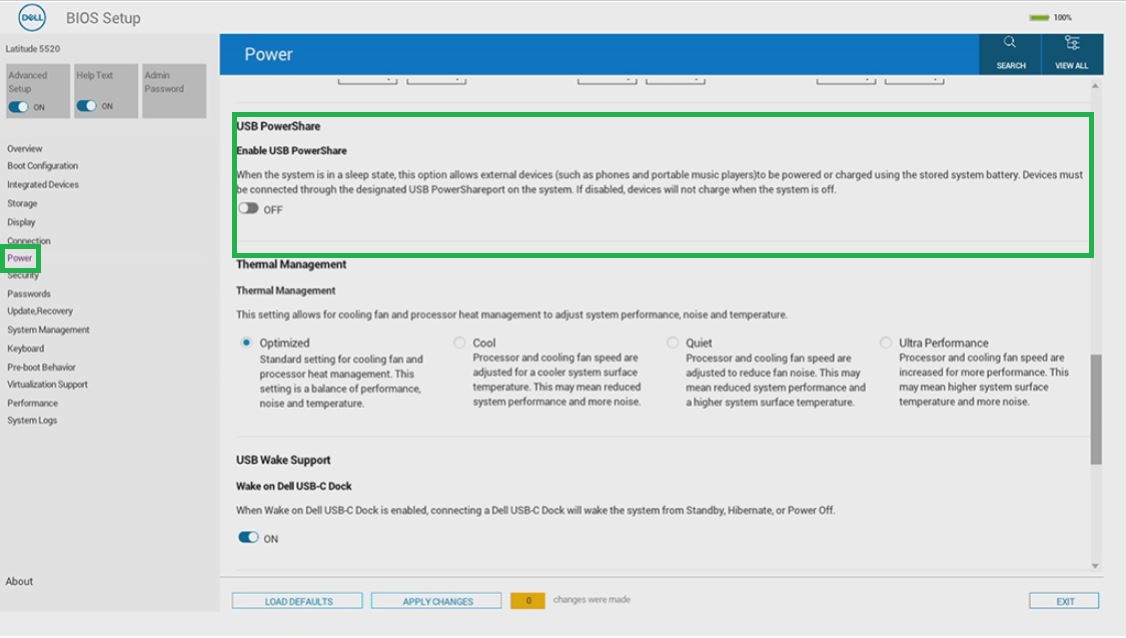
Figure 5: Enable USB PowerShare setting in BIOS
Run the Diagnostic Tests
Browse to the Dell Quick test Diagnostics page and follow the prompts, to help if you have any issues with USB ports.
Flere oplysninger
Recommended Articles
Here are some recommended articles related to this topic that might be of interest to you.
- Frequently Asked Questions (FAQs) about the USB Ports on a Dell Computer
- What are the features and differences between Universal Serial Bus (USB) version 3.1, USB Type-C, and the new USB symbols on my computer?
- A Guide to the External Ports and Connectors on a Dell Computer
- How to Install or Update the Thunderbolt Controller Driver and Firmware Using Dell Command | Update on Dell Computers
 Are you out of warranty? That is not a problem. Browse to the Dell.com/support website and enter your Dell Service Tag and view our offers.
Are you out of warranty? That is not a problem. Browse to the Dell.com/support website and enter your Dell Service Tag and view our offers.