Bluetooth tændes muligvis ikke igen, når du bruger Wireless Switch på en bærbar Dell-pc
Oversigt: Styring af Bluetooth ved hjælp af den trådløse switch på nogle Dell bærbare pc'er
Symptomer
Bluetooth tændes muligvis ikke igen, når du bruger trådløs kontakt.
Indholdsfortegnelse:
Bluetooth genaktiveres muligvis ikke, når der anvendes trådløs switch
Bluetooth genaktiveres muligvis ikke, når den trådløse switch anvendes.
Hvis den trådløse switch bruges til at deaktivere trådløs/Bluetooth, og systemet genstartes, og switchen derefter bruges til at genaktivere trådløs og Bluetooth, kan Bluetooth muligvis stadig være deaktiveret.
Standardindstillingerne for BIOS er dog, at kontakten slukker for både trådløst netværk og Bluetooth.
Hvis standardindstillingerne for BIOS er indlæst, kan denne situation opstå.
Årsag
Årsagsoplysninger er ikke tilgængelige.
Løsning
En løsning på ovenstående problem er at ændre indstillingerne for den trådløse switch i BIOS.
-
Tænd for systemet
-
< Tryk på F2-tasten > ved Dell-logoet for at åbne systemets BIOS.
-
Vælg Wireless i menuen i venstre side.
-
Derefter Wireless Switch
-
Sæt indstillingerne for den trådløse switch til ikke at deaktivere Bluetooth
-
Tryk på knappen "Apply"
-
Afslut BIOS
-
Udfør en fuld nedlukning fra Windows, før ændringerne træder i kraft.
Bemærk: Skærmbilledet nedenfor er et eksempel på placeringen af BIOS-indstillingerne for den trådløse switch. Afhængigt af dit systems BIOS kan layoutet variere. Klik på (+) plustegnet i menuen for at udvide de tilgængelige indstillinger.
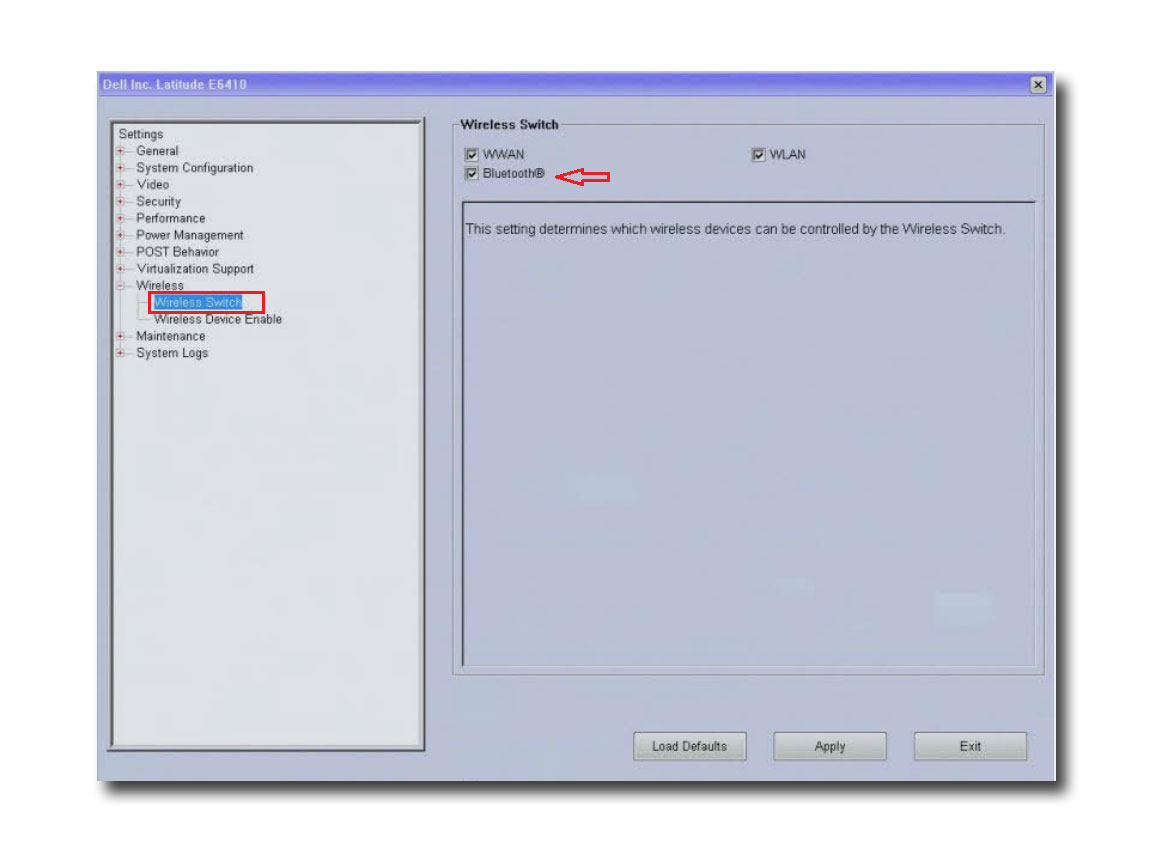
 For mere information og support til Bluetooth, gå til vores dedikerede supportside.
For mere information og support til Bluetooth, gå til vores dedikerede supportside.Flere oplysninger
Anbefalede artikler
Her er nogle anbefalede artikler relateret til dette emne, der kan være af interesse for dig.