Velkommen
Velkommen hos Dell
- Afgiv ordrer hurtigt og nemt
- Se ordrer og spor status for din forsendelse
- Opret og få adgang til en liste med dine produkter
- Administrer dine Dell EMC-websteder, -produkter og -kontaktpersoner på produktniveau ved hjælp af Company Administration (Virksomhedsadministration).
Artikelnummer: 000149095
Slik kontrollerer du maskinvarekonfigurasjonen til en Dell-datamaskin
Oversigt: Denne artikkelen inneholder informasjon om hvordan du kontrollerer maskinvarespesifikasjonene for en Dell-datamaskin på det Dell.com/support webområdet, i BIOS eller ved hjelp av DirectX-diagnoseverktøyet. ...
Artikelindhold
Instruktioner
Maskinvarekonfigurasjonen til en Dell-datamaskin kan kontrolleres ved hjelp av det Dell.com/support nettstedet, BIOS eller systemoppsettet eller DirectX-diagnostikkverktøyet som er integrert i Windows.
Hvis du identifiserer spesifikasjonene for maskinvareenhetene på Dell-datamaskinen, blir det enklere å laste ned riktige drivere fra det Dell.com/support nettstedet.
Slik viser du gjeldende konfigurasjon av en Dell-datamaskin på nettstedet Dell.com/support
Det Dell.com/support nettstedet hjelper deg med å se de opprinnelige produktspesifikasjonene eller systemkonfigurasjonen. Identifiser Dell-datamaskinen ved hjelp av service-ID-en for å se en detaljert oversikt over den opprinnelige konfigurasjonen som Dell-datamaskinen ble levert med. Du kan også skanne datamaskinen for å se gjeldende konfigurasjon ved hjelp av SupportAssist.
- Gå til nettstedet Dell.com/support.
- Identifiser Dell-datamaskinen din.
- Klikk på Last ned og installer SupportAssist for å finne Dell-PC-en automatisk. Følg instruksjonene på skjermen for å installere Dell SupportAssist. Hvis du vil ha mer informasjon, kan du se følgende artikkel i Dell-kunnskapsbasen Dell SupportAssist (tidligere Dell system oppdaging): Oversikt og vanlige spørsmål.
- Eller angi service-ID-en, ekspresservicekoden eller serienummeret til Dell-produktet, og klikk Søk.
- På høyre side, under Hurtigkoblinger, klikker du på Vis produktspesifikasjoner.
- Et nytt modalvindu dukker opp.
- Opprinnelig konfigurasjon – denne fanen gir en detaljert oversikt over den opprinnelige konfigurasjonen og systemspesifikasjonene som Dell-produktet ble levert med.
- Gjeldende konfigurasjon – denne fanen viser gjeldende konfigurasjon og systemspesifikasjon for Dell-datamaskinen. Når du bruker dette alternativet, kan SupportAssist skanne maskinvareenhetene i datamaskinen.
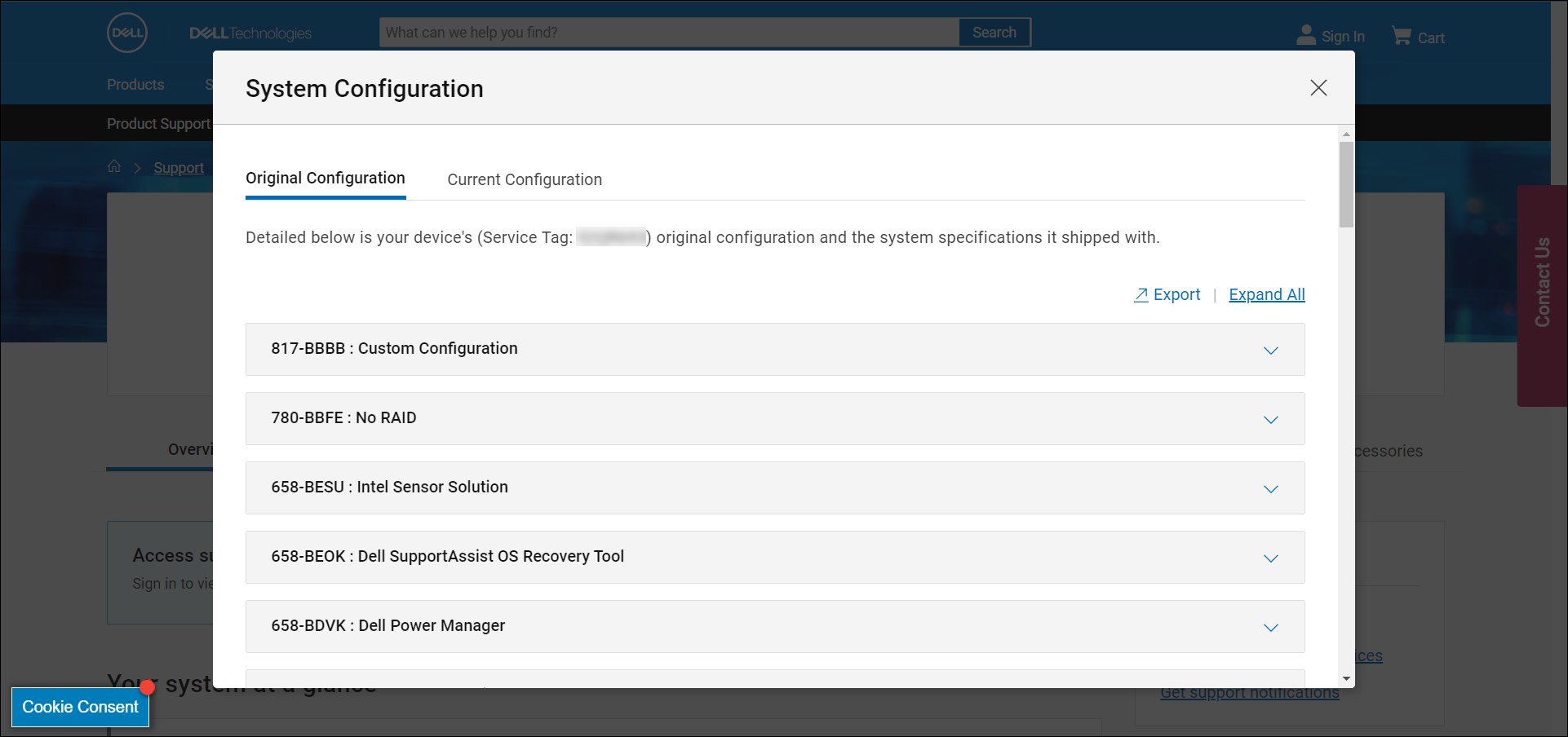
Figur 1: Eksempel på detaljer om opprinnelig systemkonfigurasjon på nettstedet Dell.com/support. Teksten på bildet er på engelsk.
Slik viser du maskinvarekonfigurasjonen til en Dell-datamaskin i BIOS eller systemoppsettet
BIOS eller systemoppsettet for en datamaskin gir informasjon om noen viktige maskinvareenheter, for eksempel:
- Prosessor (CPU)
- Systemminne (RAM)
- Harddisk (HDD)
- Videokort (GPU) også kalt videokontroller og mer.
- Slå på datamaskinen, eller start den på nytt.
- Når du ser Dell-logoen, trykker du på F2-tasten flere ganger, helt til Entering BIOS or System Setup (Systemoppsett ) vises.
- Utvid Generelt på venstre side, og velg deretter Systeminformasjon.
MERK: BIOS-grensesnittet på Dell-datamaskinen kan variere. Se brukerhåndboken for Dell-datamaskinen for modellspesifikk informasjon om navigering i BIOS.
- Maskinvaredetaljer som prosessor (CPU), systemminne (RAM), harddisk (HDD) og mer vises på høyre side.
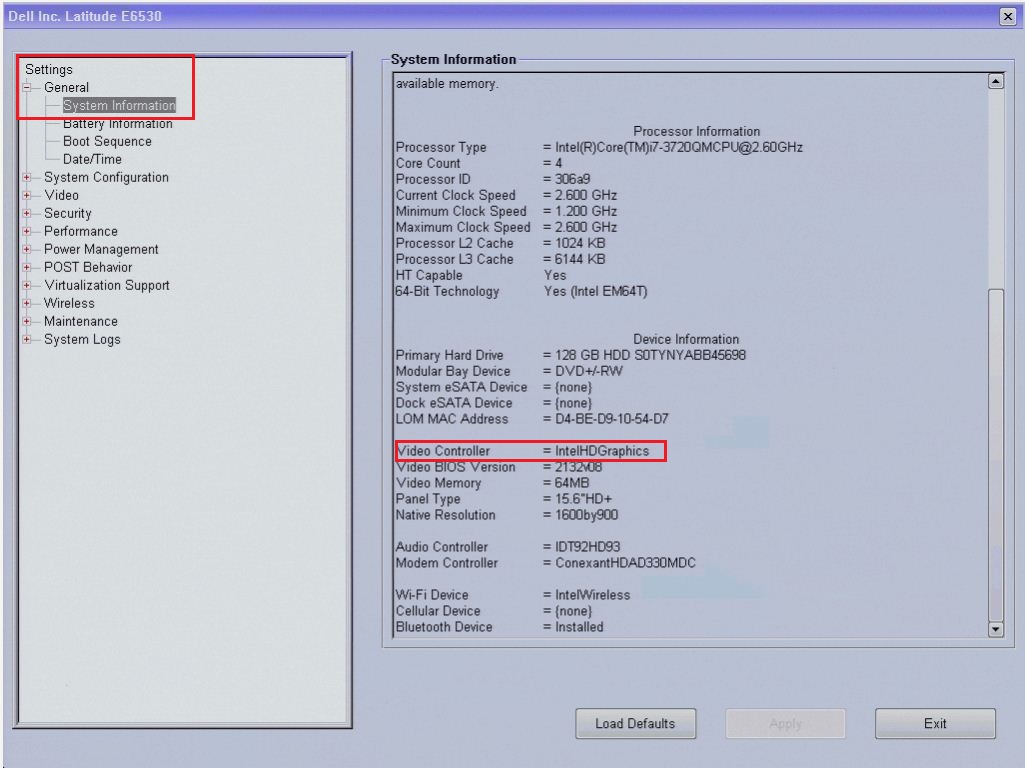
Figur 2: Eksempel på maskinvaredetaljer i BIOS for Latitude E6530. Teksten på bildet er på engelsk.
Slik viser du maskinvarekonfigurasjonen ved hjelp av diagnoseverktøyet DirectX
Diagnoseverktøyet DirectX gir informasjon om maskinvareenhetene i datamaskinen. Dette verktøyet brukes også til å samle inn informasjon om enheter for å feilsøke problemer med DirectX-lyd og -video.
- Slå på datamaskinen og start opp i Windows.
- Trykk på Windows + R-tasten på tastaturet.
- I dialogboksen Kjør skriver du inn
dxdiagog trykk Enter. - I vinduet DirectX-diagnoseverktøy finner du informasjon om enheter under fanene System, Skjerm, Lyd og Inndata.
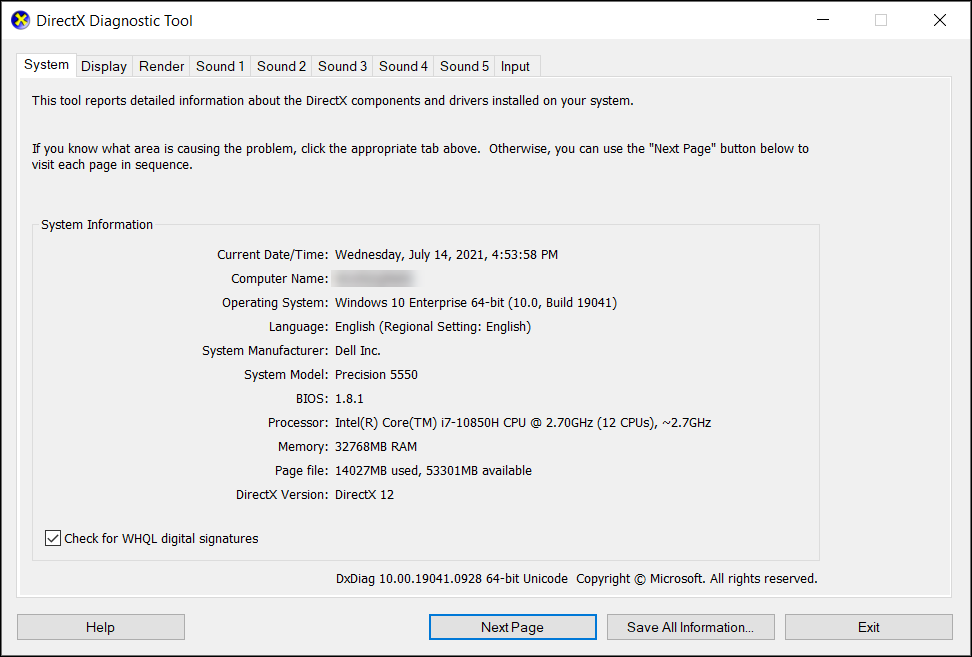
Figur 3: Eksempel på systeminformasjonsdetaljer i DirectX-diagnoseverktøyet. Teksten på bildet er på engelsk.
Flere oplysninger
Anbefalte artikler
Her er noen anbefalte artikler relatert til dette emnet som kan være av interesse for deg.
Egenskaber for artikel
Berørt produkt
Chromebox, Alienware, Inspiron, Legacy Desktop Models, OptiPlex, Vostro, XPS, G Series, Chromebook, G Series, Alienware, Inspiron, Latitude, Vostro, XPS, Legacy Laptop Models, Fixed Workstations, Mobile Workstations
Sidste udgivelsesdato
27 maj 2024
Version
9
Artikeltype
How To