Проверка конфигурации оборудования в компьютере Dell
Oversigt: В этой статье представлена информация о том, как проверить технические характеристики компьютера Dell на сайте Dell.com/support, в BIOS или с помощью диагностического инструмента DirectX. ...
Instruktioner
Конфигурацию аппаратного обеспечения компьютера Dell можно проверить на сайте Dell.com/support, в BIOS или программе настройки системы, или с помощью средства диагностики DirectX, интегрированного в Windows.
Определение технических характеристик аппаратных устройств на компьютере Dell помогает скачать правильные драйверы с сайта Dell.com/support.
Как просмотреть текущую конфигурацию компьютера Dell на сайте Dell.com/support
На сайте Dell.com/support можно просмотреть исходные технические характеристики продукта или конфигурацию системы. Определите свой компьютер Dell с помощью сервисного кода, чтобы просмотреть подробную информацию об исходной конфигурации, в которой поставлялся компьютер Dell. Также можно выполнить сканирование компьютера для просмотра текущей конфигурации с помощью SupportAssist.
- Перейдите на сайт Dell.com/support.
- Идентифицируйте свой компьютер Dell.
- Нажмите Download & Install SupportAssist, чтобы автоматически обнаружить свой компьютер Dell. Следуйте инструкциям на экране для установки Dell SupportAssist. Подробнее см. в статье базы знаний Dell Dell SupportAssist (ранее Dell System Detect). Обзор и распространенные вопросы.
- Другой способ: введите сервисный код, код экспресс-обслуживания или серийный номер вашего продукта Dell и нажмите кнопку Поиск.
- На правой панели в разделе Быстрые ссылки нажмите Просмотр характеристик продукта.
- Появится новое модальное окно.
- Исходная конфигурация — на этой вкладке отображается подробная информация об исходной конфигурации и технических характеристиках системы, с которыми поставлялся продукт Dell.
- Текущая конфигурация — на этой вкладке отображается текущая конфигурация и технические характеристики системы компьютера Dell. Использование этого параметра позволит SupportAssist сканировать аппаратные устройства на компьютере.
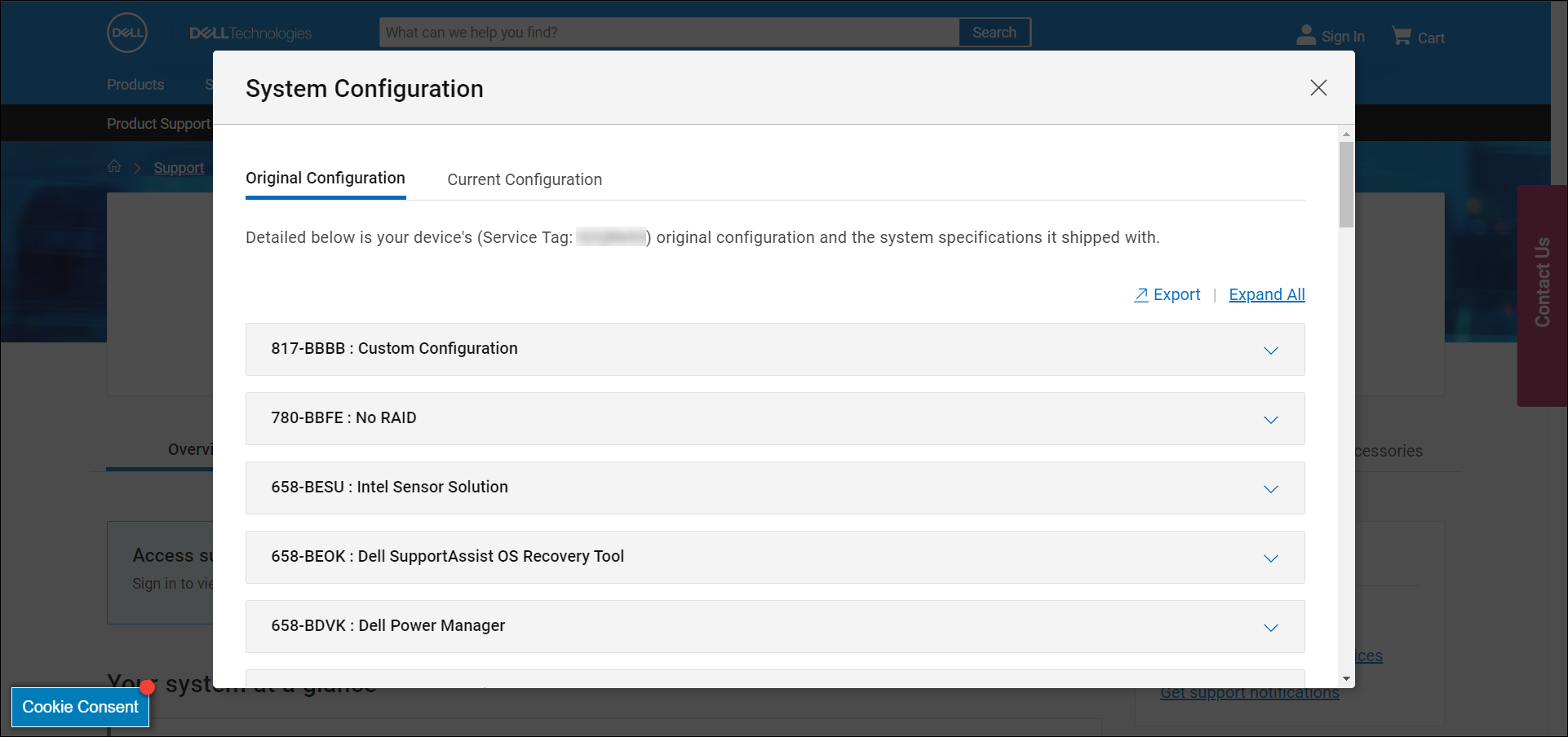
Рис. 1. Пример исходной конфигурации системы на сайте Dell.com/support. Изображение на английском языке.
Просмотр конфигурации оборудования компьютера Dell в BIOS или в программе настройки системы
BIOS или программа настройки системы компьютера предоставляет информацию о некоторых ключевых аппаратных устройствах, таких как:
- Процессор (ЦП)
- Системная память (ОЗУ)
- Жесткий диск (HDD)
- Видеоплата (GPU), также называется видеоконтроллером и не только.
- Включите или перезапустите компьютер.
- На экране с логотипом Dell несколько раз нажмите клавишу F2, пока не появится окно входа в BIOS или программу настройки системы.
- С левой стороны раскройте элемент Общие и выберите Сведения о системе.
ПРИМЕЧАНИЕ. Интерфейс BIOS на компьютере Dell может отличаться. Информацию о навигации в BIOS для конкретной модели компьютера Dell см. в руководстве пользователя компьютера Dell.
- Сведения об оборудовании, таком как процессор (ЦП), системная память (ОЗУ), жесткий диск (HDD) и т. д., отображаются справа.
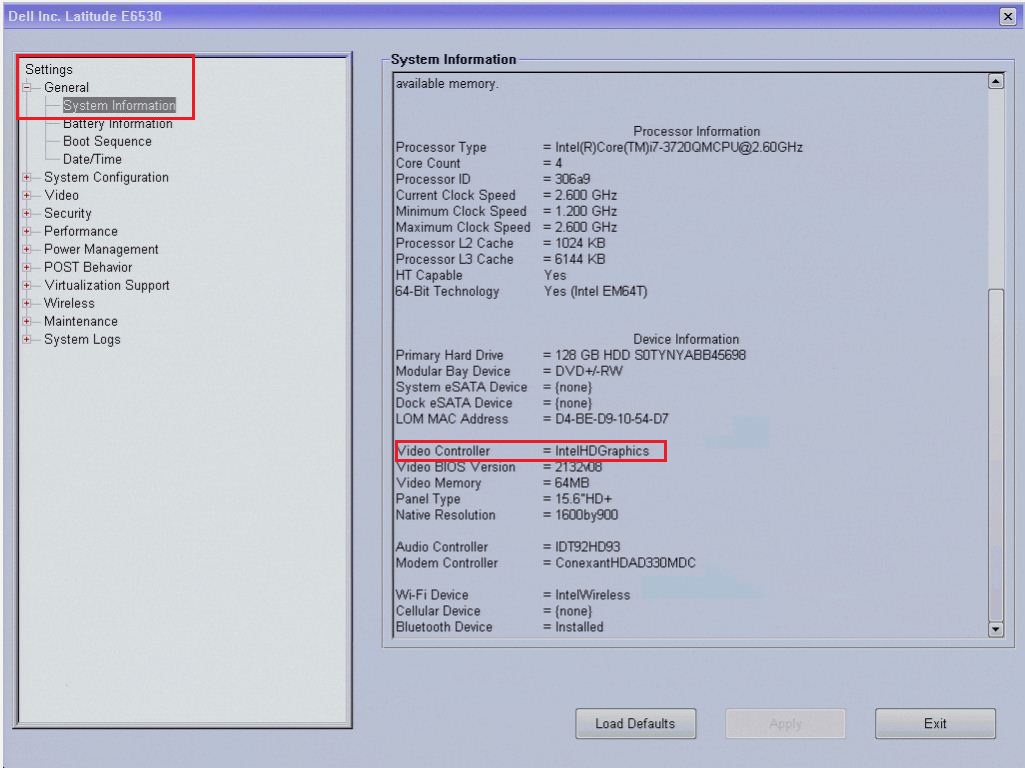
Рис. 2. Пример сведений об оборудовании в BIOS Latitude E6530. Изображение на английском языке.
Просмотр конфигурации оборудования с помощью диагностического инструмента DirectX
Средство диагностики DirectX предоставляет информацию об аппаратных устройствах компьютера. Этот инструмент также используется для сбора информации об устройствах, чтобы помочь в устранении проблем со звуком и видео DirectX.
- Включите компьютер и загрузите ОС Windows.
- Нажмите клавиши Windows + R на клавиатуре.
- В диалоговом окне «Выполнить» введите
dxdiagи нажмите клавишу Enter. - В окне средства диагностики DirectX можно найти информацию об устройствах на вкладках «Система», «Экран», «Звук» и «Ввод».
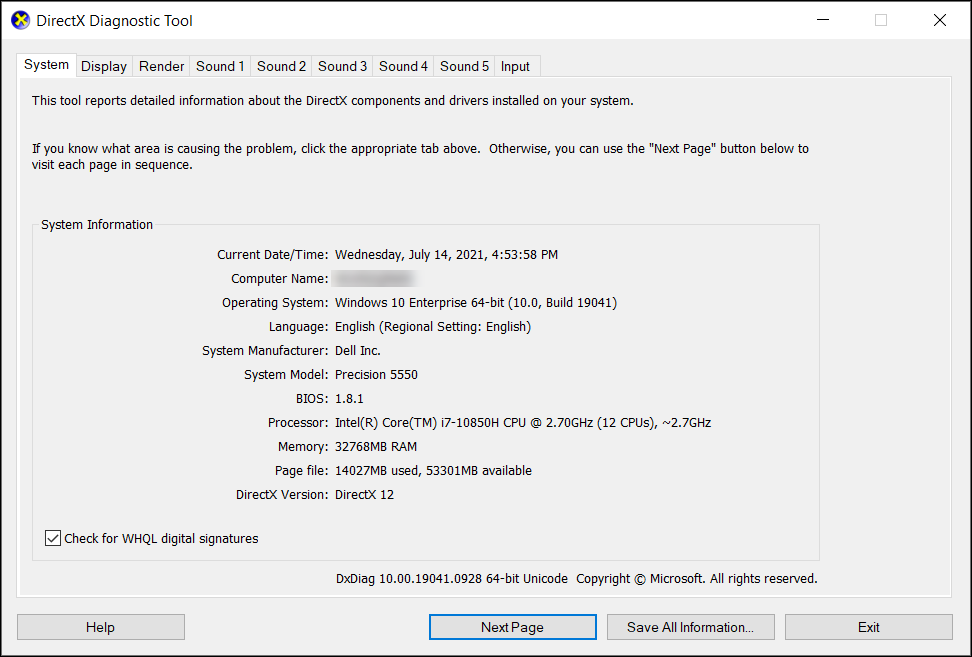
Рис. 3. Пример сведений о системе в диагностическом инструменте DirectX. Изображение на английском языке.
Flere oplysninger
Рекомендованные статьи
Ниже приведены некоторые рекомендованные статьи по этой теме, которые могут вас заинтересовать.