Ledeteksten: Hva det er, og hvordan du bruker det på et Dell-system
Oversigt: Denne artikkelen inneholder informasjon om noen ofte brukte kommandoer for ledetekst og relatert nyttig informasjon.
Instruktioner
Innholdsfortegnelse:
Hva er ledeteksten?
I Windows-operativsystemer er ledeteksten et program som emulerer inndatafeltet i et tekstbasert brukergrensesnittskjermbilde med Windows grafisk brukergrensesnitt (UI).
Den kan brukes til å utføre angitte kommandoer og utføre avanserte administrative funksjoner. Det kan også brukes til å feilsøke og løse visse typer problemer i Windows.
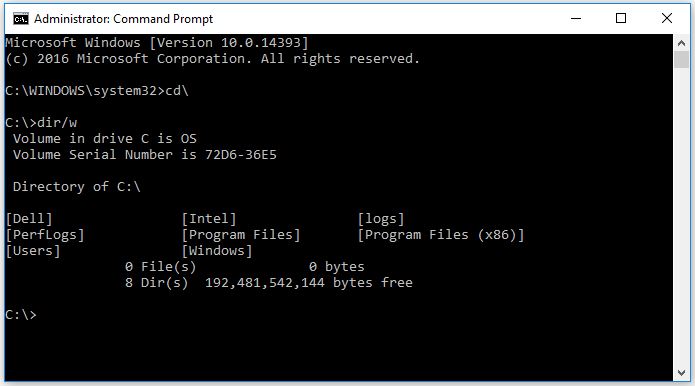
Figur 1: Ledetekstvindu
Slik åpner du ledeteksten
Avhengig av hvilket operativsystem du har installert, velger du fanen som samsvarer med Windows-versjonen din.
Åpne ledeteksten i Windows 8/8.1
-
Flytt musepekeren nederst i venstre hjørne av skjermen, og høyreklikk, eller trykk på Windows-tasten + X.
-
I oppgavemenyen for strømbrukeren velger du Ledetekst (admin) (figur 5).
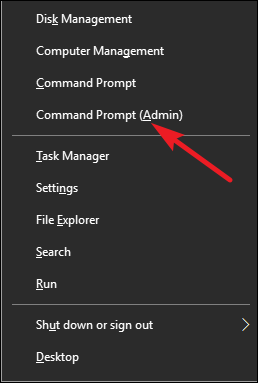
Figur 5: Oppgavemeny for avansert bruker -
Dette åpner ledetekstvinduet (figur 6).
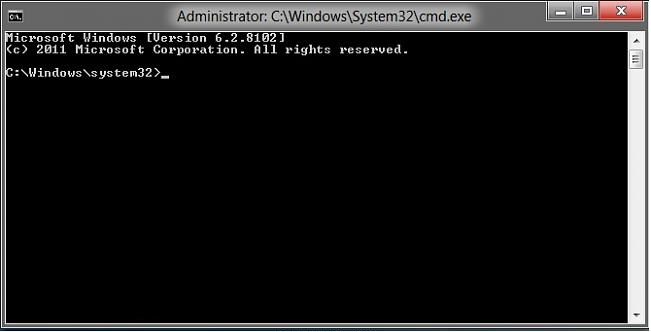
Figur 6: Ledetekst i Windows 8 -
Hvis du vil bytte til cd\ rootkatalogtype , trykker du på Enter (figur 7).
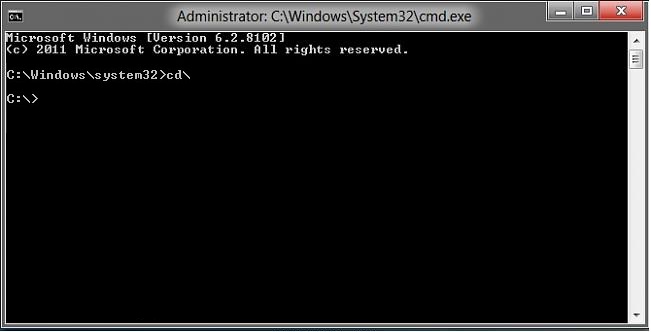
Figur 7: Ledetekst i rotkatalogenMERK: Rotkatalogen er det beste stedet å angi nødvendige kommandoer eller instruksjoner.
Åpne ledeteksten i Windows 10
-
Flytt musepekeren nederst i venstre hjørne av skjermen, og høyreklikk, eller trykk på Windows-tasten + X.
-
I oppgavemenyen for strømbrukeren velger du Ledetekst (admin) (figur 8).
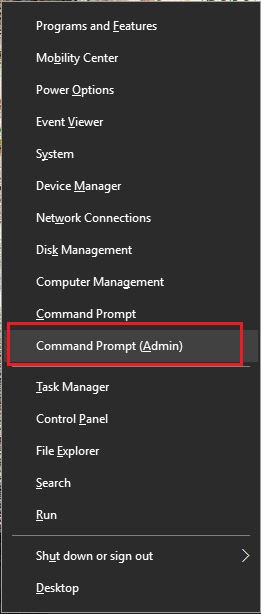
Figur 8: Oppgavemeny for avansert bruker -
Dette åpner ledetekstvinduet (figur 9).
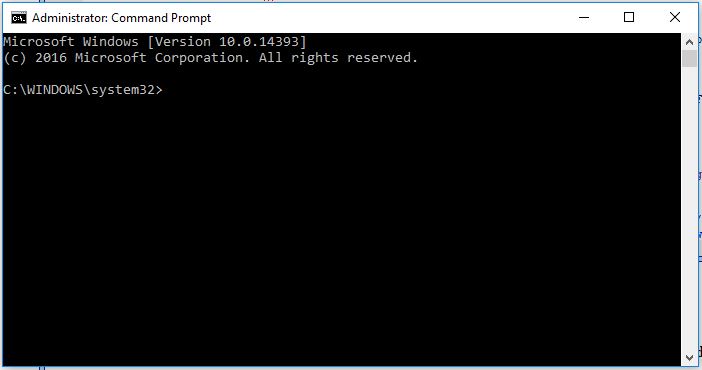
Figur 9: Ledetekst i Windows 10 -
Hvis du vil bytte til cd\ rootkatalogtype , trykker du på Enter (figur 10).
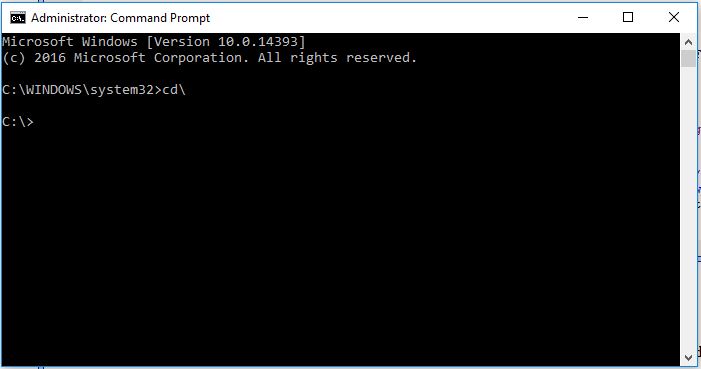
Figur 10: Ledetekst i rotkatalogenMERK: Rotkatalogen er det beste stedet å angi nødvendige kommandoer eller instruksjoner.
Vanlige kommandoer
-
cd-kommandoen (endre katalog)
som brukes til å bytte katalogen (banen) der du arbeider.
Eksempel: cd\windows\system32 flytter ledeteksten til system32-mappen i Windows-mappen.
- dir (Katalog)
Gjør det mulig å se tilgjengelige filer og mapper i den valgte katalogen. Inneholder også informasjon om endringsdatoen og størrelsen på filene.
Flere ekstra svitsjer kan brukes sammen med kommandoen for å utføre ytterligere handlinger. (Se Microsoft-veiledningen nedenfor hvis du vil ha mer informasjon om tilgjengelige kommandoer.)
nedenfor hvis du vil ha mer informasjon om tilgjengelige kommandoer.)
Eksempel: C:\> dir
Dette viser innholdet i C:-katalogen eller -stasjonen.
- Ipconfig
Denne kommandoen viser gjeldende nettverksinformasjon for adapterne dine, inkludert IP-adresse, standard gateway, nettverksmaske så videre.
- Ping
Denne kommandoen brukes som et feilsøkingsverktøy for å løse nettverksproblemer. Den sender en datapakke til et annet system på nettverket og venter på svar – noe som sender resultatene.
Eksempel: ping 192.168.0.2
Dette vil pinge datamaskinen med adressen 192.168.0.2 og sende ut alle svar.
- Help (/?)
Hjelpekommandoen gir informasjon om en annen kommando, inkludert tilgjengelige svitsjer, for å utføre flere oppgaver.
Eksempel: ipconfig /help
Du finner en liste over kommandoer i referanseveiledningen for Microsoft-kommandolinjen 
Vanlige spørsmål
Hvordan avbryter jeg en kommando?
Bruk Ctrl + C for å stoppe en kommando mens den kjøres.Hvordan kan jeg slå av eller starte datamaskinen på nytt fra ledetekstskjermbildet?
Kommandoene nedenfor kan også brukes til å slå av datamaskiner i nettverket eller starte dem på nytt. Dette kan være nyttig under oppdateringer som krever at maskinene startes på nytt.- shutdown/s-kommandoen slår av systemet du arbeider med.
- shutdown/i fra ledeteksten åpner dialogboksen for ekstern avslutning. Dette gir alternativer som er tilgjengelige ved hjelp av et brukervennlig grensesnitt, inkludert nettverkssystemer.
Hvordan får jeg tilgang til tidligere kommandoer som jeg har brukt?
Du kan bruke piltastene på tastaturet til å bla gjennom de tidligere utførte kommandoene. Pil opp og pil NED viser for eksempel de sist brukte kommandoene. Pil HØYRE og VENSTRE viser kommandoene bokstav for bokstav.Hvor finner jeg en omfattende liste over tilgjengelige kommandoer?
Microsofts alfabetiske referanseveiledning for kommandolinjen
Flere oplysninger
Anbefalte artikler
Her er noen anbefalte artikler relatert til dette emnet som kan være av interesse for deg.
