Komentokehote: Mikä se on ja miten sitä käytetään Dell-järjestelmässä
Oversigt: Tässä artikkelissa on tietoja joistakin usein käytetyistä komentokehotteen komennoista ja muista hyödyllisistä tiedoista.
Instruktioner
Sisällysluettelo:
- Mikä komentokehote on
- Komentokehotteen avaaminen
- Yleisesti käytetyt komennot
- Usein kysytyt kysymykset ja linkit
Mikä komentokehote on
Windows-käyttöjärjestelmissä komentokehote on ohjelma, joka jäljittelee tekstipohjaisen käyttöliittymän syöttökenttää Windowsin graafisessa käyttöliittymässä.
Sen avulla voidaan suorittaa annettuja komentoja ja järjestelmänhallinnan lisätoimintoja. Lisäksi sen avulla voi tehdä vianmäärityksen ja ratkaista tietynlaisia Windowsin ongelmia.
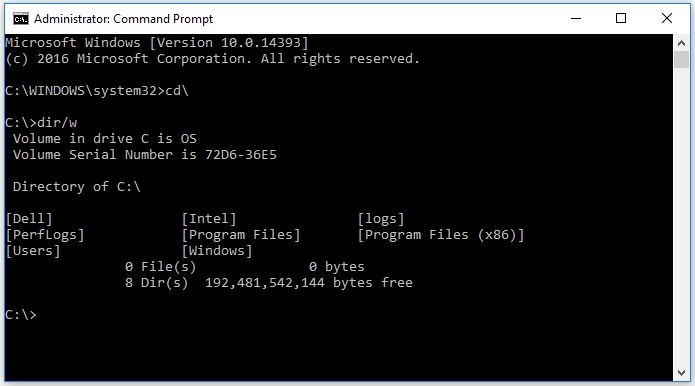
Kuva 1: Komentokehoteikkuna
Komentokehotteen avaaminen
Valitse Windows-versiotasi vastaava välilehti asennetun käyttöjärjestelmän mukaan.
Komentokehotteen avaaminen Windows 8:ssa/8.1:ssä
-
Siirrä hiiriosoitin näytön vasempaan alakulmaan ja napsauta sitä hiiren kakkospainikkeella tai paina Windows-näppäintä + X.
-
Valitse tehokäyttäjien tehtävävalikosta Komentokehote (järjestelmänvalvoja) (kuva 5).
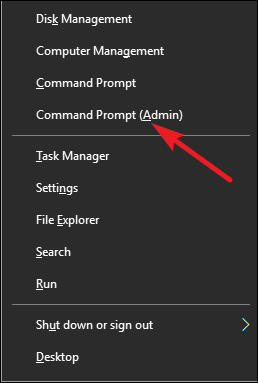
Kuva 5: Tehokäyttäjien tehtävävalikko -
Komentokehoteikkuna avautuu (kuva 6).
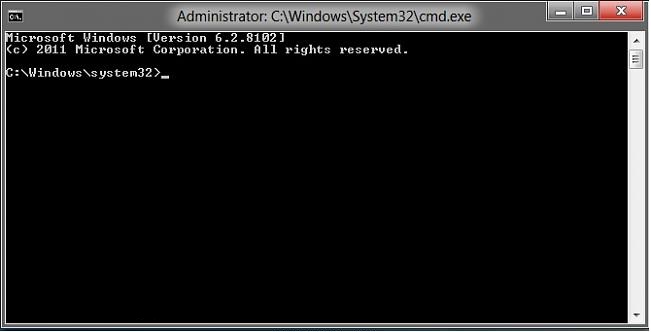
Kuva 6: Windows 8 -komentokehote -
Vaihda juurihakemistoon kirjoittamalla cd\ ja painamalla Enter-näppäintä (kuva 7).
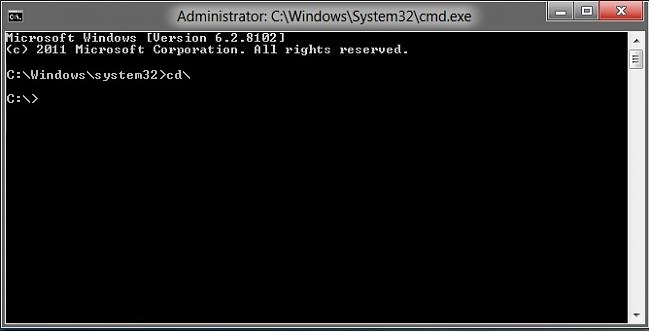
Kuva 7: Komentokehote juurihakemistossaHUOMAUTUS: Juurihakemisto on paras paikka kirjoittaa tarvittavia komentoja tai ohjeita.
Komentokehotteen avaaminen Windows 10:ssä
-
Siirrä hiiriosoitin näytön vasempaan alakulmaan ja napsauta sitä hiiren kakkospainikkeella tai paina Windows-näppäintä + X.
-
Valitse tehokäyttäjien tehtävävalikosta Komentokehote (järjestelmänvalvoja) (kuva 8).
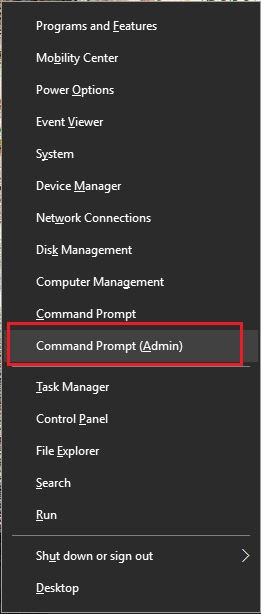
Kuva 8: Tehokäyttäjien tehtävävalikko -
Komentokehoteikkuna avautuu (kuva 9).
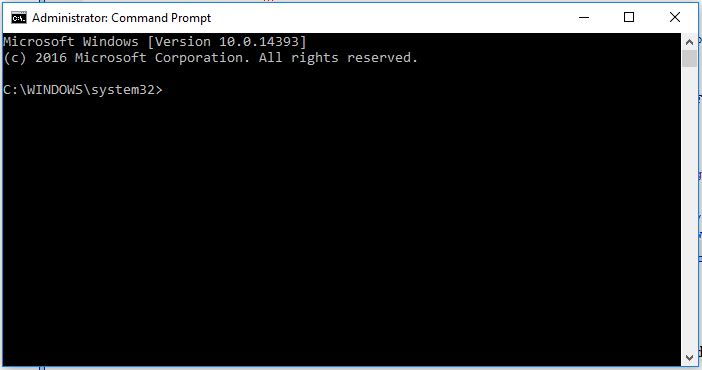
Kuva 9: Windows 10 :n komentokehote -
Vaihda juurihakemistoon kirjoittamalla cd\ ja painamalla Enter-näppäintä (kuva 10).
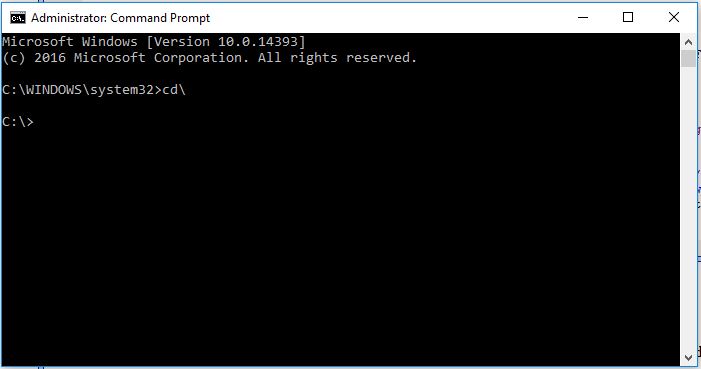
Kuva 10: Komentokehote juurihakemistossaHUOMAUTUS: Juurihakemisto on paras paikka kirjoittaa tarvittavia komentoja tai ohjeita.
Yleisesti käytetyt komennot
-
cd (change directory)
-komento vaihtaa käytettävää hakemistoa (polkua).
Esimerkki: komennolla cd\windows\system32 kehote siirtyy Windows-kansiossa sijaitsevaan system32-kansiopolkuun.
- dir (Directory)
Mahdollistaa käytettävissä olevien tiedostojen ja kansioiden näkymisen valitussa hakemistossa. Sisältää myös tietoja tiedostojen muutospäivästä ja -koosta.
Komennossa voi käyttää useita muita kytkimiä lisätoimintojen suorittamiseen. (Lisätietoja käytettävissä olevista komennoista on seuraavassa Microsoftin oppaassa .)
.)
Esimerkki: C:\> dir
Tämä näyttää C:-hakemiston tai -aseman sisällön.
- Ipconfig
Tämä komento näyttää sovittimien nykyiset verkkotiedot, kuten IP-osoitteen, oletusyhdyskäytävän ja aliverkon peitteen.
- Ping
Tätä komentoa käytetään vianmääritystyökaluna verkko-ongelmien ratkaisemiseen. Se lähettää tietopaketin toiseen verkossa olevaan järjestelmään ja odottaa vastausta ja näyttää tulokset.
Esimerkki: ping 192.168.0.2
Ping-kutsu lähetetään tietokoneeseen, jonka osoite on 192.168.0.2, ja tuloksena on mahdollinen vastaus.
- Help ( /?)
Help-komento sisältää tietoja toisesta komennosta, mukaan lukien käytettävissä olevista kytkimista, joilla voi suorittaa lisätoimia.
Esimerkki: ipconfig /help
Komentojen luettelo on Microsoftin komentorivin viiteoppaassa 
Usein kysytyt kysymykset
Miten voin peruuttaa komennon?
Voit keskeyttää komennon näppäinyhdistelmällä Ctrl+C.Miten tietokoneen voi sammuttaa tai käynnistää uudelleen komentokehotenäytössä?
Seuraavilla komennoilla voi sammuttaa tai käynnistää uudelleen myös verkossa olevia tietokoneita. Se voi olla kätevää, kun asennetaan päivityksiä, joiden käyttöönotto edellyttää uudelleenkäynnistystä.- shutdown /s command sammuttaa järjestelmän, jota parhaillaan käytät.
- Shutdown / i avaa komentokehotteessa Remote Shutdown Dialog -ikkunan. Tämä vaihtoehto on käytettävissä helppokäyttöisen käyttöliittymän avulla, mukaan lukien verkkojärjestelmät.
Miten voin käyttää aiemmin käyttämiäni komentoja?
Voit sellata aiemmin suorittamiasi komentoja nuolinäppäimillä. Esimerkiksi ylä- ja alanuolinäppäimet näyttävät viimeksi käytetyt komennot. Oikea ja vasen nuolinäppäin näyttävät komennot kirjain kerrallaan.Mistä löydän kattavan luettelon käytettävissä olevista komennoista?
Microsoft Command-Line Reference A-Z (englanninkielinen)
Flere oplysninger
Suositellut artikkelit
Seuraavassa on joitakin aiheeseen liittyviä suositeltuja artikkeleita, jotka saattavat kiinnostavat sinua.
