명령 프롬프트: 개념 및 Dell 시스템에서 사용 방법
Oversigt: 이 문서에서는 명령 프롬프트에서 일반적으로 사용되는 몇 가지 명령에 대한 정보와 관련 유용한 정보를 제공합니다.
Instruktioner
목차:
명령 프롬프트란 무엇입니까?
Windows 운영 체제에서 명령 프롬프트는 Windows 그래픽 UI(User Interface)를 통해 텍스트 기반 사용자 인터페이스 화면의 입력 필드를 에뮬레이트하는 프로그램입니다.
입력된 명령을 실행하고 고급 관리 기능을 수행하는 데 사용할 수 있습니다. 특정한 유형의 Windows 문제를 해결하는 데도 사용할 수 있습니다.
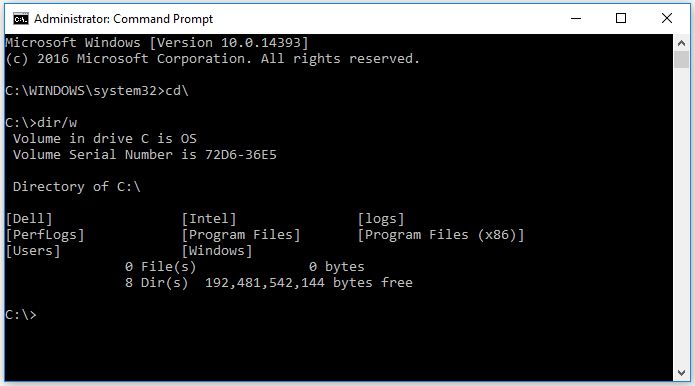
그림 1: 명령 프롬프트 창
명령 프롬프트를 여는 방법
설치한 운영 체제에 따라 사용 중인 Windows 버전에 해당하는 탭을 선택하십시오.
Windows 8/8.1에서 명령 프롬프트 열기
-
마우스 포인터를 화면의 왼쪽 하단 모서리로 이동하고 오른쪽 클릭하거나 Windows+X>를 누릅니다.
-
고급 사용자 작업 메뉴에서 Command Prompt(Admin)를 선택합니다(그림 5).
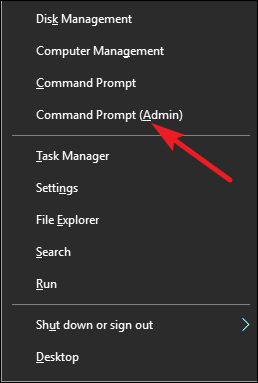
그림 5: 고급 사용자 작업 메뉴 -
그러면 명령 프롬프트 창이 열립니다(그림 6).
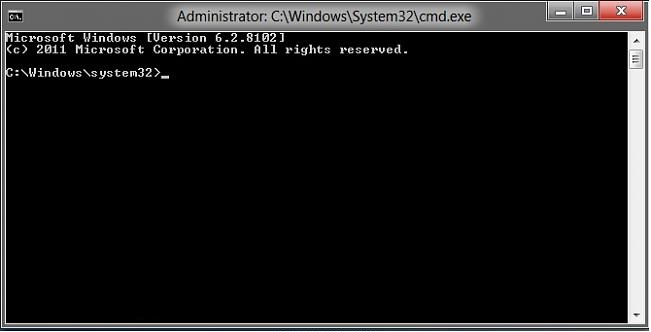
그림 6: Windows 8 명령 프롬프트 -
루트 디렉토리로 변경하려면 cd\를 입력하고Enter 키를 누릅니다(그림 7).
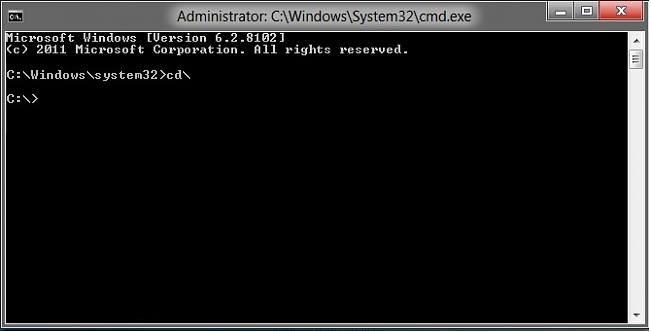
그림 7: 루트 디렉토리의 명령 프롬프트참고: 루트 디렉토리는 필요한 명령 또는 지침을 입력하기에 가장 좋은 위치입니다.
Windows 10에서 명령 프롬프트 열기
-
마우스 포인터를 화면의 왼쪽 하단 모서리로 이동하고 오른쪽 클릭하거나 Windows+X>를 누릅니다.
-
고급 사용자 작업 메뉴에서 Command Prompt(Admin)를 선택합니다(그림 8).
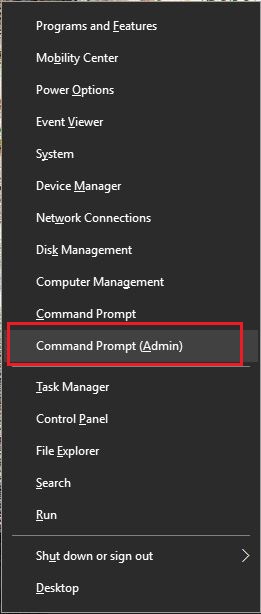
그림 8: 고급 사용자 작업 메뉴 -
그러면 명령 프롬프트 창이 열립니다(그림 9).
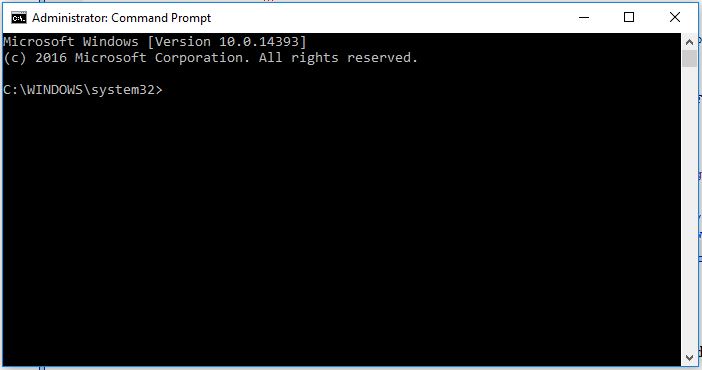
그림 9: Windows 10 명령 프롬프트 -
루트 디렉토리로 변경하려면 cd\를 입력하고Enter 키를 누릅니다(그림 10).
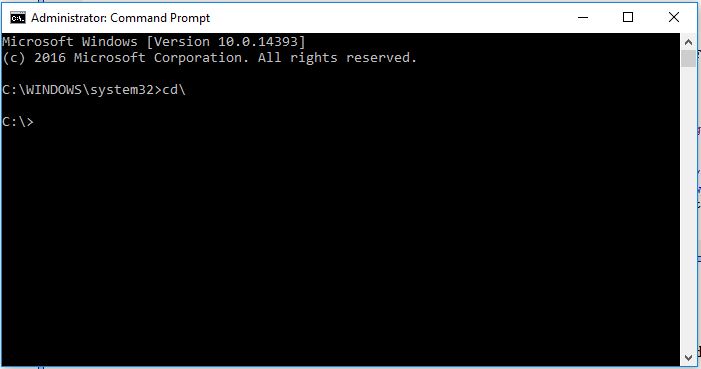
그림 10: 루트 디렉토리의 명령 프롬프트참고: 루트 디렉토리는 필요한 명령 또는 지침을 입력하기에 가장 좋은 위치입니다.
자주 사용되는 명령
-
cd(change directory)
작업 중인 디렉토리(경로)를 전환하는 데 사용되는 명령입니다.
예: cd\windows\system32 명령은 Windows 폴더에 있는 system32 폴더 경로로 프롬프트를 이동합니다.
- dir(Directory)
선택된 디렉토리 내의 사용 가능한 파일 및 폴더를 볼 수 있습니다. 파일의 수정 날짜 및 크기에 대한 상세 정보도 제공합니다.
명령에 여러 추가 스위치를 사용하여 추가 작업을 수행할 수 있습니다. (사용 가능한 명령에 대한 자세한 내용은 아래의 Microsoft 가이드 참고)
참고)
예: C:\> dir
이 명령은 C: 디렉토리 또는 드라이브의 내용을 표시합니다.
- ipconfig
이 명령은 IP 주소, 기본 게이트웨이, 서브넷 마스크 등을 비롯한 어댑터의 현재 네트워크 정보를 표시합니다.
- ping
이 명령은 네트워크 문제를 해결하기 위한 문제 해결 도구로 사용됩니다. 이 명령은 네트워크의 다른 시스템으로 데이터 패킷을 전송하고 응답을 기다린 후 응답이 있으면 결과를 출력합니다.
예시: ping 192.168.0.2
이 명령은 주소가 192.168.0.2인 컴퓨터로 ping을 실행하고 응답을 출력합니다.
- Help ( /?)
help 명령은 추가 작업을 수행하기 위한 스위치를 비롯하여 다른 명령에 대한 정보를 제공합니다.
예: ipconfig /help
명령 목록은 Microsoft 명령줄 참조 가이드에서 찾을 수 있습니다. 
FAQ
명령은 어떻게 취소합니까?
명령 실행을 중지하려면 Ctrl+C 키를 사용합니다.명령 프롬프트 화면에서 컴퓨터를 종료하거나 재시작하려면 어떻게 합니까?
아래 명령을 사용하여 네트워크에서 컴퓨터를 종료하거나 재시작할 수 있습니다. 이 명령은 업데이트를 적용하기 위해 재시작할 때 유용합니다.- shutdown /s 명령은 작업 중인 시스템을 종료합니다.
- 명령 프롬프트에서 shutdown /i를 실행하면 원격 시스템 종료 대화 상자 창이 열리며 네트워크 시스템을 포함한 사용하기 쉬운 인터페이스에서 옵션을 사용할 수 있습니다.
이전에 사용한 명령에 액세스하려면 어떻게 합니까?
키보드의 화살표 키를 사용하여 이전에 실행한 명령 사이를 순환할 수 있습니다. 예를 들어 위쪽 및 아래쪽 화살표는 가장 최근에 사용한 명령을 표시합니다. 오른쪽 및 왼쪽 화살표는 문자별로 명령을 표시합니다.Flere oplysninger
권장 문서
다음은 사용자가 관심 있을 만한, 이 주제와 관련된 몇 가지 권장 문서입니다.

