Dubbla trådlösa funktioner i tangentborden och mössen KM717, WK717 och WM527
Oversigt: WK717 och WM527 har dubbla trådlösa anslutningar och kan ansluta till flera enheter, vilket kan väljas på WK717 och WM527.
Instruktioner
WK717 och WM527 kommer med dubbla trådlösa anslutningar vilket innebär att varje tangentbord och mus har en enda RF 2.4Ghz-anslutning och två Bluetooth 4.0 / BLE-anslutningar, som kan väljas på WK717 och WM527.
- KM717 - kombination av WK717 (trådlöst tangentbord) och WM527 (trådlös mus)
- WK717 – trådlöst tangentbord
- WM527 – trådlös mus
Dell Universal radiofrekvens (RF) 2,4 Ghz och Bluetooth 4.0/Bluetooth Low Energy (BLE)-funktion
- Sätt i batterierna som medföljer tangentbordet eller musen. Mer information om hur du installerar batterierna finns i dokumentet som medföljde enheten eller till snabbstartsguiden för Dell Premier trådlöst tangentbord och mus KM717 eller snabbstartsguiden för Dell Premier trådlös mus WM527 om hur du installerar batterierna.
- Leta upp den trådlösa USB-mottagaren som medföljde tangentbordet eller musen.
Obs!
När du köper ett tangentbord eller mus med en dator:
- Titta i varje fack på lådan som en eller flera enheter levererades i. Den trådlösa USB-mottagaren är liten och kan ses över. Mottagaren har en informationstagg som hjälper dig att hitta mottagaren. Se figur 1 för att se mottagarens storlek och form.
När du köper ett tangentbord eller mus separat från en dator:
- Den trådlösa USB-mottagaren sitter under tangentbordet när du köper en kombination av tangentbord eller tangentbordsmus och under musen när du köper separat. Mottagaren har en informationstagg som hjälper dig att hitta mottagaren. Se figur 2 för mottagarens typiska placering, storlek och form.
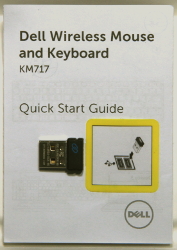
Bild 1: Trådlös mottagning
Bild 2: Plats för trådlös mottagare i förpackningOm du inte kan hitta den trådlösa mottagaren efter att du har packat upp enheterna kan du förvara den trådlösa mottagaren på vissa möss och tangentbord. Titta under musknapparna där batterierna sitter eller i batterifacket på ett tangentbord, men de sitter inte i de platserna vid leverans.
- Sätt i den trådlösa USB-mottagaren enligt Bild 2.

Bild 2: Sätta i den trådlösa USB-mottagarenObs! Mottagaren går bara att ansluta på ett sätt. Om kontakten inte verkar passa kan du prova med att vinkla den eller vända på den.
- Kontrollera att musen är påslagen (Bild 3).
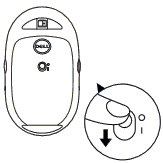
Bild 3: På-knappens placering på trådlös mus
- Kontrollera att tangentbordet är påslaget (Bild 4).
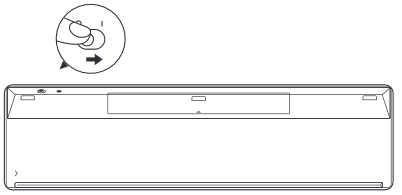
Bild 4: På-knappens placering på trådlöst tangentbord
- Det trådlösa läget på musen väljs genom att trycka på ikonen för val på musens ovansida (Bild 5).
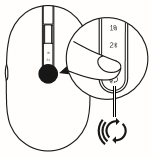
Bild 5: Valknappens placering på trådlös mus
- Det trådlösa läget på tangentbordet väljs genom att dra väljaren för trådlös läge på tangentbordets framsida (Bild 6).
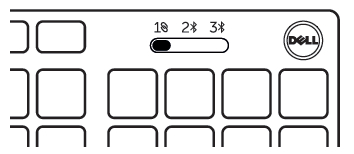
Bild 6: Valknappens placering på trådlöst tangentbord
- När du använder RF 2,4 Ghz-anslutning måste du använda den dongel som medföljer tangentbordet eller musen.
Kommentarer:
- Se till att mottagaren har Dell Universal-symbolen
 på sig.
på sig. - Mottagaren är inte kompatibel med Bluetooth-
 eller Logitechs Unifying-enheter
eller Logitechs Unifying-enheter  .
. - Bluetoothfunktionen på tangentbordet och musen använder Low Energy (BLE) som endast fungerar med Bluetooth-enheter med kretsuppsättningen/modul 4.0 och över på datorn. Den fungerar dessutom bäst med operativsystemet Windows 8.0 och senare.
- Den trådlösa räckvidden för tangentbord och mus är högst 30 fot (10 m), men den trådlösa styrkan kan påverkas av svaga batterier, andra trådlösa enheter i närheten, placering av dongel i datorn, så vidare
- Se till att mottagaren har Dell Universal-symbolen
Vanliga fel och rekommendationer för trådlöst
Min mus eller mitt tangentbord slutade svara.
Dell WK717 och WM527 bör fungera automatiskt med datorn när de är inställda på RF 2,4 GHz-anslutning  . När musen eller tangentbordet inte fungerar kan det bero på någon av följande orsaker;
. När musen eller tangentbordet inte fungerar kan det bero på någon av följande orsaker;
- Batteri
- Svaga batterier
Rekommenderad lösning: Installera nya batterier.
- Svaga batterier
- Batterierna sitter fel.
Rekommenderad lösning: Kontrollera batteriernas riktning.
- Se till att tangentbordets eller musens strömknapp är inställd på ON (PÅ).
- Fel val av trådlöst läge på tangentbordet eller musen.
Rekommenderad lösning: Kontrollera och välj rätt trådlöst anslutningsläge på tangentbordet eller musen.Kommentarer:- Välj
 på tangentbordet/musen om du använder dongeln. Synkronisera på nytt med Dell Universal-ihopparning vid behov. Mer information finns i Dells kunskapsbasartikel Använda Dell Universal Pairing.
på tangentbordet/musen om du använder dongeln. Synkronisera på nytt med Dell Universal-ihopparning vid behov. Mer information finns i Dells kunskapsbasartikel Använda Dell Universal Pairing. - Välj
 eller
eller  för Bluetooth-parkoppling. Kom ihåg vilken Bluetooth som är ihopparad med systemet. Om du väljer fel Bluetooth leder det till att antingen tangentbordet eller musen inte fungerar. Para ihop enheterna på nytt vid behov. Mer information finns i följande artikel i Dells kunskapsbank: Åtgärda, ansluta till och lära dig mer om Bluetooth.
för Bluetooth-parkoppling. Kom ihåg vilken Bluetooth som är ihopparad med systemet. Om du väljer fel Bluetooth leder det till att antingen tangentbordet eller musen inte fungerar. Para ihop enheterna på nytt vid behov. Mer information finns i följande artikel i Dells kunskapsbank: Åtgärda, ansluta till och lära dig mer om Bluetooth.
- Välj
- Trådlöst
- Dongelplacering
Rekommenderad lösning: Sätt tillbaka dongeln på systemets framsida eller sida. Detta beror på att systemet täcker för och minskar den trådlösa signalstyrkan. - Bluetooth-kompatibilitet
Rekommenderad lösning: Kontrollera systemets Bluetooth-version och OS-version. Tangentbord och mus har Bluetooth Low Energy (BLE) som inte fungerar på Bluetooth-kretsuppsättning eller modul 4.0 eller lägre på systemet/datorn. För kompatibilitet med Bluetooth-listan, se enskild produkt (KM717, WK717 eller WM527). Det fungerar även bäst i operativsystemet Windows 8.0 och senare.
- Dongelplacering
Bluetooth-tangentbordet och musen återansluts inte till datorn efter viloläge. Hur återansluter jag tangentbordet och musen?
Välj rätt flik för det operativsystem som är installerat på datorn och utför sedan stegen.
Windows 10
- Starta om datorn eller slå av och på Bluetooth-radion för att återansluta tangentbordet och musen.
Obs! Du kan behöva använda en annan mus för att starta om datorn. Se till att spara alla data innan du startar om. Om du inte har någon annan mus kan du stänga av datorn genom att hålla strömbrytaren nedtryckt i minst 15 sekunder, men då förlorar du data som inte redan har sparats.
Om Bluetooth-radion på datorn är inställd på "Tillåt att datorn stänger av den här enheten för att spara ström" kan det också leda till att tangentbordet och musen inte återansluter efter att ha varit inaktiva.
Förhindra det här problemet genom att följa stegen nedan för att avaktivera alternativet "Tillåt att datorn stänger av den här enheten för att spara ström" i egenskaperna för Bluetooth-radio på datorn.
- I sökrutan skriver du Enhetshanteraren.
- Tryck eller klicka på Enhetshanteraren (kontrollpanelen) i listan med sökresultat.
- Tryck eller klicka på pilen till vänster om Bluetooth i Enhetshanteraren.
- Tryck och håll in eller högerklicka på Bluetooth-adaptern.
Obs! Bluetooth-adaptern är inte den som läser Microsoft Bluetooth Enumerator eller Microsoft Bluetooth LE Enumerator.
- Välj Egenskaper.
- Välj fliken Strömhantering.
- På fliken Strömhantering avmarkerar du rutan till vänster om Tillåt att datorn stänger av den här enheten för att spara ström.
- Klicka på OK.