Velkommen
Velkommen hos Dell
- Afgiv ordrer hurtigt og nemt
- Se ordrer og spor status for din forsendelse
- Opret og få adgang til en liste med dine produkter
- Administrer dine Dell EMC-websteder, -produkter og -kontaktpersoner på produktniveau ved hjælp af Company Administration (Virksomhedsadministration).
Artikelnummer: 000103410
Uygulamalardan Video Yakalamak için Xbox Oyun Çubuğunu Kullanma
Oversigt: Bu makalede, uygulamalardaki videoyu yakalamak için Windows 11 veya Windows 10'da Xbox Oyun Çubuğunu kullanma hakkında bilgiler yer alır.
Artikelindhold
Instruktioner
Windows 11 veya Windows 10'da uygulamaların videolarını yakalamak için Xbox Oyun Çubuğunu kullanma
En sevdiğiniz oyun veya uygulamanın video klipsini kaydetmek için klavyeniz ve ekran okuyucunuzla Birlikte Xbox Oyun Çubuğunu kullanın. Bu video klipsi, oyun veya uygulama içindeki bir sorunu yeniden oluşturmak için at olunan belirli adımları kaydeden bir sorun giderme aracı olarak kullanılabilir. Sorunun tespit edilmesine yardımcı olmak için dosya kaydedilebilir ve paylaşılabilir. Oyun Çubuğunu kullanarak video kaydetmek ve hafızaya almak için aşağıdaki adımları uygulayın:
- Oyun oynarken Xbox Oyun Çubuğunu açmak için klavyede Windows logo tuşu + G tuşuna basın. Oyun Çubuğunu açmak isteyip istemediğinizi soran bir mesaj görüntülenir. Evet olarak etiketli kutuyu işaretleyin. Bu, Oyun Çubuğunu açmak için bir oyun.
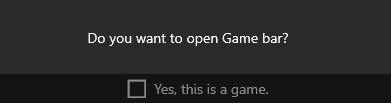
 NOT: Tam ekran (veya tam ekran özel) modunda oyun oynarken kaydı hemen başlatmak için Windows logo tuşu + G tuşlarına + Alt + R tuşlarına da basabilirsiniz.
NOT: Tam ekran (veya tam ekran özel) modunda oyun oynarken kaydı hemen başlatmak için Windows logo tuşu + G tuşlarına + Alt + R tuşlarına da basabilirsiniz. - Bir klips kaydetmeye başlamak için Şimdi Kayıt (daire) öğesini seçin, ardından kaydı durdurmak için stop recording (kare) (kare).
- Oyunda neler olduğunu görüntülemek için Take screenshot (kamera simgesi) öğesini seçin.
- Tam ekran bilgisayar oyunları için kaydı başlatmak veya durdurmak için Windows logo tuşu + Alt + G kullanın. Tam ekran (veya tam ekran özel) modundaki oyunlar için Oyun Çubuğunu göremezse kayıtları başlatmak veya durdurmak için Windows logo tuşu + Alt + R tuşlarına basabilirsiniz.
- Klipsi düzenlemek için Xbox uygulamasını açmak için Xbox düğmesini ve ardından Captures öğesini seçin.
- Uygulama içinde kaydetmek istediğiniz sorun giderme adımlarını veya eylemlerini gerçekleştirin.
NOT: Ekrandaki seçiminiz seçildikleriyle vurgulanır ancak kaydın oynatımı sırasında fare işaretçisini veya hareketini görenemebilirsiniz.
- Video yakalama dosyası, Varsayılan olarak Video Yakalamaları altındaki kullanıcı klasörünüz > kaydedilir. Kaydedilen video varsayılan olarak MP4 Dosyası (.mp4) dosya türünde kaydedilir.
Ekranınızı kaydetmek veya yakalamak için Xbox Oyun Çubuğunu kullanma hakkında en güncel bilgiler için Xbox Oyun Çubuğu ile bilgisayarınıza bir oyun klipsi kaydetme bölümüne gidin.
Egenskaber for artikel
Berørt produkt
Alienware, XPS, G Series, G Series, Alienware, XPS
Sidste udgivelsesdato
21 jun. 2023
Version
5
Artikeltype
How To
