Velkommen
Dell-websteder
Dell-websteder
Velkommen hos Dell
Min konto
- Afgiv ordrer hurtigt og nemt
- Se ordrer og spor status for din forsendelse
- Opret og få adgang til en liste med dine produkter
- Administrer dine Dell EMC-websteder, -produkter og -kontaktpersoner på produktniveau ved hjælp af Company Administration (Virksomhedsadministration).
Artikelnummer: 000103410
Så här använder du Xbox Game Bar för att spela in video från program
Oversigt: Den här artikeln innehåller information om hur du använder Xbox Game Bar i Windows 11 eller Windows 10 för att spela in video från program.
Artikelindhold
Instruktioner
Använda Xbox Game Bar för att spela in video från program i Windows 11 eller Windows 10
Använd xbox-spelfältet med tangentbordet och en skärmläsare för att spela in ett videoklipp med ditt favoritspel eller program. Det här videoklippet kan användas som ett felsökningsverktyg, där specifika åtgärder vidtagits för att återskapa ett problem i spelet eller programmet. Filen kan sparas och delas för att diagnostisera problemet. Följ stegen nedan för att använda spelfältet för att spela in och spara en videoinspelning:
Obs! Det är inte alla program i Windows 11 eller Windows 10 som är kompatibla med spelfältet. Till exempel fungerar inte den här funktionen i program som Filutforskaren eller Anteckningar. Spelfältet kan inte öppnas på skrivbordet heller. På surfplattor eller när du använder surfplatteläge på en dator måste ett tangentbord anslutas för att du ska kunna utnyttja spelfältsfunktionen.
- Medan du spelar trycker du på Windows-tangenten + G på tangentbordet för att öppna Xbox-spelfältet. Ett meddelande visas som frågar om du vill öppna spelfältet. Markera rutan märkt Yes (ja). Det här är ett spel för att öppna spelfältet.
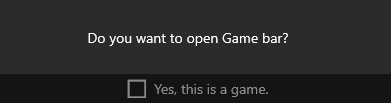
 Obs! I stället för att använda Windows-tangenten + G kan du även trycka på Windows-tangenten + Alt + R för att omedelbart starta inspelningen när du spelar ett spel i helskärmsläge (eller helskärms exklusivt).
Obs! I stället för att använda Windows-tangenten + G kan du även trycka på Windows-tangenten + Alt + R för att omedelbart starta inspelningen när du spelar ett spel i helskärmsläge (eller helskärms exklusivt). - Välj Record from now (cirkeln) för att börja spela in ett klipp och avsluta sedan inspelningen (den fyrkantiga).
- Välj Ta skärmbild (kameraikonen) för att ta en bild av vad som händer i spelet.
- För datorspel i helskärmsläge använder du Windows-tangenten + Alt + G för att starta eller stoppa inspelningen. För spel i helskärmsläge (eller exklusivt för helskärm) visas inte spelfältet, men du kan använda Windows-tangenten + Alt + R för att starta eller stoppa inspelningen.
- Om du vill redigera ett klipp väljer du Xbox-knappen för att öppna Xbox-appen och väljer sedan Captures.
- Utför de felsökningssteg eller åtgärder som du vill spela in i programmet.
Obs! Dina val på skärmen markeras när de väljs, men du kanske inte kan se muspekaren eller rörelse under uppspelningen av inspelningen.
- Videoinspelningsfilen sparas som standard i användarmappen under Video > Captures (videoinspelningar). Den inspelade videon sparas som standard som en MP4-fil (.mp4)-filtyp.
Den senaste informationen om hur du använder Xbox Game Bar för att spela in eller spela in skärmen finns i Spela in ett spelklipp på datorn med Xbox Game Bar.
Egenskaber for artikel
Berørt produkt
Alienware, XPS, G Series, G Series, Alienware, XPS
Sidste udgivelsesdato
21 jun. 2023
Version
5
Artikeltype
How To
