Velkommen
Velkommen hos Dell
- Afgiv ordrer hurtigt og nemt
- Se ordrer og spor status for din forsendelse
- Opret og få adgang til en liste med dine produkter
- Administrer dine Dell EMC-websteder, -produkter og -kontaktpersoner på produktniveau ved hjælp af Company Administration (Virksomhedsadministration).
Artikelnummer: 000103410
Как использовать меню игры Xbox для записи видео из приложений
Oversigt: В этой статье содержится информация о том, как использовать меню игры Xbox в Windows 11 или Windows 10 для записи видео в приложениях.
Artikelindhold
Instruktioner
Использование меню игры Xbox для записи видео из приложений в Windows 11 или Windows 10
Используйте меню игры Xbox вместе с клавиатурой и устройством считывания экрана, чтобы записать видеофиксатор для вашей предпочтительной игры или приложения. Этот видеофиксатор можно использовать в качестве средства поиска и устранения неисправностей, записывая конкретные действия, чтобы воспроизвести проблему в игре или приложении. Файл можно сохранить и передать специалистам для выявления причины проблемы. Чтобы использовать меню игры для записи и сохранения видео, следуйте инструкциям ниже:
- Во время игры нажмите клавишу с логотипом Windows + G на клавиатуре, чтобы открыть меню игры Xbox. Отобразится сообщение с запросом на открытие меню игры. Установите флажок Да, это игра , чтобы открыть меню игры.
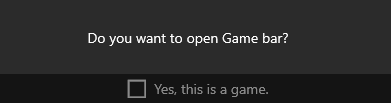
 ПРИМЕЧАНИЕ. Вместо клавиш с логотипом Windows + G можно также нажать клавишу с логотипом Windows + Alt + R , чтобы немедленно начать запись при воспроизведении игры в полноэкранном (или исключительном) режиме.
ПРИМЕЧАНИЕ. Вместо клавиш с логотипом Windows + G можно также нажать клавишу с логотипом Windows + Alt + R , чтобы немедленно начать запись при воспроизведении игры в полноэкранном (или исключительном) режиме. - Выберите Запись от сейчас (в круге), чтобы начать запись зажима, а затем Остановить запись (квадрат ) для завершения.
- Выберите Сделать снимок экрана (значок камеры), чтобы сделать изображение того, что происходит в игре.
- Для полноэкранных компьютерных игр используйте клавиши с логотипом Windows + Alt + G для запуска или остановки записи. Для игр в полноэкранном (или исключительном) режиме меню игры не отображается, но для запуска или остановки записи можно использовать клавиши с логотипом Windows + Alt + R .
- Чтобы отредактировать зажим, нажмите кнопку Xbox , чтобы открыть приложение Xbox, а затем выберите Captures.
- Выполните действия по поиску и устранению неисправностей или действия, которые необходимо записать в приложении.
ПРИМЕЧАНИЕ. Выбранные вами варианты будут выделены на экране, но во время воспроизведения записи вы, возможно, не сможете увидеть указатель мыши или движение.
- Видеоматериалы по умолчанию сохраняются в папке пользователя в разделе Video > Captures. Записанный видеофайл по умолчанию сохраняется в формате MP4 (.mp4).
Для получения последней информации об использовании меню игры Xbox для записи или записи экрана перейдите в раздел Запись игрового зажима на ПК с xbox Game Bar.
Egenskaber for artikel
Berørt produkt
Alienware, XPS, G Series, G Series, Alienware, XPS
Sidste udgivelsesdato
21 jun. 2023
Version
5
Artikeltype
How To
