Velkommen
Dell-websteder
Dell-websteder
Velkommen hos Dell
Min konto
- Afgiv ordrer hurtigt og nemt
- Se ordrer og spor status for din forsendelse
- Opret og få adgang til en liste med dine produkter
- Administrer dine Dell EMC-websteder, -produkter og -kontaktpersoner på produktniveau ved hjælp af Company Administration (Virksomhedsadministration).
Artikelnummer: 000103410
Korzystanie z paska gry Xbox w celu nagrywania filmów z aplikacji
Oversigt: Ten artykuł zawiera informacje na temat używania paska gry Xbox w systemie Windows 11 lub Windows 10 do nagrywania filmów z aplikacji.
Artikelindhold
Instruktioner
Korzystanie z paska gry konsoli Xbox do nagrywania filmów z aplikacji w systemie Windows 11 lub Windows 10
Użyj paska gry Xbox z klawiaturą i czytnikiem ekranu, aby nagrać klip wideo z ulubionej gry lub aplikacji. Ten klip wideo może służyć jako narzędzie do rozwiązywania problemów, rejestrując określone czynności, które należy wykonać w celu odtworzenia problemu w grze lub aplikacji. Plik można zapisać i udostępnić w celu uzyskania pomocy. Wykonaj następujące czynności, aby użyć paska gry w celu nagrania i zapisania filmu:
UWAGA: Nie wszystkie aplikacje w systemie Windows 11 lub Windows 10 mogą być zgodne z paskiem gry. Na przykład funkcja ta nie będzie działać w aplikacjach takich jak Eksplorator plików lub Notatnik. Pasek gry nie działa także na pulpicie. W przypadku tabletów lub korzystania z trybu tabletu w komputerze należy podłączyć klawiaturę, aby skorzystać z funkcji paska gry.
- Podczas grania naciśnij kombinację klawiszy logo Windows + G na klawiaturze, aby otworzyć pasek gry Xbox. Pojawi się komunikat z zapytaniem o uruchomienie paska gry. Zaznacz pole wyboru oznaczone jako Tak, jest to gra , która otwiera pasek gry.
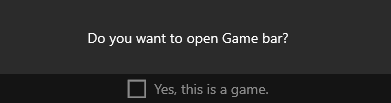
 UWAGA: Zamiast klawisza z logo Windows + G, można również nacisnąć klawisz logo Windows + Alt + R , aby natychmiast rozpocząć nagrywanie podczas grania w pełnoekranowy (lub na pełnym ekranie) w trybie wyłącznym.
UWAGA: Zamiast klawisza z logo Windows + G, można również nacisnąć klawisz logo Windows + Alt + R , aby natychmiast rozpocząć nagrywanie podczas grania w pełnoekranowy (lub na pełnym ekranie) w trybie wyłącznym. - Wybierz opcję Record from now (kółko), aby rozpocząć nagrywanie klipu, a następnie zatrzymaj nagrywanie (kwadrat), aby zakończyć.
- Wybierz zrzut ekranu (ikona kamery), aby zrobić zdjęcie tego, co dzieje się w grze.
- W przypadku pełnoekranowych gier komputerowych użyj klawiszy logo Windows + Alt + G , aby rozpocząć lub zatrzymać nagrywanie. W przypadku gier w trybie pełnoekranowym (lub na pełnym ekranie) nie będzie wyświetlany pasek gry, ale można użyć klawiszy logo systemu Windows + Alt + R , aby rozpocząć lub zatrzymać nagrywanie.
- Aby edytować klip, wybierz przycisk konsoli Xbox , aby otworzyć aplikację Xbox, a następnie wybierz opcję Przechwyć.
- Wykonaj czynności lub czynności, które mają zostać zarejestrowane w aplikacji.
UWAGA: Wybrane opcje na ekranie są wyróżnione w miarę wybierania, ale wskaźnik lub ruch myszy mogą nie być widoczne podczas odtwarzania nagrywania.
- Plik przechwytywania wideo jest domyślnie zapisywany w folderze użytkownika w sekcji Video > Captures. Domyślny format zapisywanych filmów to MP4 (.mp4).
Aby uzyskać najnowsze informacje na temat korzystania z paska gry Xbox do nagrywania lub rejestrowania ekranu, przejdź do sekcji Nagrywanie klipu z gry na komputerze za pomocą paska gry konsoli Xbox.
Egenskaber for artikel
Berørt produkt
Alienware, XPS, G Series, G Series, Alienware, XPS
Sidste udgivelsesdato
21 jun. 2023
Version
5
Artikeltype
How To
