Velkommen
Velkommen hos Dell
- Afgiv ordrer hurtigt og nemt
- Se ordrer og spor status for din forsendelse
- Opret og få adgang til en liste med dine produkter
- Administrer dine Dell EMC-websteder, -produkter og -kontaktpersoner på produktniveau ved hjælp af Company Administration (Virksomhedsadministration).
Artikelnummer: 000103410
De Xbox-gamebalk gebruiken om video's van applicaties vast te leggen
Oversigt: Dit artikel bevat informatie over het gebruik van de Xbox Game Bar in Windows 11 of Windows 10 om video's van applicaties vast te leggen.
Artikelindhold
Instruktioner
De Xbox Game Bar gebruiken om video vast te leggen van applicaties in Windows 11 of Windows 10
Gebruik de Xbox Game Bar met uw toetsenbord en een schermlezer om een videoclip van uw favoriete game of applicatie op te nemen. Deze videoclip kan worden gebruikt als hulpmiddel voor probleemoplossing, waarbij de specifieke stappen worden vastgelegd die zijn ondernomen om een probleem in de game of applicatie te reproduceren. U kunt het bestand opslaan en delen zodat daarna de diagnose kan worden gesteld. Volg de onderstaande stappen om met de gamebalk video-opnames te maken en op te slaan:
- Druk tijdens het spelen van een game op de Windows-logotoets + G op het toetsenbord om de Xbox Game Bar te openen. Er verschijnt een melding waarin wordt gevraagd of u de gamebalk wilt openen. Vink het vakje met de naam Ja aan. Dit is een game om de gamebalk te openen.
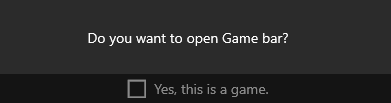
 OPMERKING: In plaats van de Windows-logotoets + G te gebruiken, kunt u ook op de Windows-logotoets + Alt + R drukken om direct met de opname te beginnen wanneer u een game speelt in de exclusieve modus (of exclusieve modus op volledig scherm).
OPMERKING: In plaats van de Windows-logotoets + G te gebruiken, kunt u ook op de Windows-logotoets + Alt + R drukken om direct met de opname te beginnen wanneer u een game speelt in de exclusieve modus (of exclusieve modus op volledig scherm). - Selecteer Nu opnemen (de cirkel) om te beginnen met het opnemen van een clip en stop de opname (het vierkant) om deze te beëindigen.
- Selecteer Schermopname maken (het camerapictogram) om een foto te maken van wat er gebeurt in de game.
- Voor computergames op volledig scherm gebruikt u de Windows-logotoets + Alt + G om de opname te starten of stoppen. Voor games in de modus volledig scherm (of exclusief op volledig scherm) ziet u de gamebalk niet, maar u kunt de Windows-logotoets + Alt + R gebruiken om opnames te starten of stoppen.
- Als u een clip wilt bewerken, selecteert u de Xbox-knop om de Xbox-app te openen en selecteert u Captures.
- Voer de stappen of acties voor probleemoplossing uit die u in de applicatie wilt vastleggen.
OPMERKING: Uw selecties op het scherm worden gemarkeerd wanneer ze worden gekozen, maar u kunt de muisaanwijzer of -beweging mogelijk niet zien tijdens het afspelen van de opname.
- Het video-opnamebestand wordt standaard opgeslagen in uw gebruikersmap onder Video > Captures. Het opgenomen video-bestand wordt standaard als MP4-bestandstype (.mp4) opgeslagen.
Voor de nieuwste informatie over het gebruik van de Xbox Game Bar om uw scherm op te nemen of vast te leggen, gaat u naar Een gameclip opnemen op uw pc met Xbox Game Bar.
Egenskaber for artikel
Berørt produkt
Alienware, XPS, G Series, G Series, Alienware, XPS
Sidste udgivelsesdato
21 jun. 2023
Version
5
Artikeltype
How To
