Як використовувати ігрову панель Xbox для захоплення відео з додатків
Oversigt: У цій статті наведено відомості про використання ігрової панелі Xbox у Windows 11 або Windows 10 для захоплення відео з програм.
Denne artikel gælder for
Denne artikel gælder ikke for
Instruktioner
Використання ігрової панелі Xbox для захоплення відео з програм у Windows 11 або Windows 10
Використовуйте ігрову панель Xbox із клавіатурою та невізуальним екраном, щоб записати відеокліп улюбленої гри або програми. Цей відеокліп можна використовувати як засіб виправлення неполадок, записуючи конкретні кроки, вжиті для відтворення проблеми в грі або програмі. Файл можна зберегти та надати спільний доступ, щоб допомогти діагностувати проблему. Виконайте наведені нижче дії, щоб скористатися ігровою панеллю для записування та збереження відео.
ПРИМІТКА: Не всі програми в Windows 11 або Windows 10 можуть бути сумісні з ігровою панеллю. Наприклад, ця функція не працюватиме в таких програмах, як Провідник файлів або Блокнот. Ігрова панель також не відкриється на екрані робочого стола. На планшетах або в режимі планшета на комп'ютері для використання функції ігрової панелі потрібно підключити клавіатуру.
- Під час гри натисніть клавіші Windows + G на клавіатурі, щоб відкрити ігрову панель Xbox. З'явиться повідомлення із запитом на відкриття ігрової панелі. Установіть прапорець Так, це гра, щоб відкрити ігрову панель.
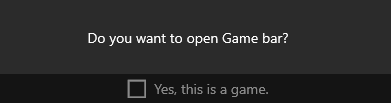
 ПРИМІТКА: Замість того, щоб використовувати клавіші Windows + G, ви також можете натиснути клавішу Windows + Alt + R, щоб негайно почати записування під час гри в повноекранному (або повноекранному ексклюзивному) режимі.
ПРИМІТКА: Замість того, щоб використовувати клавіші Windows + G, ви також можете натиснути клавішу Windows + Alt + R, щоб негайно почати записування під час гри в повноекранному (або повноекранному ексклюзивному) режимі. - Виберіть елемент Записувати відтепер (коло), щоб почати записування кліпу, а потім – Зупинити запис (квадрат), щоб завершити запис.
- Виберіть Зробити знімок екрана (піктограма камери), щоб сфотографувати те, що відбувається в грі.
- Для повноекранних комп'ютерних ігор натисніть клавіші Windows + Alt + G , щоб почати або зупинити записування. Для ігор в повноекранному (або повноекранному ексклюзивному) режимі ігрова панель не відображатиметься, але для початку або зупинки записів можна використовувати клавіші Windows + Alt + R .
- Щоб відредагувати кліп, натисніть кнопку Xbox, щоб відкрити програму Xbox , а потім виберіть Знімки.
- Виконайте кроки або дії, які потрібно записати в програмі.
ПРИМІТКА: Вибрані параметри на екрані виділяються під час вибору, але, можливо, під час відтворення запису ви не зможете побачити вказівник миші або рух.
- Файл записування відео за промовчанням зберігається в папці користувача в розділі Відео > знімки. Записаний відеофайл за замовчуванням зберігається як тип файлу MP4 (.mp4).
Щоб отримати останні відомості про використання ігрової панелі Xbox для записування або створення знімка екрана, перейдіть до розділу Записування відеоролика гри на ПК за допомогою ігрової панелі Xbox.
Berørte produkter
Alienware, XPS, G Series, G Series, Alienware, XPSArtikelegenskaber
Artikelnummer: 000103410
Artikeltype: How To
Senest ændret: 21 jun. 2023
Version: 5
Find svar på dine spørgsmål fra andre Dell-brugere
Supportservices
Kontrollér, om din enhed er dækket af supportservices.
