戴尔纤薄会议音棒 SB522A 使用与故障处理指南
Shrnutí: 以下文章提供有关戴尔 SB522A 纤薄会议音棒的信息。您可以参阅每个部分,了解有关戴尔 SB522A 纤薄会议音棒功能及其使用方法的更多信息。
Tento článek se vztahuje na
Tento článek se nevztahuje na
Tento článek není vázán na žádný konkrétní produkt.
V tomto článku nejsou uvedeny všechny verze produktu.
Pokyny
目录:
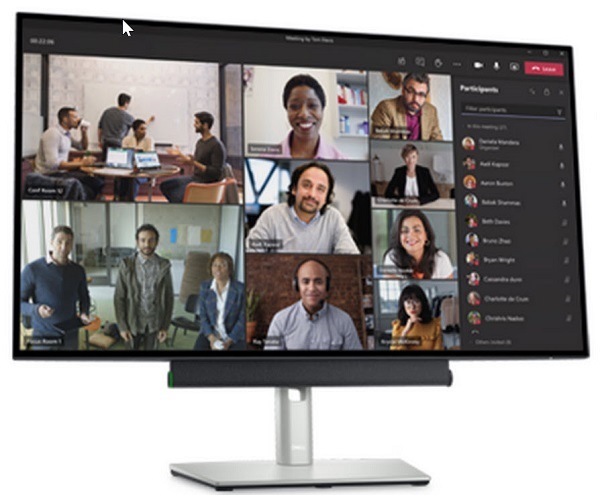
(图 1 使用世界上最智能的经 Microsoft Teams 认证的音棒体验清晰的语音会议和降低的背景噪音。戴尔纤薄会议音棒 - SB522A)
戴尔 SB522A 纤薄会议音棒盒中有什么
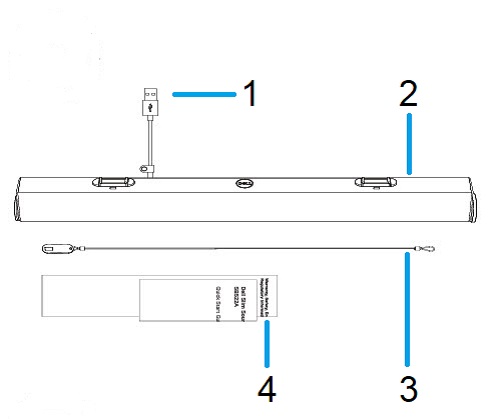
(图 2 戴尔 SB522A 纤薄会议音棒盒物品)
| 1 | USB Type-A 线缆 | 2 | 纤薄会议音棒 |
| 3 | 安全环路线缆 | 4 | 说明书 |
纤薄会议音棒功能
前视图

(图 3 戴尔 SB522A 纤薄会议音棒前视图)
左视图

(图 4 戴尔 SB522A 纤薄会议音棒左视图)
右视图

(图 5 戴尔 SB522A 纤薄会议音棒右视图)
产品功能
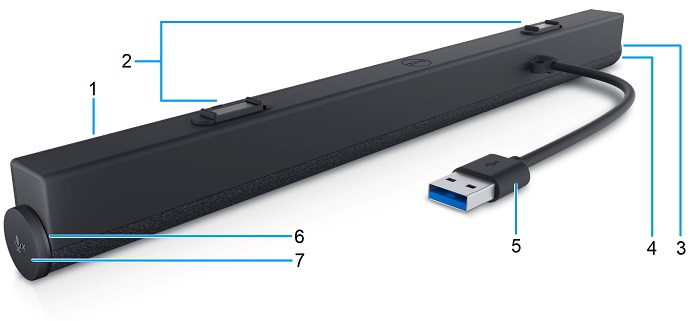
(图 6 戴尔 SB522A 纤薄会议音棒后视图产品功能)
| 1 | 纤薄会议音棒 | 2 | 磁性标签 x2 |
| 3 | LED(白色或绿色) | 4 | Microsoft Teams 和接听电话按钮 |
| 5 | USB Type-A 线缆 | 6 | LED(红色) |
| 7 | 音量旋钮和麦克风控制按钮 |
设置纤薄会议音棒
兼容性
操作系统:
- Windows 7、8、8.1、10 和 11
使用戴尔外围设备管理器应用程序:
- Windows 10 或更高版本
连接纤薄会议音棒
戴尔 SB522A 纤薄会议音棒使用两个磁性标签,以固定放置在戴尔液晶显示器下。USB Type-A 线缆用于连接到显示器。显示器 USB 上行线缆连接到台式机或笔记本电脑。

(图 7 USB Type-A 接口)
提醒:通过查看显示器手册,确保您在显示器和计算机之间连接了正确的 USB 上行链路线缆。
支持的显示器
SB522A 音棒可安装在以下显示器上:
| 扬声器 | 显示器型号 | |
|---|---|---|
| P 系列 | U 系列 | |
| SB522A | P2222H | U2421E |
| P2223HC | U2422H | |
| P2225H | U2422HE | |
| P2422H | U2422HX | |
| P2422HA | U2424H | |
| P2422HE | U2424HE | |
| P2423 | U2722D | |
| P2423D | U2722DE | |
| P2423DE | U2723QE | |
| P2425H | U2723QX | |
| P2425HE | U2724D | |
| 货号:P2425 | U2724DE | |
| P2425E | U3023E | |
| P2721Q | U3223QE | |
| P2722H | ||
| P2722HE | ||
| P2723D | ||
| P2723DE | ||
| P2723QE | ||
| P2725H | ||
| P2725HE | ||
| P3221D | ||
| P3222QE | ||
| P3223DE | ||
| P3223QE | ||
| P3421W | ||
| P3424WE | ||
故障处理
| 问题 | 可能的解决方案 |
|---|---|
| 音棒无法开启 |
提醒:戴尔显示器随附上行线缆。(USB Type-C 转 Type-C 或 USB Type-A 转 Type-B)请查看您的显示器用户指南,以确定您的特定显示器的上行端口。
|
| 音棒已打开但无法正常工作 |
|
| 音棒无音频 |
|
| 声音失真 |
|
| 声音输出不平衡 |
|
| 音量低 |
|
| 蜂鸣噪音 |
|
| 音棒无法安装在显示器上 |
|
| 麦克风无法正常工作 |
|
| 当 Teams 来电时,SB522A 上的接听电话功能不起作用 |
|
| 无法接听电话或使用 Teams 按钮通过线路、WhatsApp 和微信接听来电 |
|
Další informace
了解如何使用您使用的音棒、显示器和计算机以及如何对其相关问题进行故障处理。您可以找到有关故障处理步骤、入门指南和相关支持视频的信息以获得帮助。
要打开戴尔 SB522A 纤薄会议音棒用户指南或手册,请执行以下操作:
- 浏览至:戴尔 SB522A 纤薄会议音棒在线手册页面
- 转至 手册和文档 部分。
- 轻触或单击页面右侧 SB522A User Guide 列表对面的 View PDF(查看 PDF)链接。
推荐的文章
以下是您可能会感兴趣的与此主题相关的一些推荐文章。
Dotčené produkty
Dell P2222H, Dell P2422H, Dell P2422HE, Dell P2722H, Dell P2722HE, Dell P3221D, Dell P3222QE, Dell P3421W, Dell Slim Conferencing Soundbar - SB522A, Dell U2421E, Dell U2422H, Dell U2422HE, Dell U2722D, Dell U2722DE, Dell P2223HC, Dell P2225H
, Dell P2423, Dell P2423D, Dell P2423DE, Dell P2425, Dell P2425E, Dell P2723D, Dell P2723DE, Dell P2723QE, Dell P3223DE, Dell P3223QE, Dell P3424WE, Dell U2424H, Dell U2424HE, Dell U2723QE, Dell U2723QX, Dell U2724D, Dell U2724DE, Dell U3023E
...
Produkty
Dell P2425H, Dell P2425HE, Dell P2725H, Dell P2725HEVlastnosti článku
Číslo článku: 000197384
Typ článku: How To
Poslední úprava: 18 Apr 2024
Verze: 16
Najděte odpovědi na své otázky od ostatních uživatelů společnosti Dell
Služby podpory
Zkontrolujte, zda se na vaše zařízení vztahují služby podpory.