Lancement du Gestionnaire des tâches de Windows 11
Shrnutí: Cet article fournit toutes les méthodes de lancement du Gestionnaire des tâches dans Windows 11.
Pokyny
Le Gestionnaire des tâches Windows est utilisé pour afficher les processus en cours d’exécution, fermer les tâches, vérifier les performances de l’ordinateur, etc. Avec la sortie de Windows 11, certains raccourcis pour accéder au Gestionnaire des tâches peuvent avoir changé.
Système d’exploitation concerné :
- Windows 11
Le Gestionnaire des tâches est lancé dans Windows 11 à l’aide des touches CTRL + ALT + Suppr., en cliquant avec le bouton droit de la souris sur le bouton Démarrer, avec CTRL + Maj + Échap, la touche Windows + X ou avec la commande Exécuter. Cliquez sur la méthode appropriée pour obtenir plus d’informations.
- À l’aide de votre clavier, appuyez simultanément sur les touches CTRL, ALT et Suppr. Une fois le menu ouvert, relâchez les trois touches.
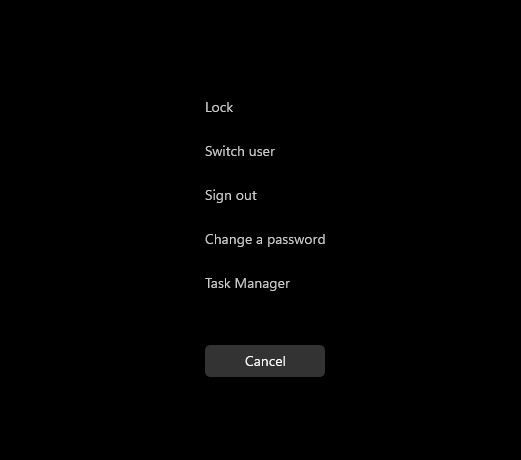
Figure 1 : Menu des touches CTRL, ALT et Suppr
- Cliquez sur Gestionnaire des tâches.
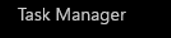
Figure 2 : Gestionnaire des tâches
- Le Gestionnaire des tâches démarre.
- À partir de la barre des tâches, cliquez sur le bouton Démarrer.

Figure 3 : Bouton de démarrage
- Dans le menu clic droit, cliquez sur Gestionnaire des tâches.
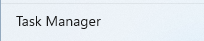
Figure 4 : Gestionnaire des tâches
- Le Gestionnaire des tâches démarre.
- À l’aide de votre clavier, appuyez simultanément sur les touches CTRL, Maj et Échap. Relâchez ensuite les trois touches.
- Le Gestionnaire des tâches démarre.
- À l’aide de votre clavier, appuyez simultanément sur les touches Windows et X. Une fois que le menu Utilisateur avancé s’ouvre, relâchez les deux touches.
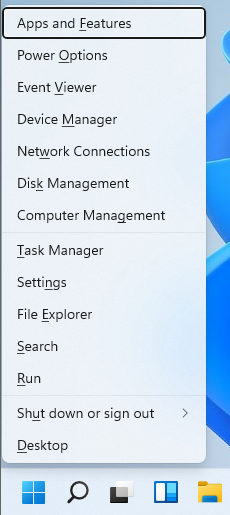
Figure 5 : Menu Utilisateur avancé
- Cliquez sur Gestionnaire des tâches.
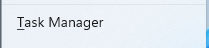
Figure 6 : Gestionnaire des tâches
- Le Gestionnaire des tâches démarre.
- Cliquez sur le bouton Démarrer.

Figure 7 : Bouton de démarrage
- Lorsque le menu Démarrer s’affiche, saisissez Exécuter.
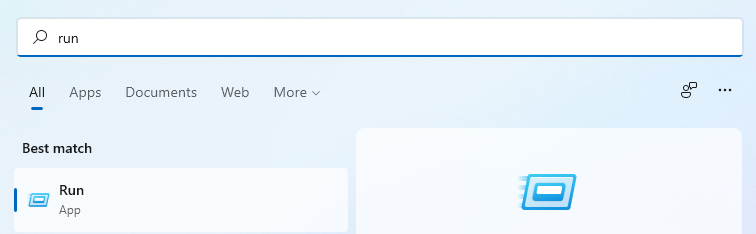
Figure 8 : Rechercher dans le menu Démarrer
- Cliquez sur Exécuter sous Meilleure correspondance.
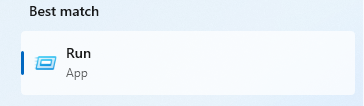
Figure 9 : Exécuter
- Renseignez
taskmgrdans la boîte de dialogue qui s’ouvre, puis cliquez sur OK.
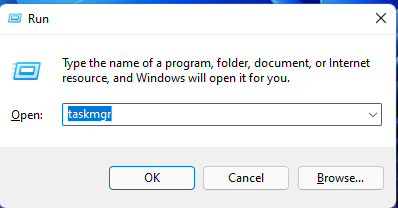
Figure 10 : Interface d’exécution
- Le Gestionnaire des tâches démarre.
