Jak stáhnout a nainstalovat aplikaci Foxit PDF Editor nebo Foxit PhantomPDF od společnosti Dell
Shrnutí: Tento článek popisuje, jak stáhnout a nainstalovat aplikaci Foxit PDF Editor (dříve Foxit PhantomPDF), která se prodává s počítači Dell.
Tento článek se vztahuje na
Tento článek se nevztahuje na
Tento článek není vázán na žádný konkrétní produkt.
V tomto článku nejsou uvedeny všechny verze produktu.
Pokyny
Dotčený produkt:
Mezinárodní:
- Foxit PDF Editor
- Foxit PDF Editor Pro
- Foxit PhantomPDF
- Foxit PhantomPDF Pro
Pouze v USA:
- Editor souborů Foxit PDF s nástrojem AI Assistant
- Foxit PDF Editor Pro s AI Assistant
Dotčené platformy:
- Windows
Aplikace Foxit PDF Editor a Foxit PDF Editor Pro vám umožňují vytvářet, kontrolovat, upravovat, spravovat, sdílet a zabezpečit dokumenty PDF. Aplikaci Foxit PDF Editor lze zakoupit při objednávce nového počítače Dell se systémem Windows.
Poznámka: Před stažením a instalací aplikace Foxit PDF Editor:
- Přihlaste se do systému Windows pomocí účtu s oprávněními správce.
- Stáhněte a nainstalujte aplikaci Dell Digital Delivery.
- Další informace: Jak stáhnout a nainstalovat aplikaci Dell Digital Delivery
Stažení a instalace:
- V nabídce Start systému Windows vyhledejte položku Dell Digital Delivery a klikněte na ni (obrázek 1).
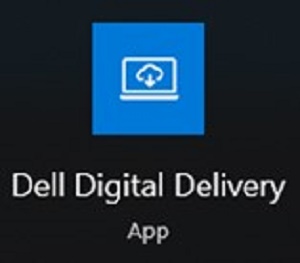
Obrázek 1
Poznámka:- Pokud aplikace Dell Digital Delivery chybí, přečtěte si článek: Jak stáhnout a nainstalovat aplikaci Dell Digital Delivery
- Ikona aplikace Dell Digital Delivery představuje nejnovější verzi, která se ve vašem počítači může lišit.
- V aplikaci Dell Digital Delivery klikněte na kartu Available.
- Vyhledejte aplikaci Foxit PDF Editor nebo Foxit PDF Editor Pro a klikněte na tlačítko Stáhnout (obrázek 2 a 3).


Obrázek 2

Obrázek 3
Poznámka:- Pokud není aplikace Foxit PDF Editor uvedena v seznamu, může to znamenat problémy s připojením nebo software není přiřazen k vašemu účtu Dell Digital Delivery. V takových situacích se obraťte na podporu.
- Další informace: Jak získat podporu pro produkty Foxit prodávané společností Dell
- Licenční klíč byl na výše uvedených snímcích obrazovky vynechán.
- Pokud není aplikace Foxit PDF Editor uvedena v seznamu, může to znamenat problémy s připojením nebo software není přiřazen k vašemu účtu Dell Digital Delivery. V takových situacích se obraťte na podporu.
- Aplikace Dell Digital Delivery software automaticky stáhne a nainstaluje (obrázek 4 a 5).

Obrázek 4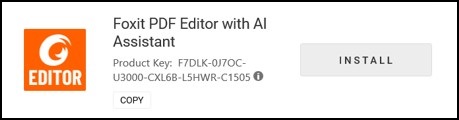
Obrázek 5
- Po úspěšné instalaci dvakrát klikněte na zástupce aplikace Foxit PDF Editor na ploše a spusťte aplikaci.
- Při spuštění potvrďte číslo trvalé licence a klikněte na možnost Activate (obrázek 6).
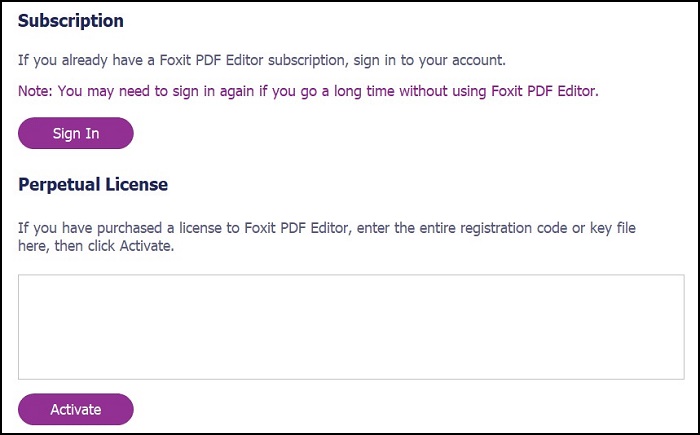
Obrázek 6
Poznámka: Časově neomezená licence je z výše uvedeného snímku obrazovky vynechána. - Vyplňte jméno uživatele a klikněte na možnost Activate (Obrázek 2).
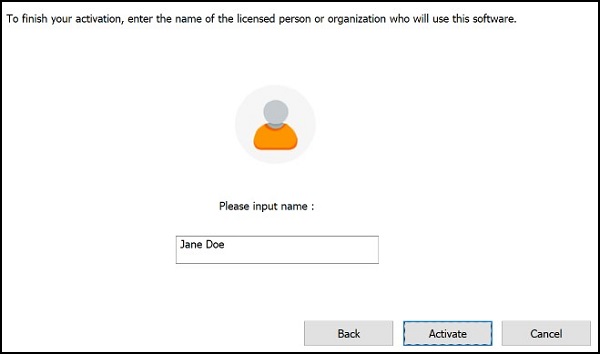
Obrázek 7
- Po aktivaci klikněte na tlačítko OK (obrázek 8).
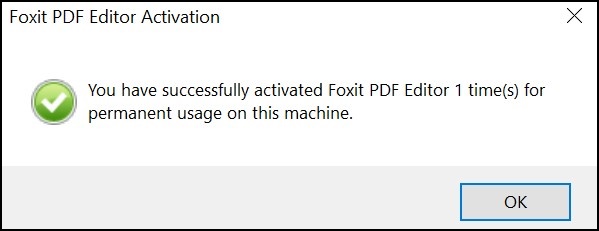
Obrázek 8
- Zvolte, zda chcete nakonfigurovat aplikaci Foxit jako výchozí prohlížeč souborů PDF (obrázek 9).
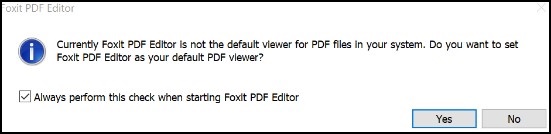
Obrázek 9
- Při konfiguraci aplikace Foxit automaticky stáhne a nainstaluje nejnovější aktualizace (obrázek 10).
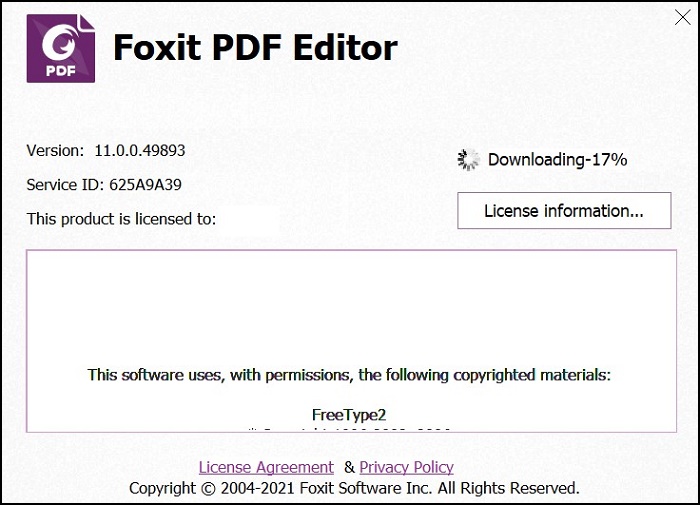
Obrázek 10
Další informace
Doporučené články
Zde je několik doporučených článků týkajících se tohoto tématu, které by vás mohly zajímat.
Vlastnosti článku
Číslo článku: 000191688
Typ článku: How To
Poslední úprava: 23 Apr 2024
Verze: 11
Najděte odpovědi na své otázky od ostatních uživatelů společnosti Dell
Služby podpory
Zkontrolujte, zda se na vaše zařízení vztahují služby podpory.