11., 12. og 13. generations Intel-processorer, der ikke findes nogen drev under installationen af Windows 10 og Windows 11
Shrnutí: Denne artikel indeholder oplysninger om 11., 12. og 13. generation af Intel-processorer, når fejlfinding af drev ikke findes under installationen af Windows 10 og Windows 11.
Tento článek se vztahuje na
Tento článek se nevztahuje na
Tento článek není vázán na žádný konkrétní produkt.
V tomto článku nejsou uvedeny všechny verze produktu.
Pokyny
Intel 11. generation (Tiger Lake - TGL), 12. (Alder Lake - ADL) og 13. (Raptor Lake - RPL) Generation af processorer bruger den nye Intel Volume Management Device-teknologi (VMD). Det optimerer lagerenhedernes databehandlingseffektivitet og strømforbrug.
Når du installerer Windows 10 eller Windows 11 Retail, skal vi indlæse Intel Rapid Storage Technology (IRST) -driveren, så du kan installere Windows. Det er normalt ikke en hardwarefejl.
Hvis din computer er med 11. generations Intel-processoren, oplever du, at Windows ikke kan finde nogen drev, når du installerer Windows 10. Se følgende fejlfindingstrin.
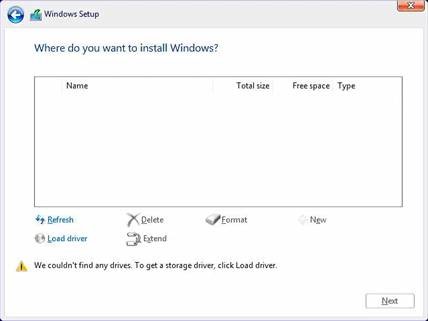
| VMD-driverversion\ platform | TGL-system | ADL-system | RPL-system |
|---|---|---|---|
| TGL VMD (18.3.x) | Arbejder | Virker ikke | Virker ikke |
| ADL VMD (19.2.x) | Arbejder | Arbejder | Virker ikke |
| RPL VMD (19.5.x) | Arbejder | Arbejder | Arbejder |
(Tabel 1 - Driver version)
Bemærk: Ovenstående tabel angiver den korrekte VMD-driverversion til den respektive Intel-processorgeneration på nuværende tidspunkt. Sørg for at følge nedenstående vejledning for at finde den nyeste VMD-driverversion til den specifikke systemmodel i fremtiden.
IRST-drivere (Intel Rapid Storage Technology):
Download og udpak IRST-driverne
- Få adgang til internettet, og browse: https://www.dell.com/support
- Indtast computerens servicekode, og klik derefter på Søg.
- Klik på fanen Drivere og downloads, og vælg derefter kategorien Storage for at finde den downloadede fil til Intel Rapid Storage Technology-driveren.
- Klik på knappen Download for at downloade driveren til din computer.
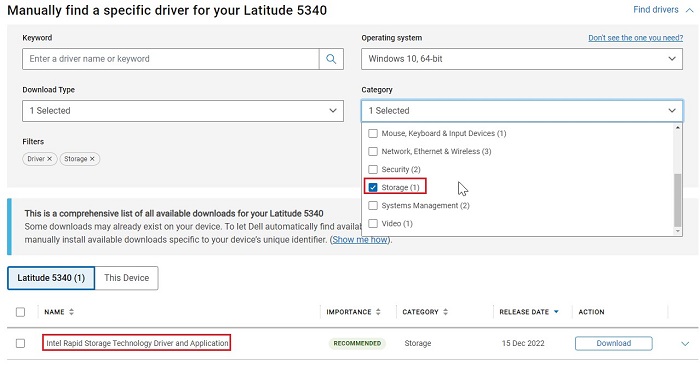
- Dobbeltklik på filen Intel-Rapid-Storage-Technology-Driver_XXXXX_WIN64_18.1.1.1033_A00_01.EXE for at starte udpakningsprocessen.
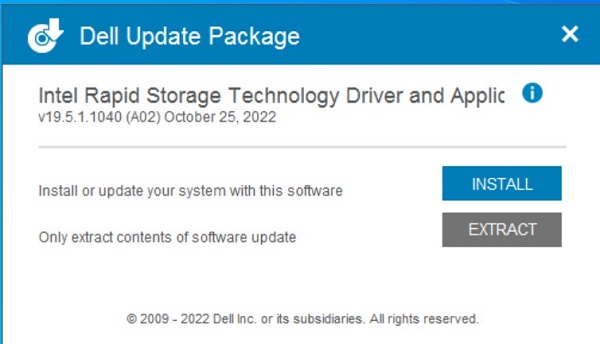
- Klik på knappen Udpak, og vælg USB-flashdrevet Dell Operating System Recovery Tool for at udpakke filerne.
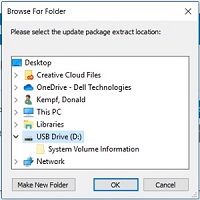
- Når filudpakningsprocessen er fuldført, skal du klikke på Luk, og du har nu driverne på nøglen.
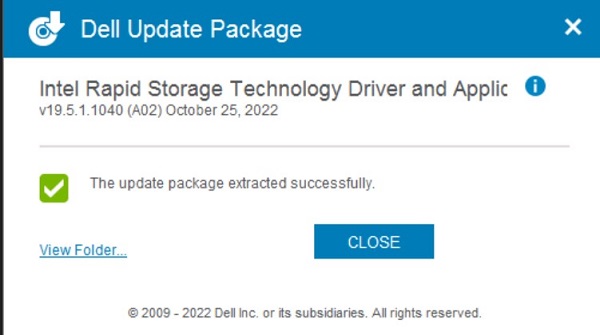
Installer IRST-driver
Bemærk: Billederne på skærmen kan afvige fra dem, du ser i denne artikel. Intel forbedrer og opdaterer ofte deres drivere og software. Trinnene til artikelopløsning gælder for de nyeste driverversioner.
- Tilslut USB-flashdrevet , som indeholder Windows 10-installationsmediet og Intel Rapid Storage Technology (IRST)-driveren, til målcomputeren.
- Genstart installationsprocessen for Windows 10 eller Windows 11.
- Nedenfor er skærmen Hvor du vil installere Windows og Windows kan ikke finde nogen drev. Vælg Indlæs driver.
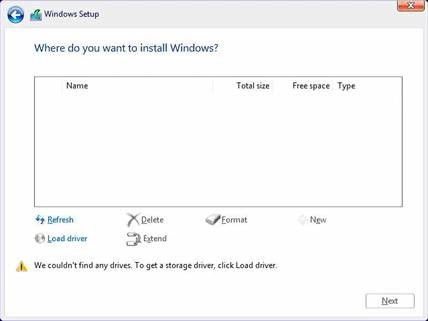
- Vælg OK (2).
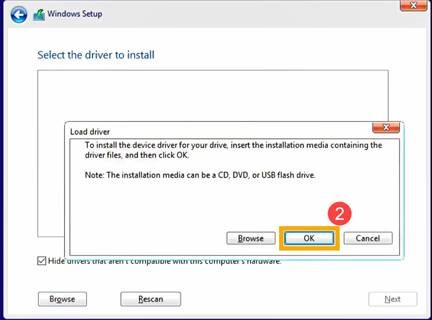
- Klik på OK (3).
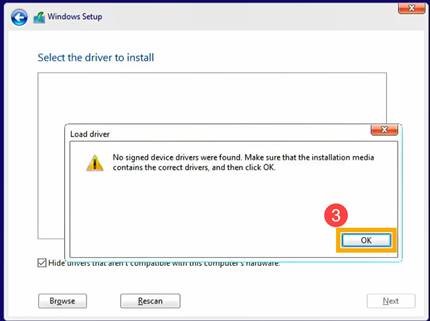
- Vælg Gennemse (4), find derefter den mappe (5), hvor IRST-driverne blev gemt, og vælg OK (6).
 Bemærk: For kunder, der bruger produkter med 11. generations Intel-CPU'er eller nyere, skal du vælge VMD-mappen eller udvide VMD-mappen og vælge mappen f6vmdflpy-x64 i mappen VMD .
Bemærk: For kunder, der bruger produkter med 11. generations Intel-CPU'er eller nyere, skal du vælge VMD-mappen eller udvide VMD-mappen og vælge mappen f6vmdflpy-x64 i mappen VMD .
Sti til eksempelmappe:IRST\production\Windows 10-x64\15063\Drivers\VMD

For kunder, der bruger produkter med 10. generation af Intel eller tidligere CPU'er, skal du udvide mappen F6 og vælge mappen f6flpy-x64 under mappen F6 .
Sti til eksempelmappe:IRST\F6\f6flpy-x64

- Vælg [Intel RST VMD Controller] (7), og vælg derefter Næste (8) for at installere driveren.
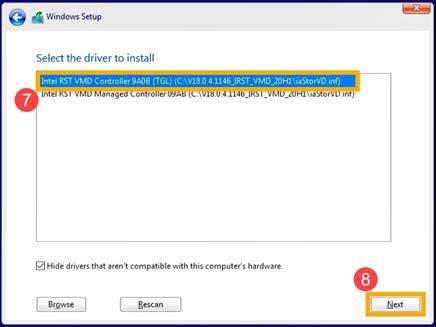
- Når driverinstallationen er fuldført, vises drevet.
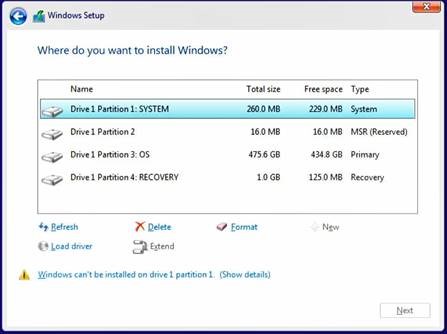
Další informace
Anbefalede artikler
Her er nogle anbefalede artikler relateret til dette emne, der kan være af interesse for dig.
- Sådan installerer du Windows 11 eller Windows 10 fra en Dell Windows-genoprettelses-dvd
- Windows 10-installation med NVMe SSD- og SATA-harddiske
- Generelle oplysninger om brug af Microsoft Windows 10 Media Creation Tool
- Sådan indlæses Intel Rapid Storage Technology-driveren for at installere et operativsystem på et NVMe-lagerdrev
Dotčené produkty
Alienware, Inspiron, Legacy Desktop Models, OptiPlex, Vostro, XPS, G Series, G Series, Alienware, Inspiron, Latitude, Vostro, XPS, Legacy Laptop Models, Latitude Tablets, Surface, XPS TabletsVlastnosti článku
Číslo článku: 000188116
Typ článku: How To
Poslední úprava: 05 Sep 2024
Verze: 21
Najděte odpovědi na své otázky od ostatních uživatelů společnosti Dell
Služby podpory
Zkontrolujte, zda se na vaše zařízení vztahují služby podpory.