Как загрузить журналы в Netskope Cloud
Shrnutí: Узнайте, как загрузить журналы в Netskope для Windows, Mac или Linux, следуя этим инструкциям.
Pokyny
Журналы могут загружаться с корпоративного веб-прокси, межсетевого экрана нового поколения и других устройств непосредственно в экземпляр клиента в облаке Netskope. Это можно сделать либо из пользовательского интерфейса Netskope, либо с помощью SFTP.
Затронутые продукты:
- Netskope
Затронутые операционные системы:
- Windows
- Mac
- Linux
Журналы можно загрузить из:
- Пользовательский интерфейс Netskope
- Windows с использованием SFTP
- Mac или Linux с использованием SFTP.
Кроме того, администратор Netskope может проверить поддерживаемые форматы журналов.
Выберите нужную опцию, чтобы ознакомиться с дополнительными сведениями.
- Сначала скачайте файлы журнала из приложения поддерживаемого поставщика.
Примечание. При использовании архива (например .zip) на каждый архив может быть только один файл журнала, и он может быть не двоичным.
- В браузере перейдите к веб-консоли Netskope:
- Центр обработки данных в США: https://[TENANT].goskope.com/
- Центр обработки данных в Европейском Союзе: https://[TENANT].eu.goskope.com/
- Центр обработки данных во Франкфурте: https://[TENANT].de.goskope.com/
Примечание. [TENANT] = имя пользователя в вашей инфраструктуре. - Войдите в веб-консоль Netskope.
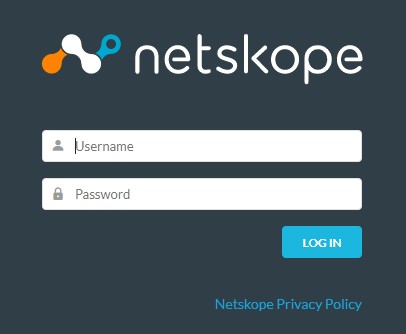
- Нажмите Параметры.
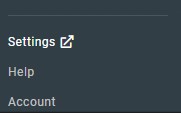
- Нажмите Risk Insights.
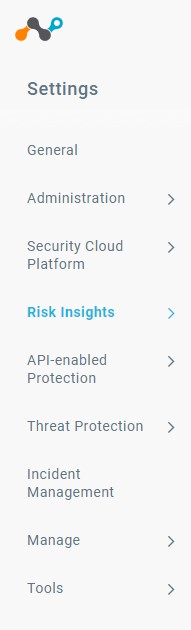
- Нажмите Upload.
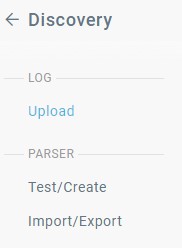
- Нажмите Upload Logs.
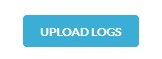
- Нажмите Select File.
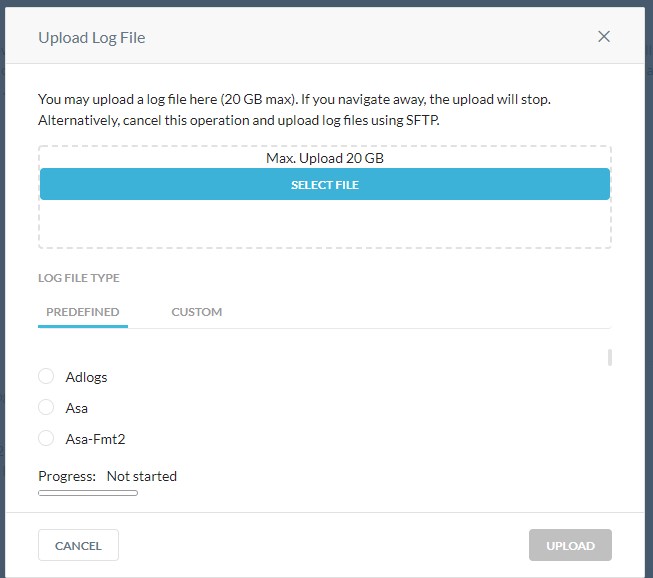
- С помощью Проводника Windows перейдите к файлу журнала, скачанному в шаге 1. Выберите файл и нажмите Открыть.
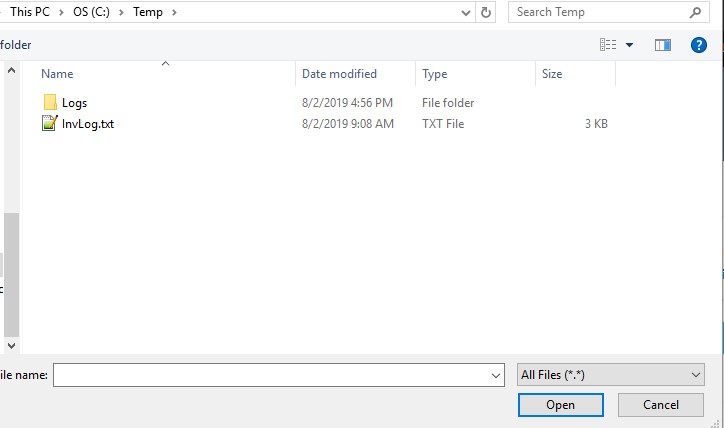
- С помощью списка Predefined найдите поставщика для типа журнала, выбранного на предыдущем шаге.
 Примечание. Например, при использовании Cisco IronPort следует использовать
Примечание. Например, при использовании Cisco IronPort следует использоватьcisco-wsa directory. При использовании бревен Blue Coat следует использоватьproxysg-http-mainкаталог. Для получения дополнительной информации см. статью Поддерживаемые форматы журналов. - Нажмите Upload, чтобы загрузить журнал для анализа.
 Примечание. После загрузки журналов потребуется некоторое время для анализа журналов и отображения событий в SkopeIT. Время загрузки зависит от размера файла журнала.
Примечание. После загрузки журналов потребуется некоторое время для анализа журналов и отображения событий в SkopeIT. Время загрузки зависит от размера файла журнала.
Для загрузки журналов через SFTP Netskope необходим клиент протокола передачи файлов SSH стороннего производителя (SFTP).
- Примеры клиентов SFTP включают (но не ограничиваются):
- PuTTY
- WinSCP
- Filezilla
- Dell не поддерживает и не рекомендует перечисленные продукты сторонних производителей. Перечисленные клиенты служат примером продуктов, которые может использовать заказчик. Для получения информации об установке, конфигурации и управлении обратитесь к производителю продукта.
- Пользовательский интерфейс клиента SFTP может отличаться от примеров на снимках экрана ниже.
- Сначала скачайте файлы журнала из приложения поддерживаемого поставщика.
Примечание. При использовании архива (например .zip) на каждый архив может быть только один файл журнала, и он может быть не двоичным.
- Если ранее вы импортировали закрытый ключ SSH в клиент SFTP, перейдите к шагу 10. В противном случае перейдите к шагу 3.
- В браузере перейдите к веб-консоли Netskope:
- Центр обработки данных в США: https://[TENANT].goskope.com/
- Центр обработки данных в Европейском Союзе: https://[TENANT].eu.goskope.com/
- Центр обработки данных во Франкфурте: https://[TENANT].de.goskope.com/
Примечание. [TENANT] = имя пользователя в вашей инфраструктуре. - Войдите в веб-консоль Netskope.
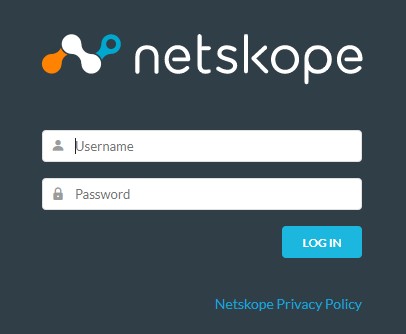
- Нажмите Параметры.
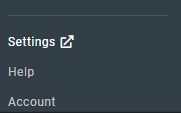
- Нажмите Risk Insights.
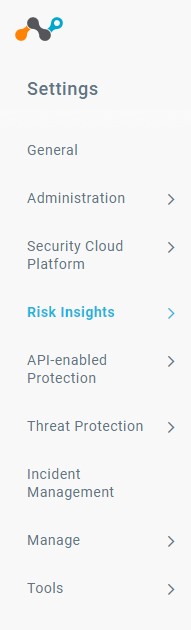
- Нажмите Upload.
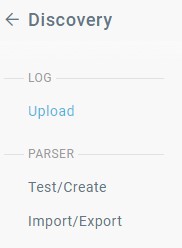
- Нажмите, чтобы скачать закрытый ключ SSH.
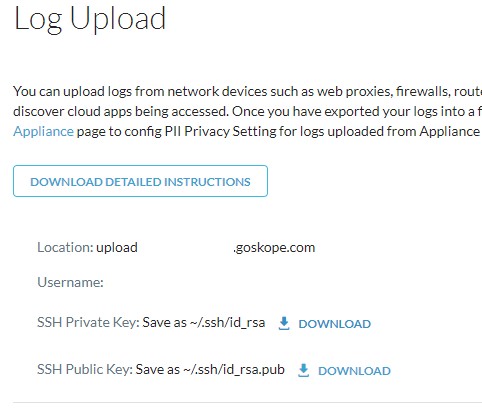
- Откройте клиент SFTP и импортируйте закрытый ключ SSH.
Примечание. Если вы используете WinSCP для SFTP, не сохраняйте время для файла журнала.
- В клиенте SFTP войдите в систему с именем пользователя и местоположением , указанными на странице загрузки журнала (шаг 8).
- Перейдите на страницу
/upload/.
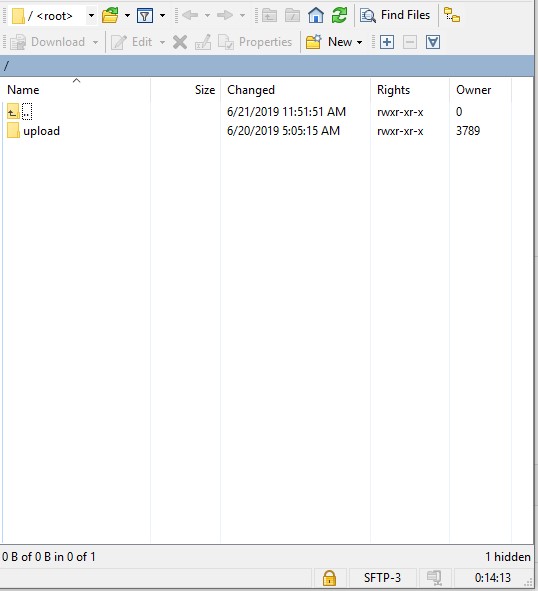
- Перейдите в каталог для устройства, которое используется для создания файла журнала (шаг 1).
 Примечание.
Примечание.- Каталог может отличаться от примера на изображении.
- Например, при использовании Cisco IronPort следует использовать
cisco-wsaкаталог (cd cisco-wsa). При использовании бревен Blue Coat следует использоватьproxysg-http-mainкаталог (cd proxysg-http-main). Дополнительные сведения см. в статье Поддерживаемые форматы журналов.
- Загрузите файлы журнала.
Примечание. После загрузки журналов потребуется некоторое время для анализа журналов и отображения событий в SkopeIT. Время загрузки зависит от размера файла журнала.
Для загрузки журналов через SFTP Netskope необходим клиент протокола передачи файлов SSH стороннего производителя (SFTP).
- Примеры клиентов SFTP включают (но не ограничиваются):
- PuTTY
- WinSCP
- Filezilla
- Dell не поддерживает и не рекомендует перечисленные продукты сторонних производителей. Перечисленные клиенты служат примером продуктов, которые может использовать заказчик. Для получения информации об установке, конфигурации и управлении обратитесь к производителю продукта.
- Пользовательский интерфейс клиента SFTP может отличаться от примеров на снимках экрана ниже.
- Сначала скачайте файлы журнала из приложения поддерживаемого поставщика.
Примечание. При использовании архива (например .zip) на каждый архив может быть только один файл журнала, и он может быть не двоичным.
- В браузере перейдите к веб-консоли Netskope:
- Центр обработки данных в США: https://[TENANT].goskope.com/
- Центр обработки данных в Европейском Союзе: https://[TENANT].eu.goskope.com/
- Центр обработки данных во Франкфурте: https://[TENANT].de.goskope.com/
Примечание. [TENANT] = имя пользователя в вашей инфраструктуре. - Войдите в веб-консоль Netskope.
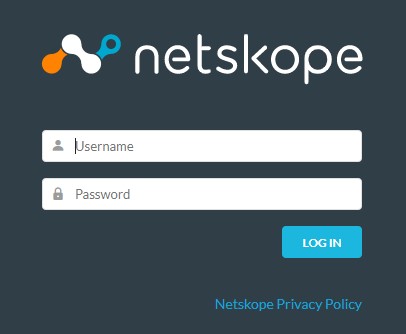
- Нажмите Параметры.
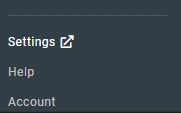
- Нажмите Risk Insights.
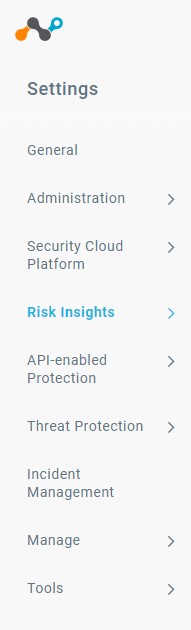
- Нажмите Upload.
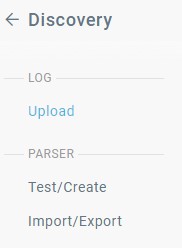
- Нажмите, чтобы скачать закрытый ключ SSH.
 Примечание.
Примечание.- Для ограничения доступа можно изменить разрешения файла закрытого ключа. Если необходимо изменить разрешения скачанного файла закрытого ключа, откройте Терминал, введите
chmod 600 [ENVIRONMENTVARIABLE]_sshkey.keyи затем нажмите клавишу Enter. [ENVIRONMENTVARIABLE]= уникальный идентификатор в вашей среде
- Для ограничения доступа можно изменить разрешения файла закрытого ключа. Если необходимо изменить разрешения скачанного файла закрытого ключа, откройте Терминал, введите
- Откройте Terminal.
- Используя поля Местоположение и имя пользователя , указанные на странице загрузки журнала , введите
sftp -i /privatekey/[ENVIRONMENTVARIABLE]_sshkey.key [USERNAME]@upload-[TENANT].goskope.comи затем нажмите клавишу Enter.
 Примечание.
Примечание.[ENVIRONMENTVARIABLE]= уникальный идентификатор в вашей среде[USERNAME]= имя пользователя страницы загрузки журнала (шаг 7)[TENANT]= имя пользователя в вашей среде
- Введите
cd uploadи затем нажмите клавишу Enter.
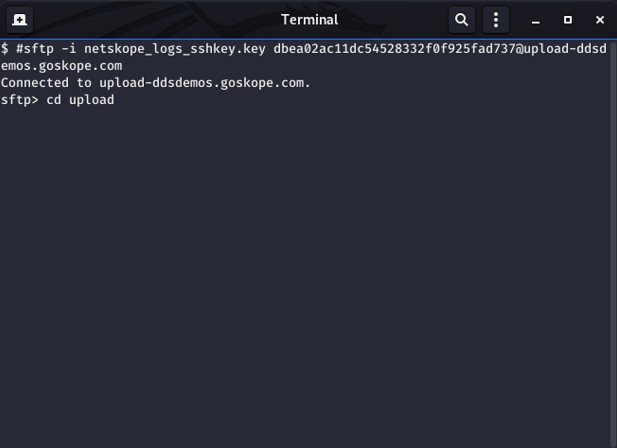
- Перейдите в каталог для устройства, которое используется для создания файла журнала в шаге 1.
 Примечание.
Примечание.- Каталог может отличаться от примера на изображении.
- Например, при использовании Cisco IronPort следует использовать
cisco-wsaкаталог (cd cisco-wsa). При использовании бревен Blue Coat следует использоватьproxysg-http-mainкаталог (cd proxysg-http-main). Дополнительные сведения см. в статье Поддерживаемые форматы журналов.
- Введите
mput [SOURCEPATH] [FILENAME], а затем нажмите клавишу Enter, чтобы загрузить файлы журналов.
 Примечание.
Примечание.[SOURCEPATH]= Путь к журналу для загрузки[FILENAME]= Имя загружаемого журнала- После загрузки журналов потребуется некоторое время для анализа журналов и отображения событий в SkopeIT. Время загрузки зависит от размера файла журнала.
Netskope поддерживает следующие форматы журналов:
| Устройство | Форматы журналов |
|---|---|
| Cisco-ASA | asa, asa-syslog |
| Bro-IDS | bro-ids |
| Checkpoint | chkp |
| Cisco Catalyst | cisco-fwsm-syslog |
| Cisco IronPort | cisco-wsa, cisco-wsa-syslog |
| Fortinet | fortigate |
| Bluecoat logs sent to Greenplum logserver | greenplum-bluecoat |
| Microsoft-ISA | isa-splunk |
| Juniper SRX | juniper-srx-structured-syslog |
| Juniper SRX | juniper-srx-unstructured-syslog |
| Juniper Netscreen | netscreen-traffic |
| McAfee Web GW | mcafee |
| Palo Alto Networks | panw, panw-syslog |
| Bluecoat logs exported in websense format | proxysg-websense |
| Cisco ScanSafe | scansafe |
| Sensage SIEM | sensage |
| СоникУолл (SonicWall) | sonicwall-syslog |
| Squid Proxy | squid |
| Sophos Web Gateway | sophos |
| Symantec Web Security | Symantec-web-security |
| Trustwave | trustwave |
| Websense | websense |
| Zscaler | zscaler |
Чтобы связаться со службой поддержки, см. Номера телефонов международной службы поддержки Dell Data Security.
Перейдите в TechDirect, чтобы создать запрос на техническую поддержку в режиме онлайн.
Для получения дополнительной информации и ресурсов зарегистрируйтесь на форуме сообщества Dell Security.