Como carregar logs no Netskope Cloud
Shrnutí: Saiba como carregar logs no Netskope para Windows, Mac ou Linux seguindo estas instruções.
Pokyny
Os logs podem ser carregados de seu proxy da Web empresarial, firewall de última geração e outros dispositivos diretamente para sua instância de grupo de usuários na nuvem Netskope. Isso pode ser feito a partir da IU do grupo de usuários do Netskope ou usando o SFTP.
Produtos afetados:
- Netskope
Sistemas operacionais afetados:
- Windows
- Mac
- Linux
É possível carregar os logs a partir:
- Da IU do grupo de usuários do Netskope
- Do Windows usando o SFTP
- Do Mac ou Linux usando o SFTP
Além disso, um administrador do Netskope pode verificar os formatos de registro compatíveis.
Para obter mais informações, clique na opção adequada.
- Primeiro, faça download dos arquivos de log no aplicativo de seu fornecedor compatível.
Nota: Se estiver usando um arquivo (como .zip), você só poderá ter um arquivo de log por arquivo, e talvez ele não seja binário.
- Em um navegador da Web, vá até o console da Web do Netskope:
- Data center nos Estados Unidos: https://[TENANT].goskope.com/
- Data center na União Europeia: https://[TENANT].eu.goskope.com/
- Data center em Frankfurt: https://[TENANT].de.goskope.com/
Nota: [TENANT] = o nome do grupo de usuários em seu ambiente - Faça login no console da Web do Netskope.
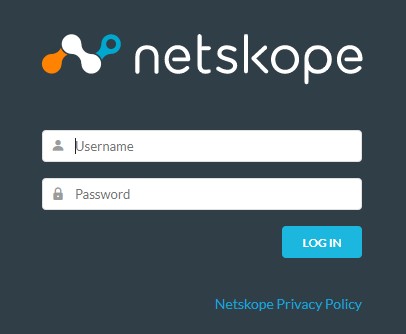
- Clique em Configurações.
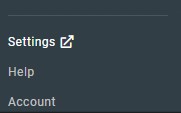
- Clique em Risk Insights.
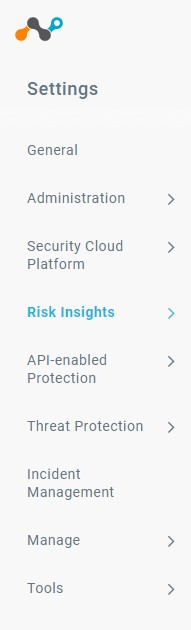
- Clique em Upload.
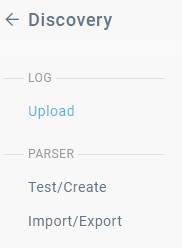
- Clique em Upload Logs.
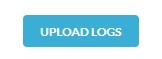
- Clique em Select File.
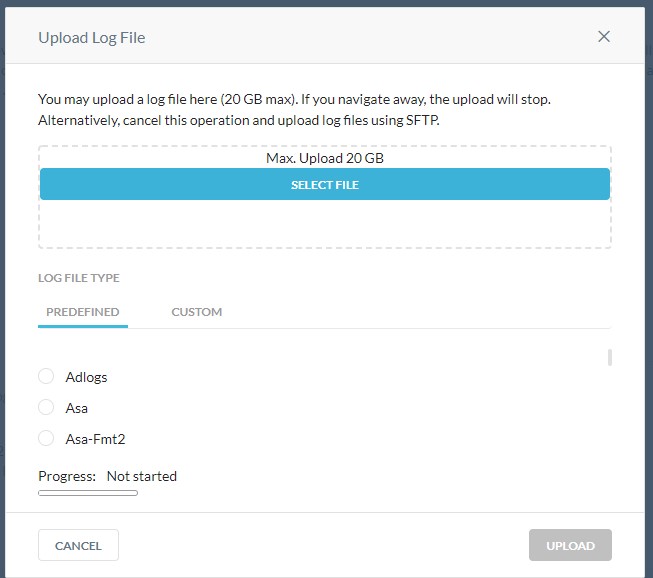
- Use o Windows Explorer para acessar o arquivo de log do qual foi feito download na etapa 1. Selecione o arquivo e clique em Open.
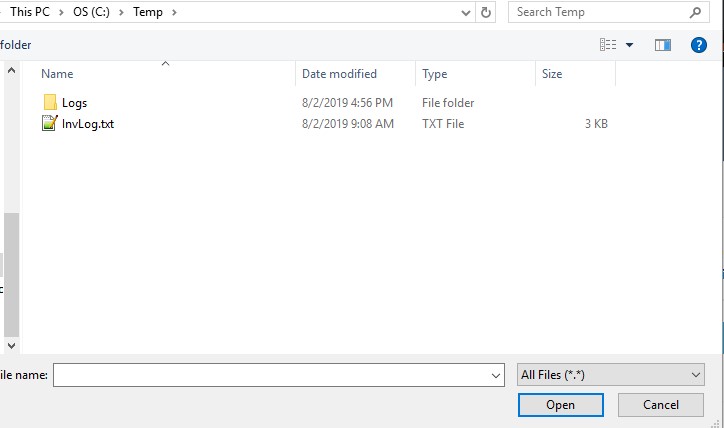
- Usando a lista Predefined, localize o fornecedor do tipo de log selecionado na etapa anterior.
 Nota: Por exemplo, se estiver usando o Cisco IronPort, você usaria o
Nota: Por exemplo, se estiver usando o Cisco IronPort, você usaria ocisco-wsa directory. Se estiver usando os logs do Blue Coat (Revestimento azul), você usará oproxysg-http-maindiretório. Para obter mais informações, consulte Formatos de log compatíveis. - Clique em Upload para carregar o log para fins de análise.
 Nota: Depois do carregamento dos logs, leva-se algum tempo para analisá-los logs e exibir eventos no SkopeIT. Os tempos de carregamento variam com base no tamanho dos arquivos de log.
Nota: Depois do carregamento dos logs, leva-se algum tempo para analisá-los logs e exibir eventos no SkopeIT. Os tempos de carregamento variam com base no tamanho dos arquivos de log.
Para carregar os logs com êxito por SFTP, o Netskope requer um client de protocolo de transferência de arquivos SSH (SFTP) de terceiros.
- Exemplos de client SFTP incluem (sem limitação):
- PuTTY
- WinSCP
- Filezilla
- A Dell não endossa nem oferece suporte aos produtos de terceiros listados. Os clients listados servem apenas como exemplos de possíveis produtos que um cliente pode usar. Entre em contato com o fabricante do produto para obter informações sobre instalação, configuração e gerenciamento.
- A IU de seu client de SFTP pode ser diferente da que consta nos exemplos das capturas de tela abaixo.
- Primeiro, faça download dos arquivos de log no aplicativo de seu fornecedor compatível.
Nota: Se estiver usando um arquivo (como .zip), você só poderá ter um arquivo de log por arquivo, e talvez ele não seja binário.
- Se você já tiver importado a chave privada SSH para seu client de SFTP, vá para a etapa 10. Caso contrário, avance para a etapa 3.
- Em um navegador da Web, vá até o console da Web do Netskope:
- Data center nos Estados Unidos: https://[TENANT].goskope.com/
- Data center na União Europeia: https://[TENANT].eu.goskope.com/
- Data center em Frankfurt: https://[TENANT].de.goskope.com/
Nota: [TENANT] = o nome do grupo de usuários em seu ambiente - Faça login no console da Web do Netskope.
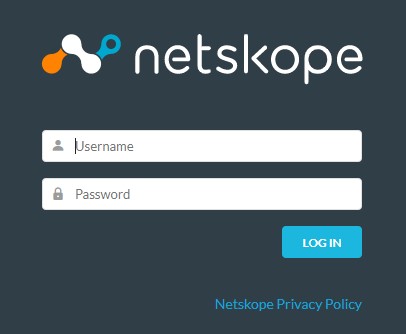
- Clique em Configurações.
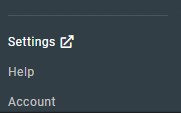
- Clique em Risk Insights.
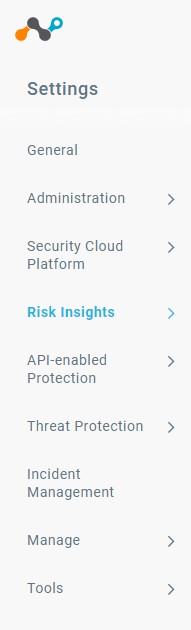
- Clique em Upload.
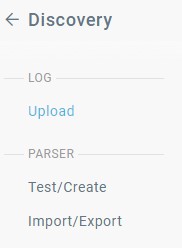
- Clique em Download para fazer download da chave privada SSH.
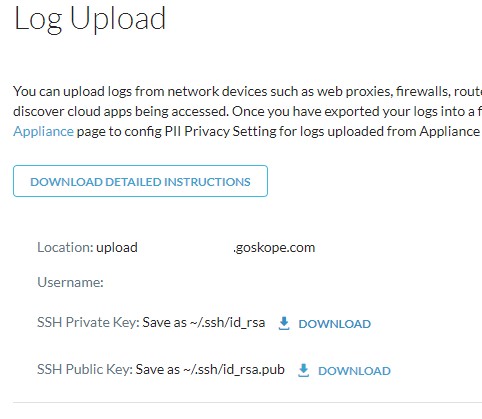
- Abra o client de SFTP e importe a chave privada SSH.
Nota: Se você estiver usando o WinSCP para SFTP, não preserve o horário do arquivo de log.
- No client SFTP, faça log-in com o Username e o Location fornecidos na página Log Upload (Etapa 8).
- Acesse a página
/upload/.
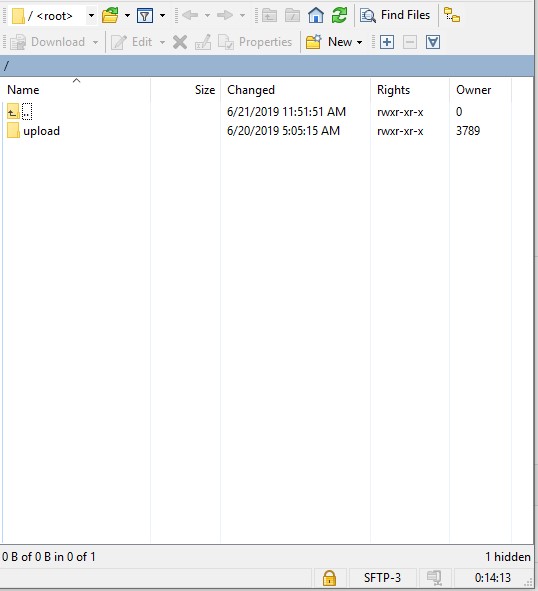
- Vá até o diretório do dispositivo usado para gerar o arquivo de log (etapa 1).
 Nota:
Nota:- O diretório pode ser diferente da imagem de exemplo.
- Por exemplo, se estiver usando o Cisco IronPort, você usaria o
cisco-wsadiretório (cd cisco-wsa). Se estiver usando os logs do Blue Coat (Revestimento azul), você usará oproxysg-http-maindiretório (cd proxysg-http-main). Consulte Formatos de log compatíveis para obter mais informações.
- Carregue os arquivos de log.
Nota: Depois do carregamento dos logs, leva-se algum tempo para analisá-los logs e exibir eventos no SkopeIT. Os tempos de carregamento variam com base no tamanho dos arquivos de log.
Para carregar os logs com êxito usando o SFTP, o Netskope requer um client de SFTP (SSH File Transfer Protocol, Protocolo de Transferência de Arquivos SSH) de terceiros.
- Exemplos de client SFTP incluem (sem limitação):
- PuTTY
- WinSCP
- Filezilla
- A Dell não endossa nem oferece suporte aos produtos de terceiros listados. Os clients listados servem apenas como exemplos de possíveis produtos que um cliente pode usar. Entre em contato com o fabricante do produto para obter informações sobre instalação, configuração e gerenciamento.
- A IU de seu client de SFTP pode ser diferente da que consta nos exemplos das capturas de tela abaixo.
- Primeiro, faça download dos arquivos de log no aplicativo de seu fornecedor compatível.
Nota: Se estiver usando um arquivo (como .zip), você só poderá ter um arquivo de log por arquivo, e talvez ele não seja binário.
- Em um navegador da Web, vá até o console da Web do Netskope:
- Data center nos Estados Unidos: https://[TENANT].goskope.com/
- Data center na União Europeia: https://[TENANT].eu.goskope.com/
- Data center em Frankfurt: https://[TENANT].de.goskope.com/
Nota: [TENANT] = o nome do grupo de usuários em seu ambiente - Faça login no console da Web do Netskope.
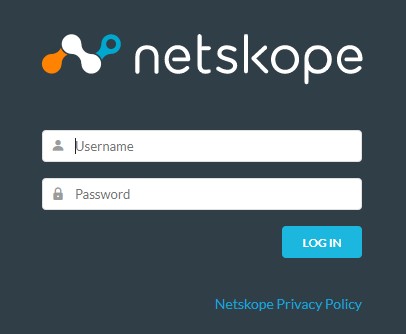
- Clique em Configurações.
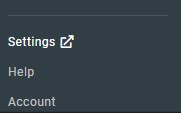
- Clique em Risk Insights.
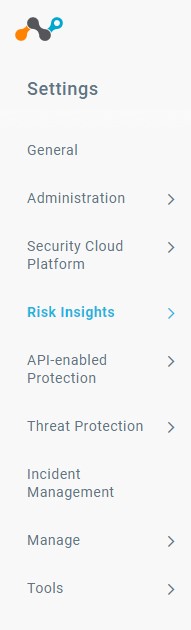
- Clique em Upload.
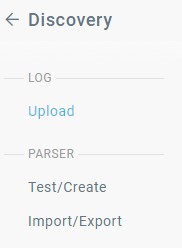
- Clique em Download para fazer download da chave privada SSH.
 Nota:
Nota:- É possível alterar as permissões do arquivo de chave privada para restringir o acesso. Se as permissões do arquivo de chave privada baixado precisarem ser alteradas, abra o Terminal, digite
chmod 600 [ENVIRONMENTVARIABLE]_sshkey.keye pressione Enter. [ENVIRONMENTVARIABLE]= Um identificador exclusivo em seu ambiente
- É possível alterar as permissões do arquivo de chave privada para restringir o acesso. Se as permissões do arquivo de chave privada baixado precisarem ser alteradas, abra o Terminal, digite
- Abra o Terminal.
- Usando o Local e o Nome de usuário fornecidos na página Upload de Log , digite
sftp -i /privatekey/[ENVIRONMENTVARIABLE]_sshkey.key [USERNAME]@upload-[TENANT].goskope.come pressione Enter.
 Nota:
Nota:[ENVIRONMENTVARIABLE]= Um identificador exclusivo em seu ambiente[USERNAME]= O nome de usuário da página Upload de Logs (Etapa 7)[TENANT]= o nome do grupo de usuários em seu ambiente
- Digite
cd uploade pressione Enter.
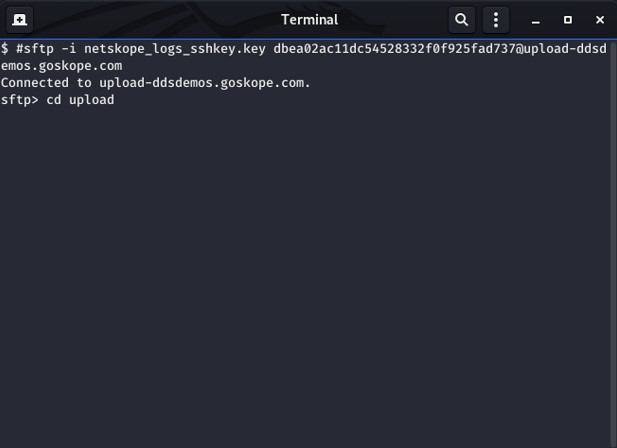
- Vá até o diretório do dispositivo usado para gerar o arquivo de log na etapa 1.
 Nota:
Nota:- O diretório pode ser diferente da imagem de exemplo.
- Por exemplo, se estiver usando o Cisco IronPort, você usaria o
cisco-wsadiretório (cd cisco-wsa). Se estiver usando os logs do Blue Coat (Revestimento azul), você usará oproxysg-http-maindiretório (cd proxysg-http-main). Consulte Formatos de log compatíveis para obter mais informações.
- Digite
mput [SOURCEPATH] [FILENAME]e, em seguida, pressione Enter para carregar os arquivos de log.
 Nota:
Nota:[SOURCEPATH]= caminho para o registro a ser carregado[FILENAME]= Nome do arquivo do log que está sendo carregado- Depois do carregamento dos logs, leva-se algum tempo para analisá-los logs e exibir eventos no SkopeIT. Os tempos de carregamento variam com base no tamanho dos arquivos de log.
O Netskope é compatível com os seguintes formatos de log:
| Dispositivo | Formatos de registro |
|---|---|
| Cisco-ASA | asa, asa-syslog |
| Bro-IDS | bro-ids |
| Checkpoint | chkp |
| Cisco Catalyst | cisco-fwsm-syslog |
| Cisco IronPort | cisco-wsa, cisco-wsa-syslog |
| Fortinet | fortigate |
| Logs do Blue Coat enviados ao servidor de logs Greenplum | greenplum-bluecoat |
| Microsoft-ISA | isa-splunk |
| Juniper SRX | juniper-srx-structured-syslog |
| Juniper SRX | juniper-srx-unstructured-syslog |
| Juniper Netscreen | netscreen-traffic |
| McAfee Web GW | mcafee |
| Palo Alto Networks | panw, panw-syslog |
| Logs do Blue Coat exportados no formato websense | proxysg-websense |
| Cisco ScanSafe | scansafe |
| Sensage SIEM | sensage |
| SonicWall | sonicwall-syslog |
| Squid Proxy | squid |
| Sophos Web Gateway | sophos |
| Symantec Web Security | Symantec-web-security |
| Trustwave | trustwave |
| Websense | websense |
| Zscaler | zscaler |
Para entrar em contato com o suporte, consulte Números de telefone do suporte internacional do Dell Data Security.
Acesse o TechDirect para gerar uma solicitação de suporte técnico on-line.
Para obter insights e recursos adicionais, participe do Fórum da comunidade de segurança da Dell.