Como instalar o Adobe Photoshop Elements e o Premier Elements em computadores Dell
Shrnutí: Este artigo discute como fazer download e instalar o Adobe Photoshop Elements ou o Adobe Premier Elements vendido nas plataformas Dell.
Tento článek se vztahuje na
Tento článek se nevztahuje na
Tento článek není vázán na žádný konkrétní produkt.
V tomto článku nejsou uvedeny všechny verze produktu.
Pokyny
Produtos afetados:
- Adobe Photoshop Elements 2020 e posterior
- Adobe Premier Elements 2020 e posterior
Sistemas operacionais afetados:
- Windows
Advertência: Essas etapas abrangem somente o Adobe Photoshop Elements ou o Adobe Premier Elements comprado junto com o hardware da Dell.
Para instalar o produto:
- No menu Iniciar do Windows, localize o Dell Digital Delivery e clique nele.
 Nota:
Nota:- Se a opção Dell Digital Delivery estiver ausente, consulte Como fazer download e instalar o Dell Digital Delivery.
- O ícone do Dell Digital Delivery reflete a versão mais recente e pode ser diferente em seu computador.
- No Dell Digital Delivery, localize Adobe Photoshop Elements & Premier Elements [VERSION] e copie a chave do produto ou de licença do Dell Digital Delivery fornecida pela Dell, dependendo da versão do produto. Copie essa chave no bloco de notas ou no Word, pois a chave é necessária para a instalação.
 Nota:
Nota:- A chave de licença alfanumérica de 16 dígitos ou a chave do produto (Product Key) foram omitidas na captura de tela acima.
- A Adobe faz referência à chave de licença ou à chave do produto como um código de resgate.
- Sua versão do Adobe Photoshop Elements e do Adobe Premier Elements pode ser diferente da captura de tela.
- A IU do Dell Digital Delivery reflete a versão mais recente. A experiência do usuário do Dell Digital Delivery pode ser diferente em versões preexistentes.
- Para fazer download da versão mais recente, consulte How to Download and Install Dell Digital Delivery.
- Destaque e copie a chave de licença alfanumérica de 16 dígitos ou a chave do produto se houver problemas com o botão de cópia no Dell Digital Delivery
- A chave de licença alfanumérica de 16 dígitos ou a chave do produto (Product Key) foram omitidas na captura de tela acima.
- Clique em Redeem para ir automaticamente a https://redeem.licenses.adobe.com/getserial/
.
- Digite seu Adobe ID ou o endereço de e-mail associado e clique em Continue.
 Nota:
Nota:- Para obter ajuda da conta, consulte https://helpx.adobe.com/manage-account/kb/account-password-sign-help.htm
.
- Se esta for a primeira vez que você está usando um produto da Adobe, clique em Create an account.
- A Dell não pode ajudar com problemas de contas de terceiros (Adobe). Entre em contato com o fornecedor para obter assistência.
- Para obter ajuda da conta, consulte https://helpx.adobe.com/manage-account/kb/account-password-sign-help.htm
- Cole a chave de licença do produto (etapa 2) e clique em Redeem. Certifique-se de colar a chave para evitar possíveis erros. Em seguida, clique em Redeem.
 Nota:
Nota:- O nome de usuário e o código de resgate foram removidos da captura de tela acima.
- Se ocorrer um erro Esse código já foi resgatado , consulte Código de produto da Adobe já foi resgatado para obter as etapas de resolução.
Advertência:- O código de resgate (etapa 2) só pode ser usado uma vez.
Aviso:- Depois que o código de resgate for usado, um produto ativado deverá ser desativado antes da reinstalação devido à recriação da imagem ou à alteração de máquinas.
- Para obter mais informações, consulte https://helpx.adobe.com/download-install/kb/activate-deactivate-products.html
.
- Para obter mais informações, consulte https://helpx.adobe.com/download-install/kb/activate-deactivate-products.html
- A não desativação proíbe a reinstalação do produto.
- Registre o número de série. Esse número de série, necessário para ativar o software, é diferente da licença e da chave do produto anteriormente copiados do Dell Digital Delivery. Depois de anotar o número de série, clique em Download.
 Nota:
Nota:- Os números de série dos produtos foram removidos da captura de tela acima.
- O número de série (etapa 6) é diferente da chave alfanumérica de resgate de 16 dígitos (etapa 2).
Aviso:- Não saia dessa página da Web até que você tenha instalado todos os produtos adequados.
- Para ajudar na solução de problemas e na reinstalação, a Dell recomenda registrar o número de série na Adobe em https://account.adobe.com/products
.
- Na janela pop-up, preencha o campo ID da Adobe e clique em Continuar.
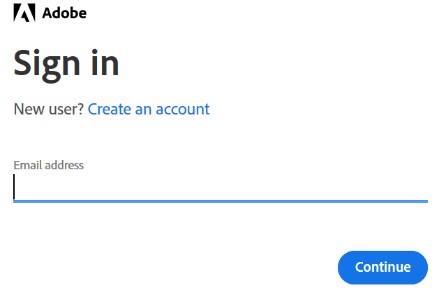
- Confirme o endereço de e-mail e clique em Continuar.
 Nota: O e-mail do usuário foi removido da captura de tela acima.
Nota: O e-mail do usuário foi removido da captura de tela acima. - Preencha a senha do ID da Adobe e clique em Continuar.
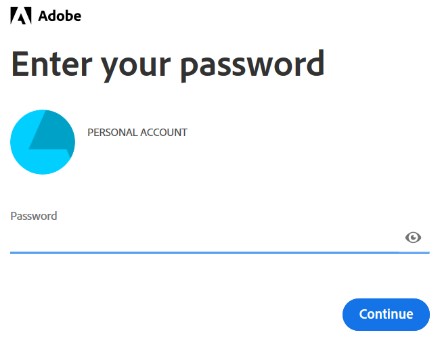
- Clique em Continue.
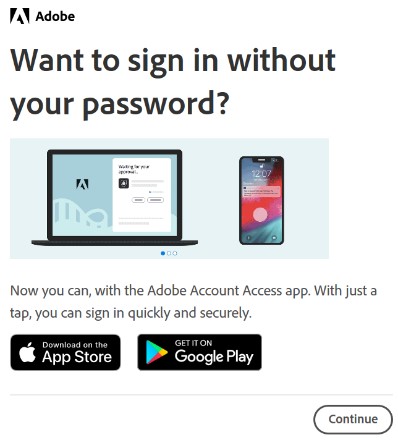
- Clique em Continuar.
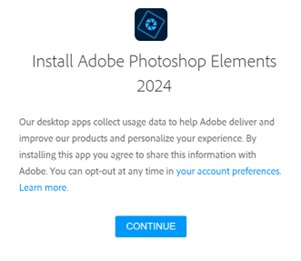
- Como opção, você pode alterar o idioma ou o local de instalação. Clique em Continue (Continuar) para prosseguir.
 Nota: Clicar em Continue iniciará o processo de instalação.
Nota: Clicar em Continue iniciará o processo de instalação.

- Selecione o software para instalação.
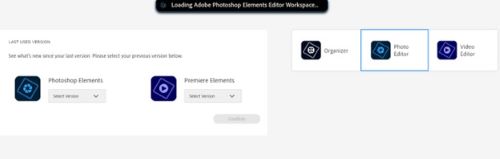
- Faça login na conta da Adobe.
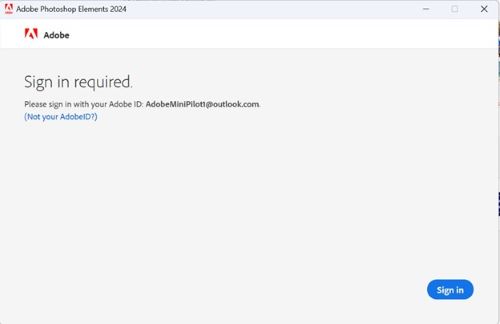
- Clique em Ativar agora.
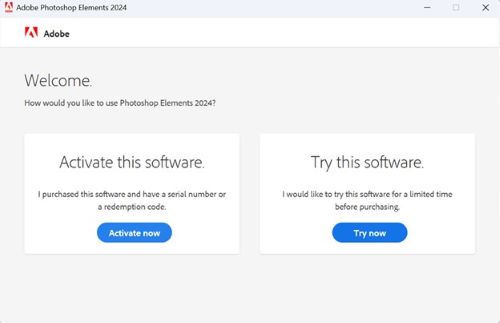
- Cole o Número de série da Etapa 6. Clique em Next.
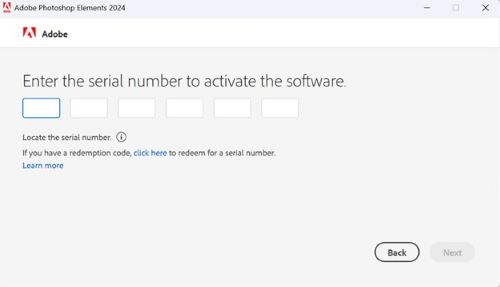
- Após a conclusão da instalação, opcionalmente, vá para a etapa 6 para instalar o outro produto.
Další informace
Videa
Dotčené produkty
Business and OfficeProdukty
Business and OfficeVlastnosti článku
Číslo článku: 000182101
Typ článku: How To
Poslední úprava: 11 Oct 2024
Verze: 25
Najděte odpovědi na své otázky od ostatních uživatelů společnosti Dell
Služby podpory
Zkontrolujte, zda se na vaše zařízení vztahují služby podpory.