Як використовувати функцію відновлення системи в Microsoft Windows
Shrnutí: Ця стаття містить відомості про відновлення системи в Microsoft Windows. Дізнайтеся, як створити точку відновлення та як відновити системні файли та настройки в Microsoft Windows. Знайдіть покрокову інструкцію по відновленню комп'ютера за допомогою функції відновлення системи в Microsoft Windows. ...
Pokyny
Засіб відновлення системи в Microsoft Windows допомагає створювати контрольні точки відновлення під час інсталяції нової програми, драйвера, оновлення Windows або створення контрольної точки відновлення вручну. Використання засобу відновлення системи не вплине на ваші особисті файли, але видалить програми, драйвери та оновлення, встановлені після встановлення точки відновлення.
Засіб відновлення системи автоматично створює точку відновлення раз на день. Він постійно відстежує активність системи та створює точку відновлення, коли відбуваються такі дії, як інсталяція програм, драйверів або оновлень Windows.
Підтримувані операційні системи
- Вікна 11
- Вікна 10
Утиліта відновлення системи в Microsoft Windows може використовуватися як ефективний інструмент для відновлення комп'ютера до останнього відомого робочого стану під час усунення неполадок, пов'язаних із програмним забезпеченням.
Як включити відновлення системи в Windows
- Натисніть Почати.
- Знайдіть пункт Створити контрольну точку відновлення та відкрийте «Властивості системи».
- У вікні «Властивості системи » перейдіть на вкладку «Захист системи ».
- Якщо захист «системного» диска (Малюнок 1) увімкнено, відновлення системи вже ввімкнено на вашому комп'ютері. Якщо захист «системного» диска вимкнено, перейдіть до наступного кроку.
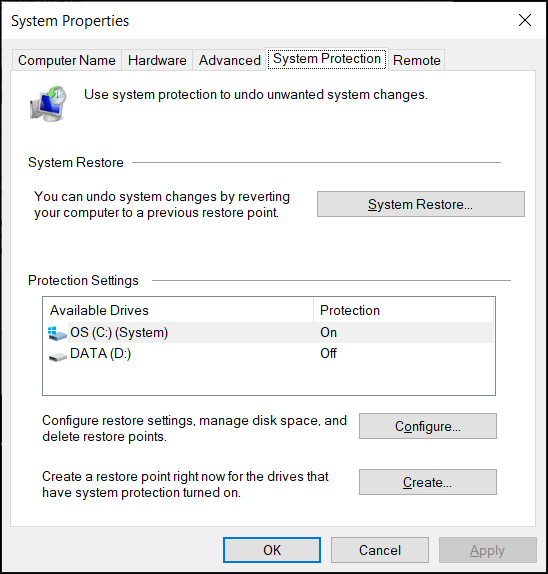
Малюнок 1: Розділ Відновлення системи у вікні властивостей системи. Зображення англійською мовою. - Натисніть Налаштувати.
- Виберіть Увімкнути захист системи.
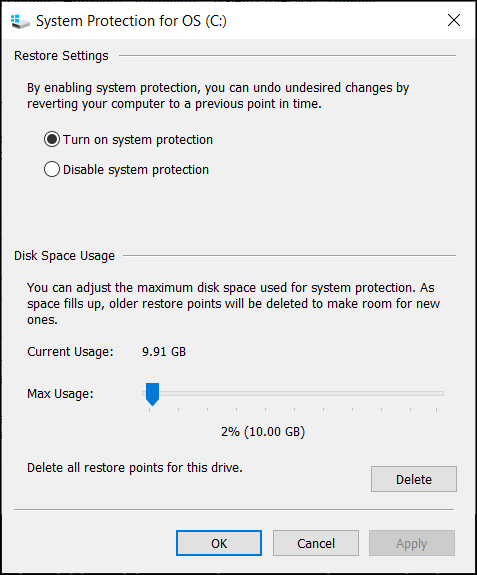
Малюнок 2: Увімкніть або вимкніть захист системи у Windows. Зображення англійською мовою. - Натисніть Застосувати.
- Натисніть OK для підтвердження.
Microsoft Windows автоматично створює контрольну точку відновлення після застосування нового оновлення Windows або в разі внесення певних системних змін.
Як створити контрольну точку відновлення системи в Windows
- Натисніть Почати.
- Знайдіть пункт Створити контрольну точку відновлення та відкрийте «Властивості системи».
- У вікні «Властивості системи » перейдіть на вкладку «Захист системи ».
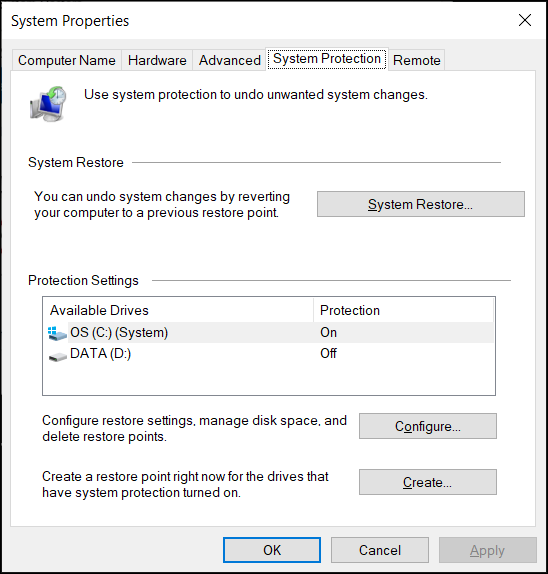
Малюнок 3: Розділ Відновлення системи у вікні властивостей системи. Зображення англійською мовою. - Натисніть Створити.
- Введіть описову назву контрольної точки відновлення. Наприклад, введіть "перед встановленням програмного забезпечення ABC"
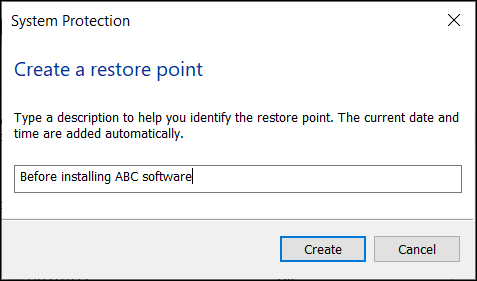
Малюнок 4: Введіть опис контрольної точки відновлення. Зображення англійською мовою. - Натисніть Створити.
- Натисніть Закрити.
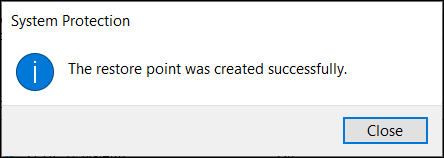
Малюнок 5: Повідомлення з підтвердженням того, що точка відновлення створена успішно. Зображення англійською мовою. - Натисніть кнопку «OK».
Як відновити комп'ютер за допомогою засобу відновлення системи в Windows
- Натисніть Почати.
- Знайдіть пункт Створити контрольну точку відновлення та відкрийте «Властивості системи».
- У вікні «Властивості системи » перейдіть на вкладку «Захист системи ».
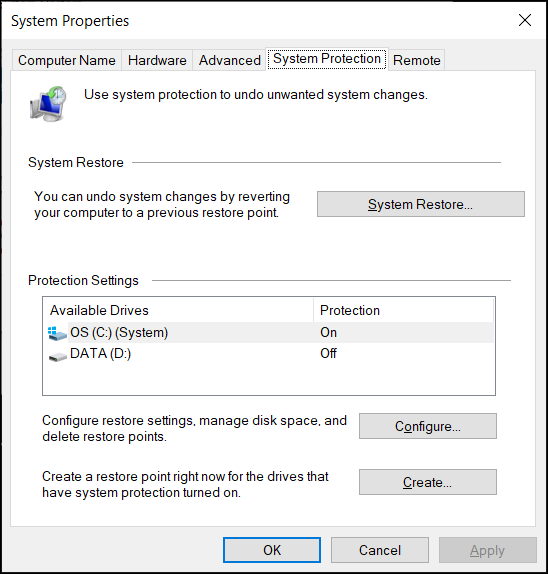
Малюнок 6: Розділ Відновлення системи у вікні властивостей системи. Зображення англійською мовою. - Натисніть Відновлення системи.
ПРИМІТКА. Опція відновлення системи відключена, якщо на комп'ютері немає доступних контрольних точок відновлення системи.
- Натисніть Далі.
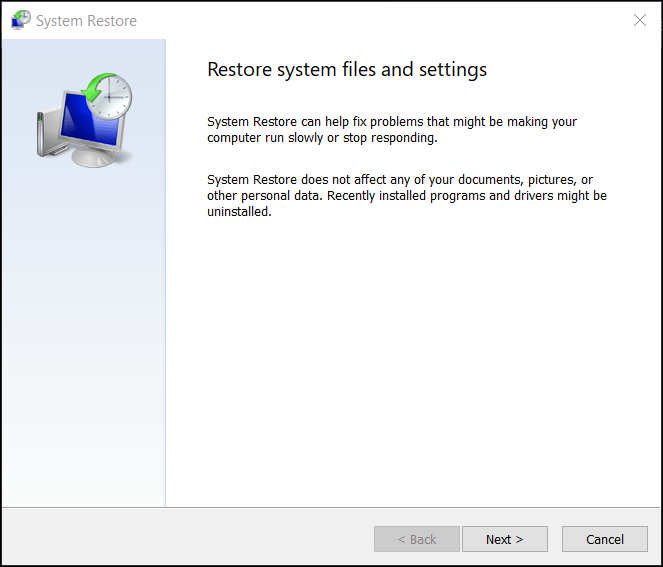
Малюнок 7: Відновіть системні файли та налаштування. Зображення англійською мовою. - Виберіть точку відновлення, щоб скасувати зміни та вирішити проблеми.
ПРИМІТКА. Виберіть точку відновлення, коли комп'ютер працював без проблем.
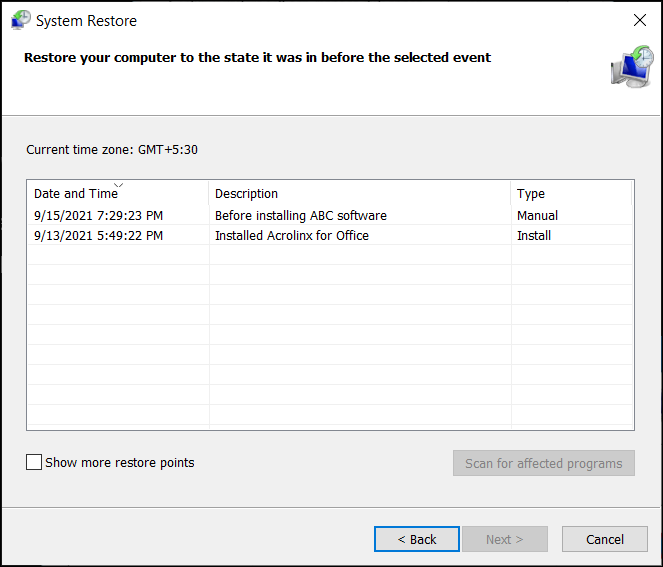
Малюнок 8: Виберіть точку відновлення зі списку. Зображення англійською мовою. - Натисніть Сканувати уражені програми , щоб підтвердити, які програми та драйвери буде видалено, оскільки їх було додано після створення контрольної точки відновлення.
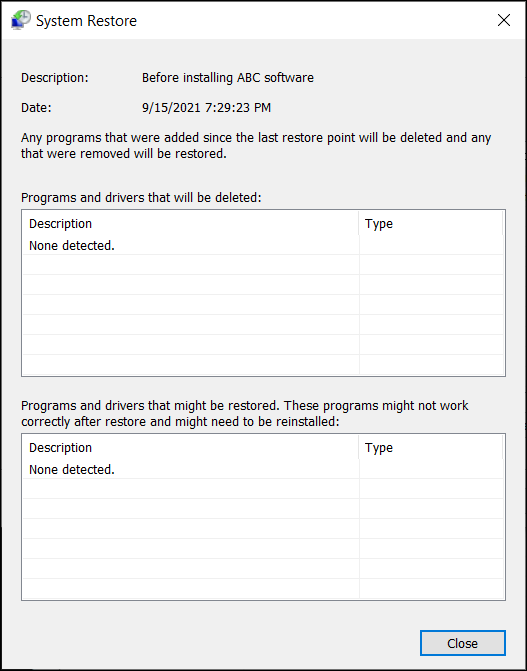
Малюнок 9: Проскануйте і визначте список програм і драйверів, які видаляються в процесі відновлення системи. Зображення англійською мовою. - Натисніть Закрити.
- Натисніть «Далі », щоб розпочати відновлення системних файлів і налаштувань.
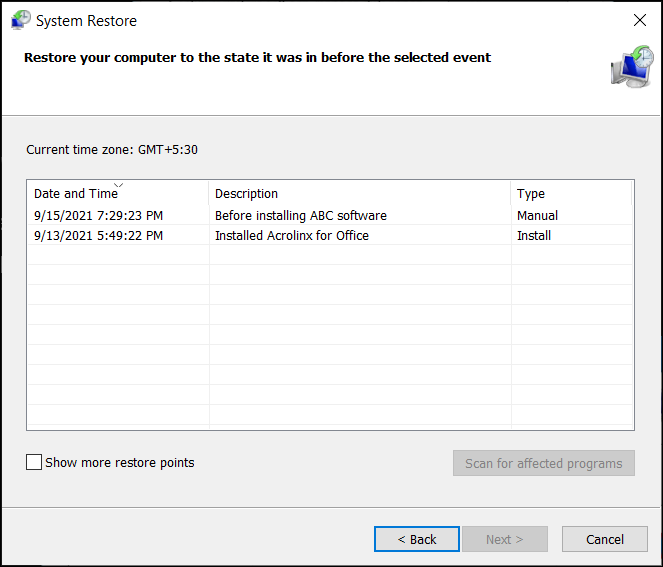
Малюнок 10: Виберіть точку відновлення зі списку. Зображення англійською мовою. - Натисніть Готово.
ПРИМІТКА. Якщо це стосувалося однієї або кількох програм або драйверів, повторно інсталюйте їх знову після відновлення (за потреби).
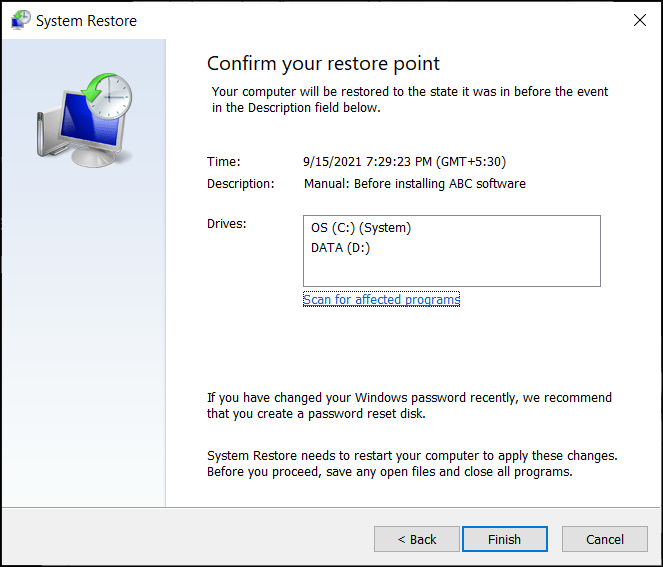
Малюнок 11: Підтвердьте точку відновлення системи, щоб застосувати зміни. Зображення англійською мовою.
Další informace
Поширені запитання
Натисніть на розділ нижче для отримання додаткової інформації.
Доступ до утиліти відновлення системи можна отримати через середовище відновлення Windows (WinRE) у Windows 11, Windows 10. Комп'ютер автоматично завантажується в середовище відновлення Windows (WinRE), якщо операційна система не завантажується два рази поспіль.
Щоб вручну завантажитися в середовище відновлення Windows (WinRE):
- Натисніть і утримуйте кнопку живлення протягом 10 секунд, щоб вимкнути комп'ютер.
- Увімкніть комп'ютер.
- На екрані запуску Windows натисніть і утримуйте кнопку живлення протягом 10 секунд, щоб вимкнути комп'ютер.
- Увімкніть комп'ютер.
- На екрані запуску Windows натисніть і утримуйте кнопку живлення протягом 10 секунд, щоб вимкнути комп'ютер.
- Увімкніть комп'ютер. Комп'ютер завантажується в середовищі відновлення Windows (WinRE).
- Натисніть Виправлення неполадок.
- Натисніть Додаткові параметри.
- Натисніть Відновлення системи.
- Оновлення системи - перевстановіть Windows і збережіть свої особисті файли і настройки. Крім того, функція «Оновлення» зберігає програми, які постачалися з комп'ютером, і програми, інстальовані з Microsoft Store.
ПОПЕРЕДЖЕННЯ: Оновлення системи видаляє програми, які не були попередньо встановлені на комп'ютері. Наприклад, програми, інстальовані користувачем із CD, DVD, USB або завантажених файлів
- Скидання системи – перевстановіть Windows, але видаліть файли, налаштування та програми. За винятком програм, які були встановлені на комп'ютері.
Рекомендовані статті
Ось кілька рекомендованих статей на цю тему, що можуть вас зацікавити.
- Засіб BitLocker запитує ключ відновлення, але ви не можете знайти ключ
- Скидання до заводських налаштувань, відновлення або повторна інсталяція Microsoft Windows на комп'ютері Dell
- Запитання й відповіді про ключ продукту Windows (запитання й відповіді)
- Відновіть комп'ютер за допомогою SupportAssist OS Recovery