Windows Hello in Windows 10 configureren voor biometrische scanners
Shrnutí: Informatie over het configureren van Windows Hello op een Dell pc met een vingerafdruklezer
Tento článek se vztahuje na
Tento článek se nevztahuje na
Tento článek není vázán na žádný konkrétní produkt.
V tomto článku nejsou uvedeny všechny verze produktu.
Pokyny
Dit artikel beschrijft de configuratie van Windows Hello voor biometrisch aanmelden bij Windows 10
Driver installeren voor vingerafdruklezer in Windows 10
Voor Dell systemen die inclusief vingerafdruklezer zijn geleverd moet u mogelijk de firmware/driver bijwerken voordat u de biometrische functie in Windows 10 kunt gebruiken.
Systemen met Windows 10 hoeven niet per se de Dell Data Protection Security Tools te gebruiken om de biometrische functie uit te kunnen voeren. De gebruiker kan ervoor kiezen om de native Microsoft-softwareoplossing "Windows Hello" te gebruiken om toegang te krijgen tot het vingerafdrukapparaat.
OPMERKING: Dell Data Protection Security Tools en Windows Hello kunnen niet tegelijk worden geconfigureerd voor biometrische gegevens. U kunt slechts één van beide opties configureren. Als de optie vingerafdrukken zowel in de Dell Data Protection Security Tools en Windows Hello is geactiveerd, kunt u zich niet biometrisch aanmelden. Zodra de optie vingerafdrukken uit de Dell Data Protection Security Tools of Windows Hello is verwijderd, kunt u zich weer op de oude manier aanmelden.
OPMERKING: Als u vingerafdrukken wilt configureren en registreren, moet het systeem toegang hebben tot de TPM. Het inschakelen en de configuratie van de TPM wordt besproken in de documentatie van het systeem. Als u Windows Hello wilt configureren, moet uw systeem aan de hardware- en softwarevereisten voldoen. De door Windows Hello ondersteunde systemen vindt u hier.
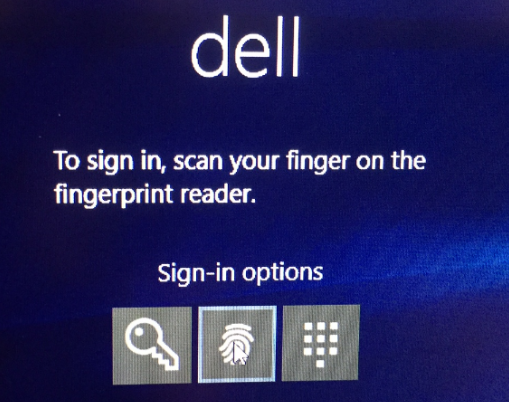
Voorbeeld van een succesvolle installatie van de vingerafdruklezer
Een vingerafdruklezer in Windows 10 installeren
- Zoek drivers voor het toepasselijke systeemtype in de Dell Drivers & downloads
Opmerking: Zorg ervoor dat de driver overeenkomt met het systeem waarmee deze wordt toegepast. Drivers zijn gemaakt zodat ze in specifieke hardware-interfaces kunnen werken. Als u de verkeerde driver installeert, kan dit problemen veroorzaken.Opmerking: De driver en firmware voor de installatie van de vingerafdruklezer vindt u in de vervolgkeuzelijst Beveiliging op de website. Download zowel de driver als de firmware.
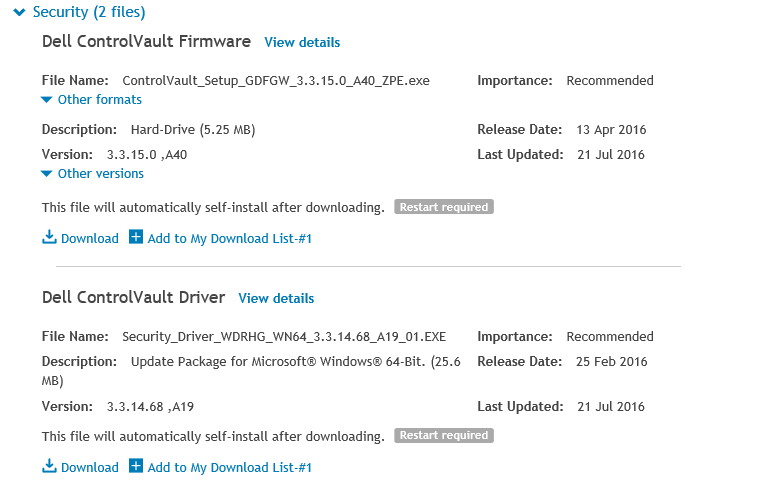
- Zoek de gedownloade drivers en selecteer Installeren voor de ControlVault driver.
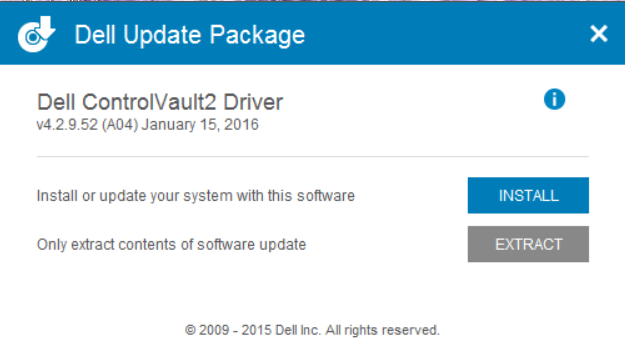
- Selecteer Volgende.
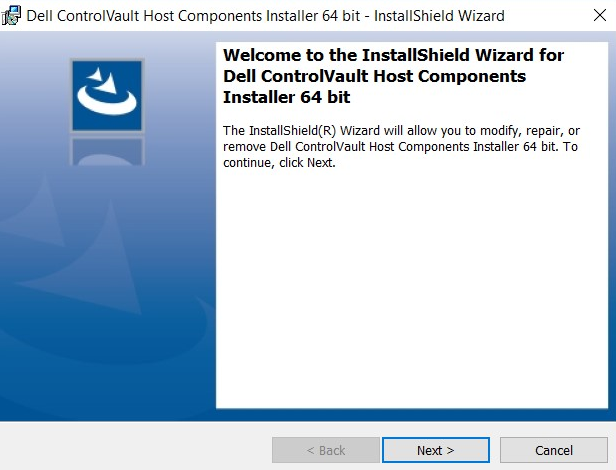
- Er verschijnt een venster met de opties Aanpassen, Repareren en Verwijderen. Selecteer de optie Verwijderen om de software uit het systeem te verwijderen. Selecteer Volgende.
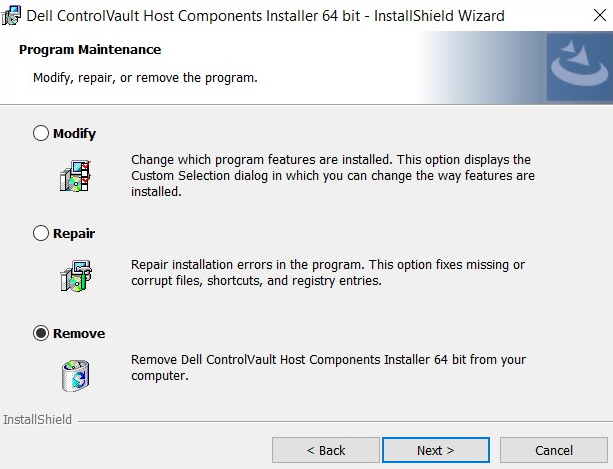
- Als u de optie Verwijderen selecteert, krijgt u een scherm te zien waarin u bevestigt dat de driver verwijderd moet worden. Selecteer Verwijderen.
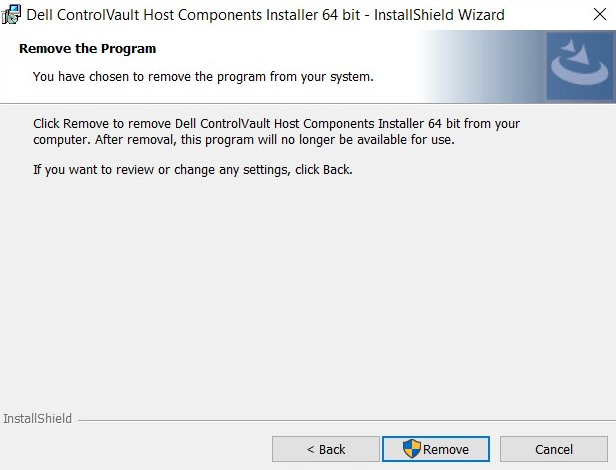
- Wanneer de wizard de driver heeft verwijderd, verschijnt een volgend scherm ter bevestiging dat de driver niet meer is geïnstalleerd. Selecteer Voltooien.
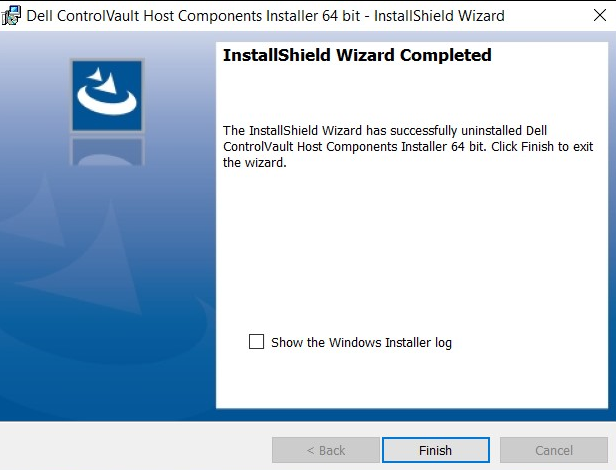
- Sluit het venster waarin bevestigd wordt dat het installatieprogramma de driver heeft verwijderd.
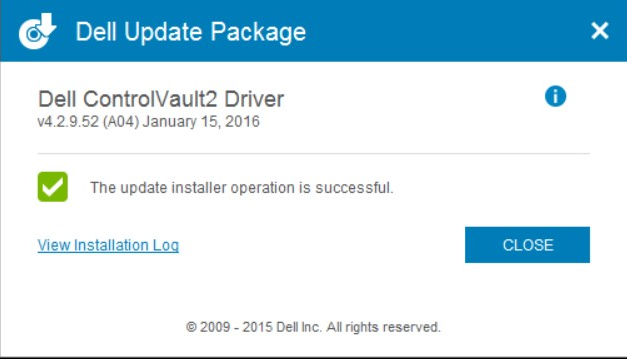
- Zoek opnieuw de gedownloade driver op. Dubbelklik op het bestand om het installatieprogramma te openen. Een venster opent waarin u een taal moet selecteren.
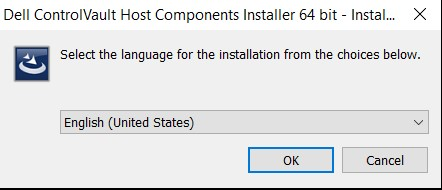
- Het systeem vraagt welke onderdelen van het installatieprogramma van de ControlVault Host geïnstalleerd moeten worden. Selecteer Volgende.
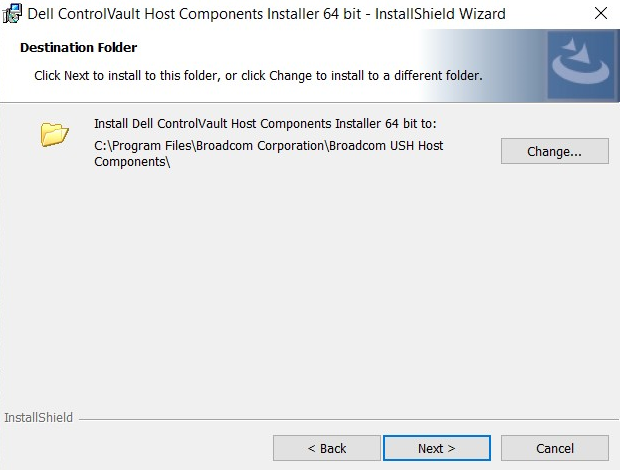
- Het systeem vraagt vervolgens welk installatietype moet worden uitgevoerd. Selecteer Voltooien.
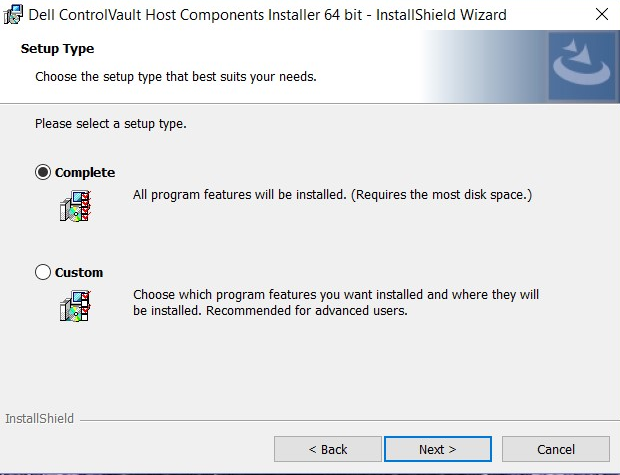
- Selecteer Installeren.
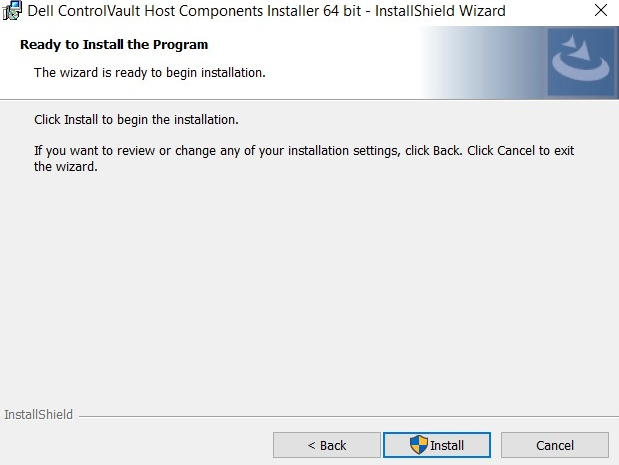
- Het installatieprogramma gaat vervolgens het pakket installeren. Dit kan eventjes duren.
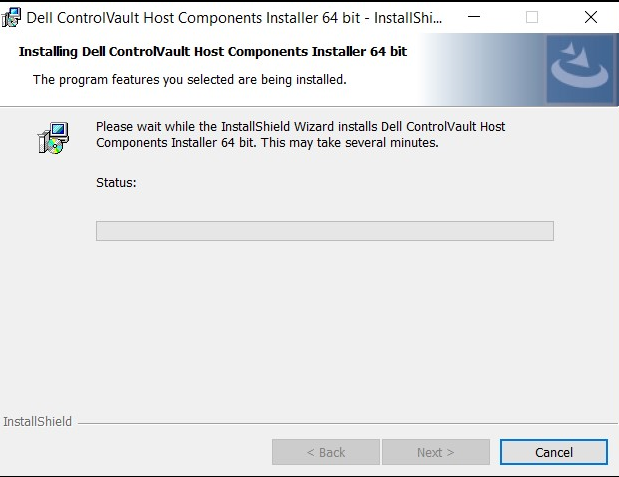
- Zodra het programma klaar is, verschijnt een venster waarin bevestigd wordt dat de driver is geïnstalleerd. Selecteer Voltooien.
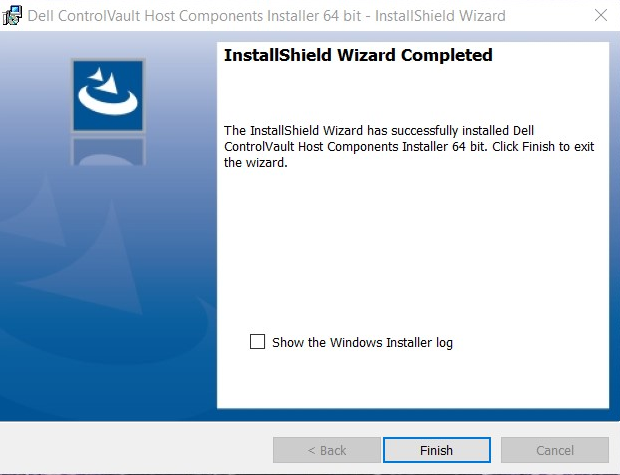
- Sluit het venster Update Package (Updatepakket) weer.
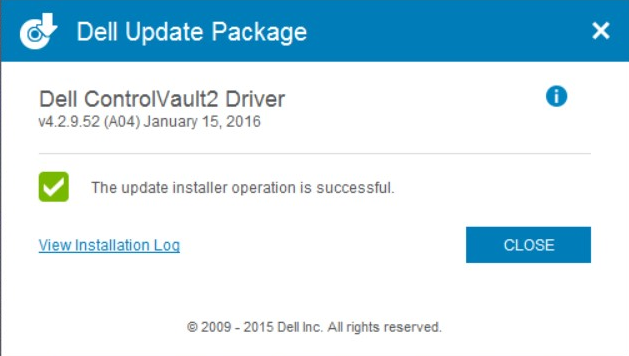
- Selecteer de ControlVault-firmware die u vanaf de website van Dell hebt gedownload. Dubbelklik op de firmware. Een venster van het installatieprogramma verschijnt met de versie van de firmware die op het systeem geïnstalleerd gaat worden. Selecteer Doorgaan.
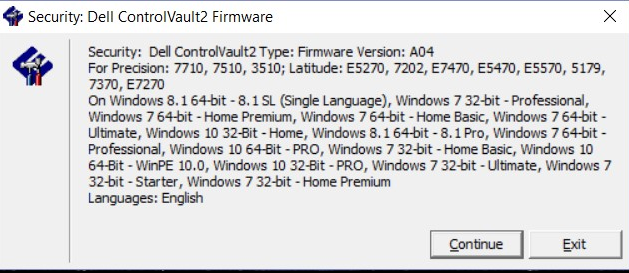
- Er wordt een locatie geselecteerd waar de bestanden voor de firmware worden uitgepakt. Selecteer OK.
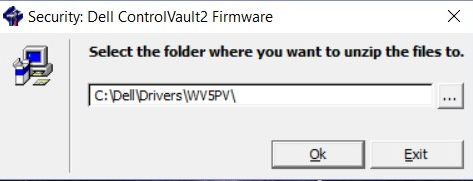
- Als er nog geen map voor de firmware is, zal het systeem u vragen om er eentje te maken. Selecteer Yes.
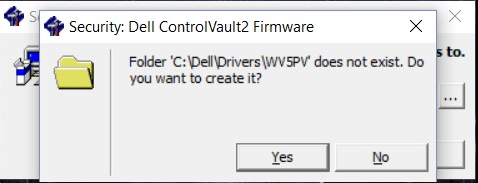
- Wanneer de firmware is geïnstalleerd, krijgt u een melding. Selecteer OK.
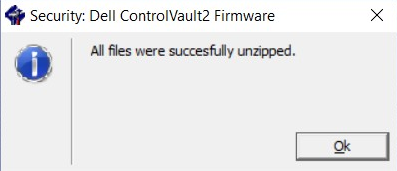
- Het systeem opent de map waar de bestanden naartoe zijn verplaatst. Selecteer de map 'firmware' om de inhoud ervan te openen.
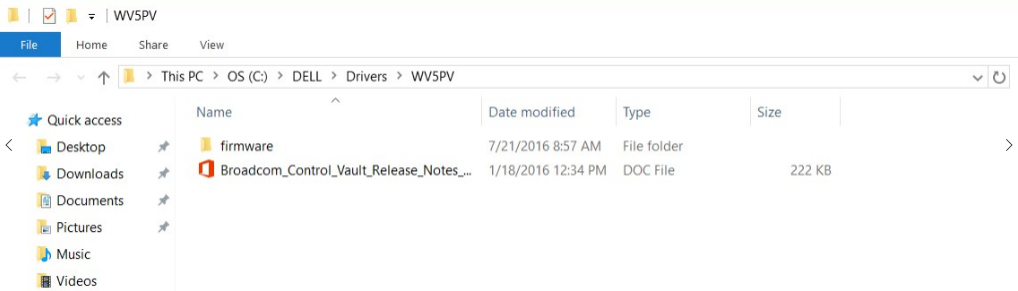
- Navigeer door de inhoud totdat het item 'ushupgrade' wordt weergegeven met het Broadcom-logo. Dubbelklik op het bestand.
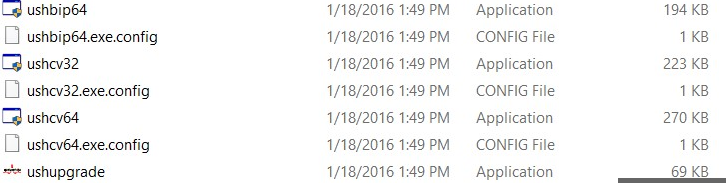
- Een venster verschijnt met informatie over de firmware-update. Zodra de installatie is gestart, mag u deze niet onderbreken. Selecteer Start.
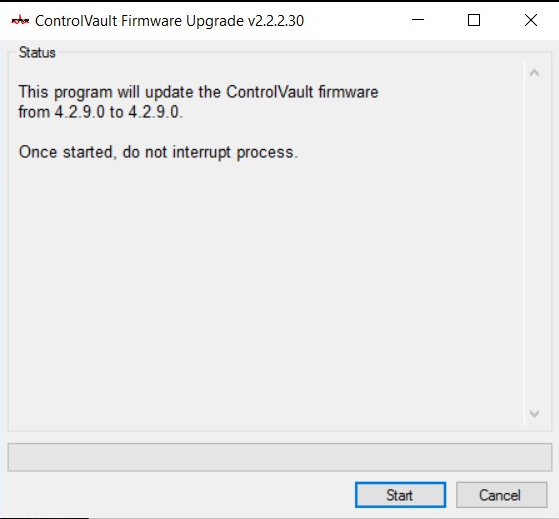
- De firmware van de ControlVault wordt geïnstalleerd. Dit kan enkele minuten in beslag nemen.
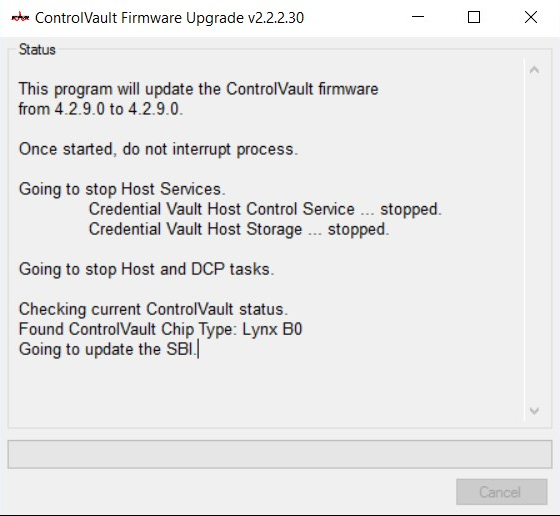
- Na de installatie ziet u in het venster een optie om opnieuw op te starten. Start het systeem opnieuw op.
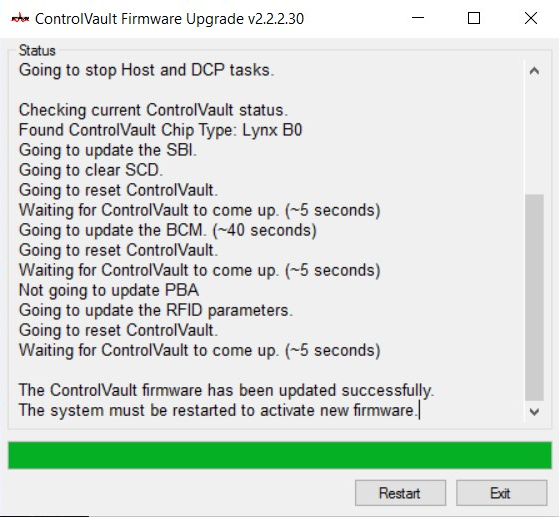
- Meld u aan bij Windows wanneer het systeem opnieuw is opgestart. Ga naar Instellingen, Aanmeldingsopties.
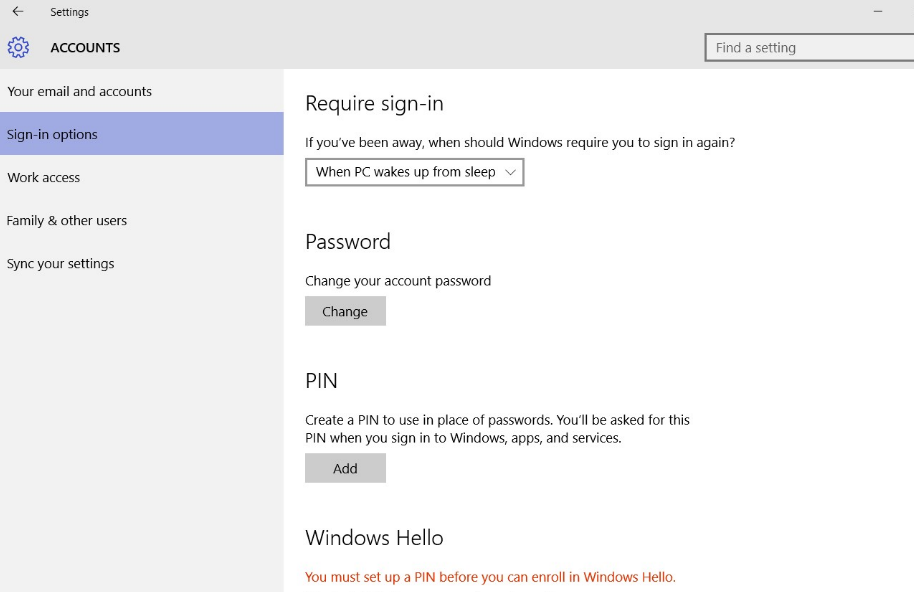
- Windows Hello heeft een pincode nodig om de vingerafdruklezer te herkennen. Selecteer Pincode instellen. Windows vraagt dan om authenticatie via uw wachtwoord.
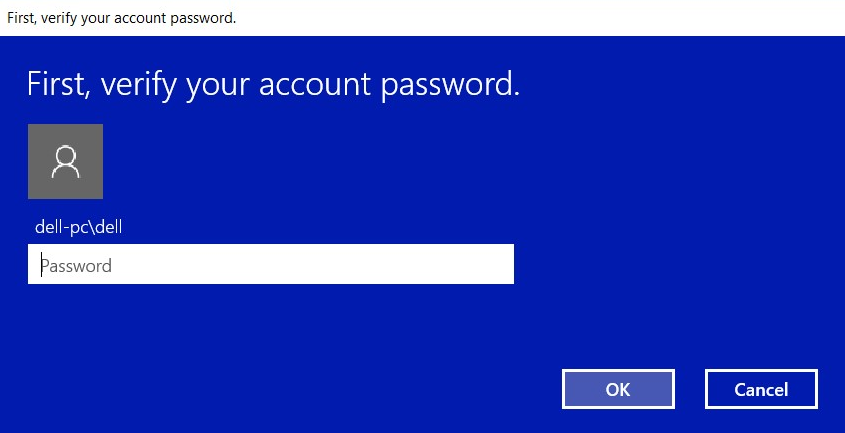
- Zodra het wachtwoord is goedgekeurd, kunt u een pincode voor het systeem maken. U moet die pincode twee keer invoeren. Klik op OK om het aanmaken van de pincode af te ronden.
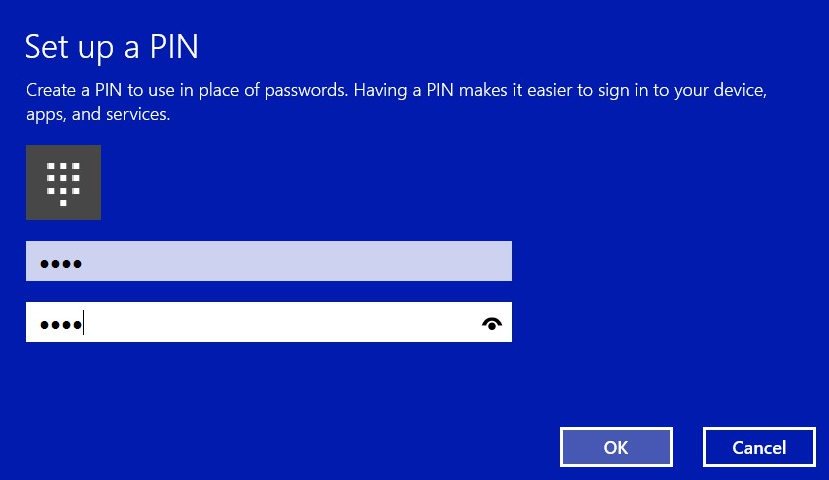
- De pincode heeft nu de status ‘aangemaakt'.
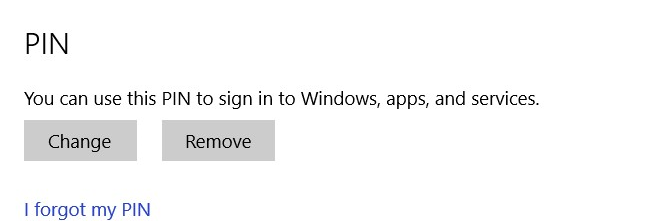
- Selecteer de optie Instellingen in Windows Hello om een vingerafdruk in het systeem registreren.
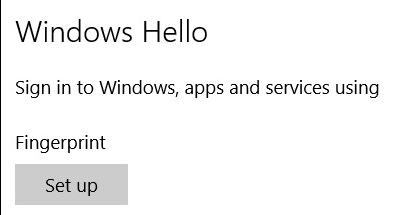
- Het welkomstscherm van Windows Hello verschijnt. Selecteer Aan de slag.
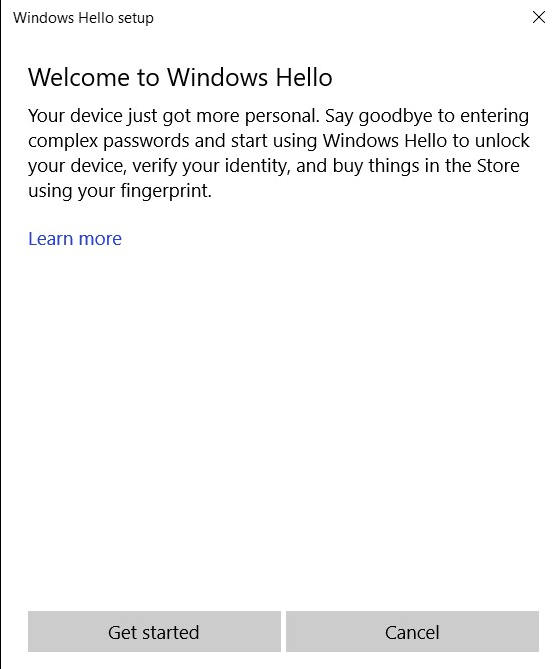
- Het systeem vraagt u om de pincode in te voeren.
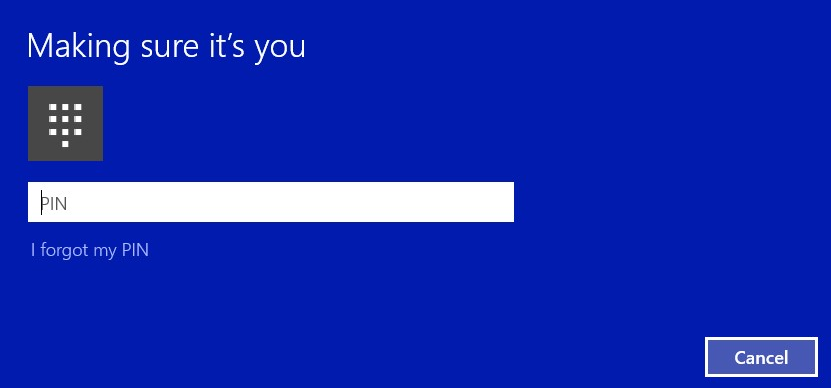
- Scan de gewenste vinger om een geldige vingerafdruk voor het systeem vast te leggen. Hierbij moet u meerdere keren vegen.
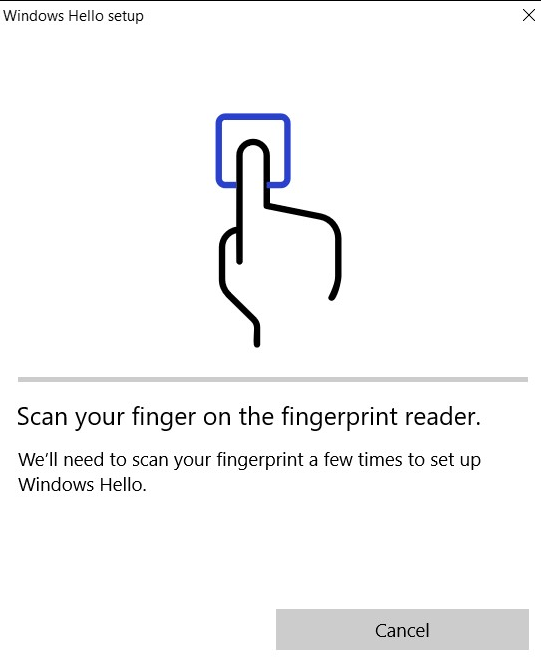
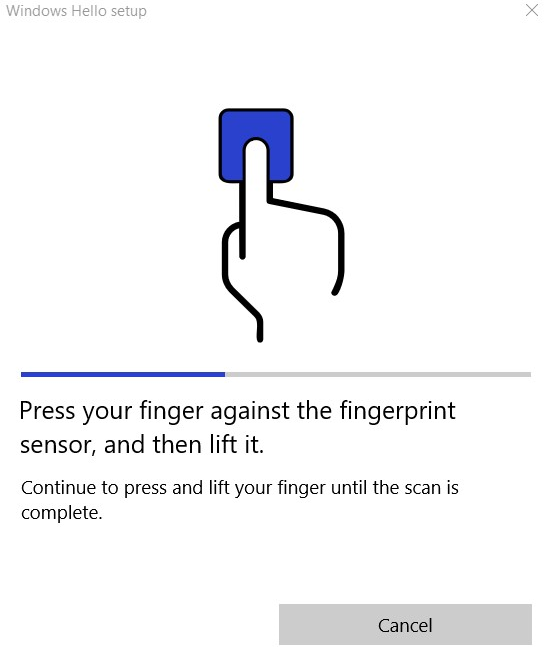
- Zodra het systeem de benodigde data voor de registratie van de vingerafdruk heeft verzameld, verschijnt een venster waarin de volgende vinger gescand wordt. Herhaal de procedure voor de tweede vinger.
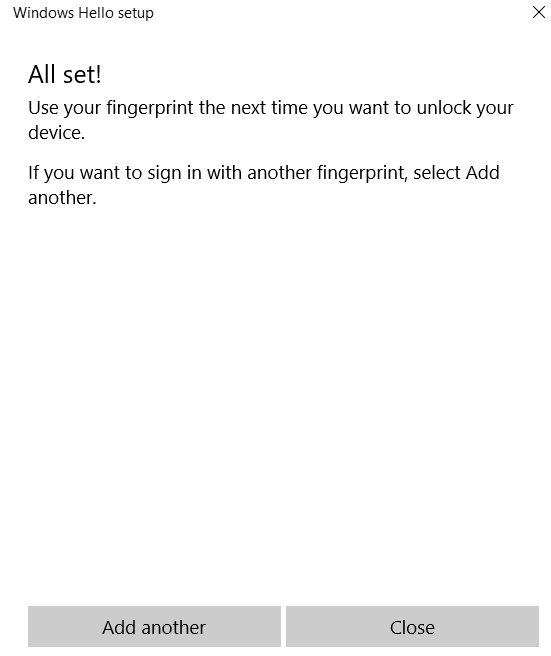
- In het scherm Instellingen moet u nu de optie zien om zich met de vingerafdruklezer aan te melden.
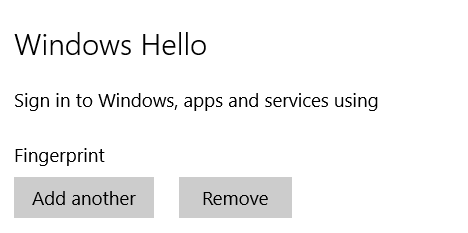
- Wanneer het systeem opnieuw wordt opgestart of vergrendeld is, ziet u de aanmeldingsopties onder de optie voor het wachtwoord. Selecteer Aanmeldingsopties.
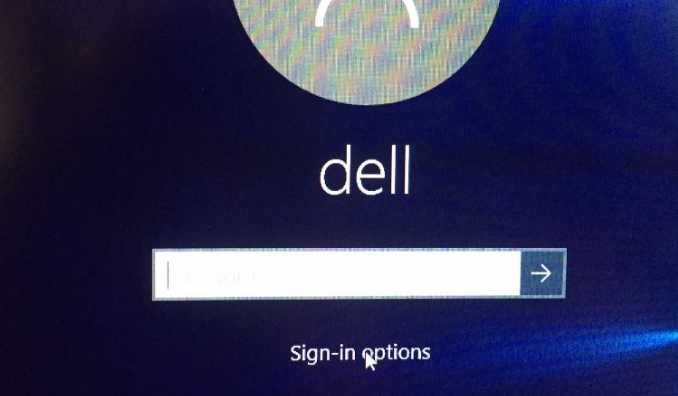
- Selecteer het pictogram van de vingerafdruklezer.
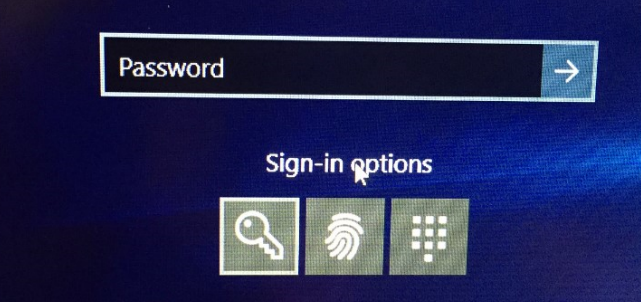
- Gebruik de vingerafdruklezer om u aan te melden.
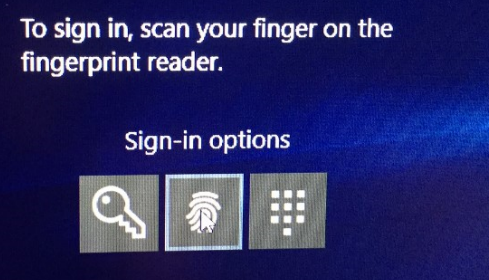
Vlastnosti článku
Číslo článku: 000142015
Typ článku: How To
Poslední úprava: 07 Aug 2024
Verze: 5
Najděte odpovědi na své otázky od ostatních uživatelů společnosti Dell
Služby podpory
Zkontrolujte, zda se na vaše zařízení vztahují služby podpory.