Come configurare Windows Hello in Windows 10 per gli scanner biometrici
Shrnutí: Informazioni su come configurare Windows Hello su un PC Dell con lettore di impronte digitali
Tento článek se vztahuje na
Tento článek se nevztahuje na
Tento článek není vázán na žádný konkrétní produkt.
V tomto článku nejsou uvedeny všechny verze produktu.
Pokyny
In questo articolo viene descritta la configurazione di Windows Hello per l'accesso biometrico in Windows 10
Installazione dei driver per il lettore di impronte digitali in Windows 10
I sistemi Dell dotati di un lettore di impronte digitali come parte della loro build possono necessitare di un aggiornamento del firmware/driver per utilizzare il dispositivo biometrico in Windows 10.
I sistemi con Windows 10 non si limitano all'utilizzo di Dell Data Protection - Security Tools per usare i dispositivi biometrici. L'utente può scegliere di utilizzare la soluzione software Microsoft nativa conosciuta come "Windows Hello" per accedere al dispositivo di impronte digitali.
NOTA: Dell Data Protection Security Tools e Windows Hello non possono essere configurati contemporaneamente per la biometrica. È possibile configurare o l'una o l'altra. Se le impronte digitali sono registrate in Dell Data Protection Security Tools e Windows Hello, l'accesso alle tecnologie biometriche avrà esito negativo. Una volta che le impronte digitali vengono rimosse da Dell Data Protection Security Tools o Windows Hello, l'accesso dovrebbe funzionare regolarmente.
NOTA: Per configurare e registrare le impronte digitali, il sistema deve disporre dell'accesso al TPM. L'abilitazione e la configurazione del modulo TPM sono trattate nella documentazione specifica del sistema. Per configurare Windows Hello, il sistema deve soddisfare i requisiti di hardware e software. I sistemi supportati da Windows Hello sono reperibili qui.
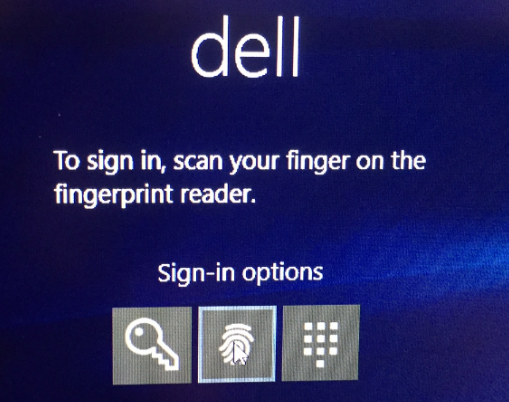
Esempio di configurazione corretta del lettore di impronte digitali
Come configurare il lettore di impronte digitali di Windows 10
- Individuare i driver per il tipo di sistema applicabile dalla pagina Driver e download di Dell.
Nota: Assicurarsi che il driver corrisponda al sistema a cui verrà applicato. I driver sono creati per funzionare con interfacce hardware specifiche. L'installazione del driver non corretto potrebbe causare problemi agli utenti.Nota: La configurazione del driver e del firmware per il lettore di impronte digitali si trova nell'elenco a discesa Sicurezza del sito Web. Scaricare il driver e il firmware.
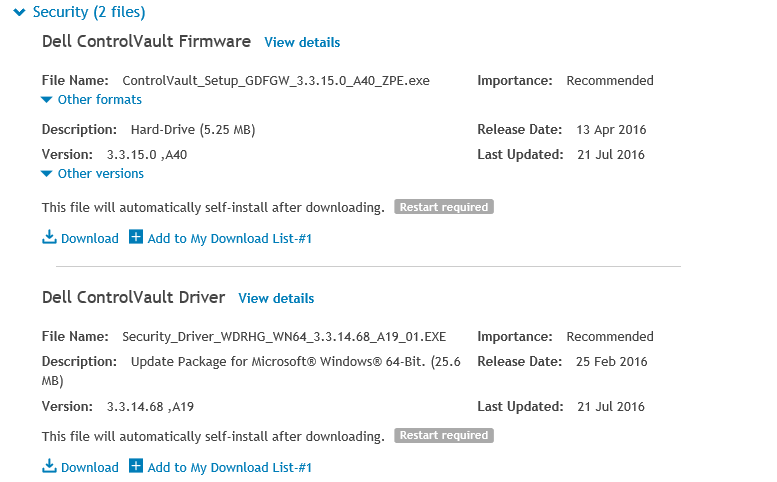
- Individuare i driver scaricati e selezionare Install (Installa) per il driver di ControlVault.
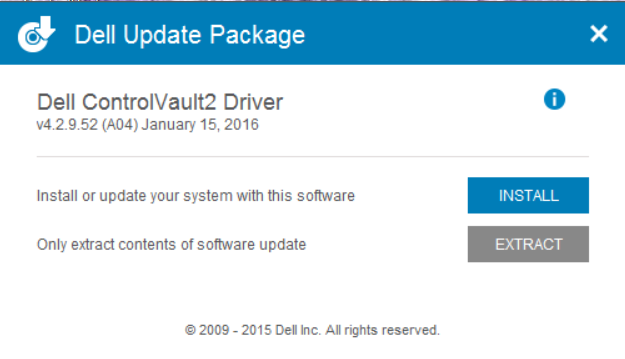
- Selezionare Avanti.
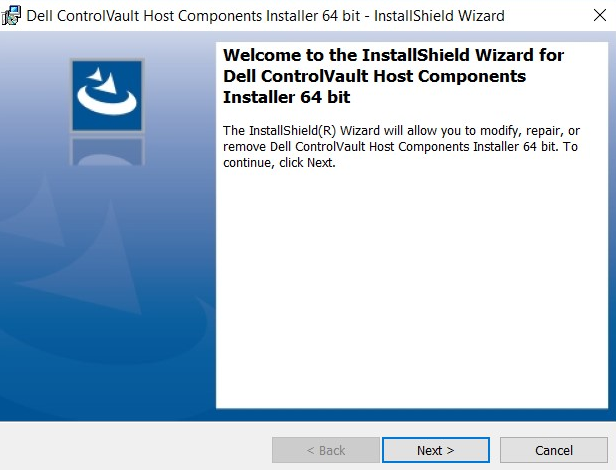
- Una finestra sarà popolata con opzioni per la modifica, riparazione o rimozione. Selezionare l'opzione per rimuovere il software dal sistema. Selezionare Avanti.
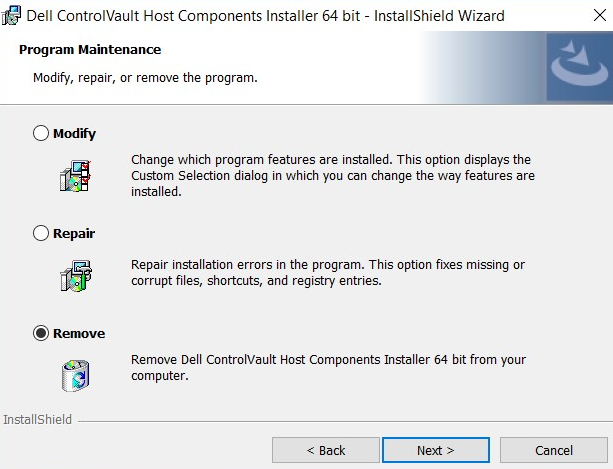
- Selezionando l'opzione di rimozione, il sistema visualizza una schermata che garantisce che il driver dovrà essere rimosso. Selezionare Remove (Rimuovi).
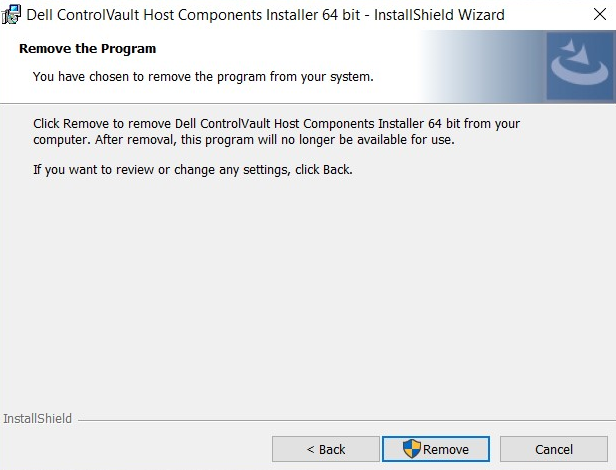
- Una volta che la procedura guidata avrà rimosso il driver, comparirà una schermata per verificare che non è più installato. Selezionare Finish (Fine).
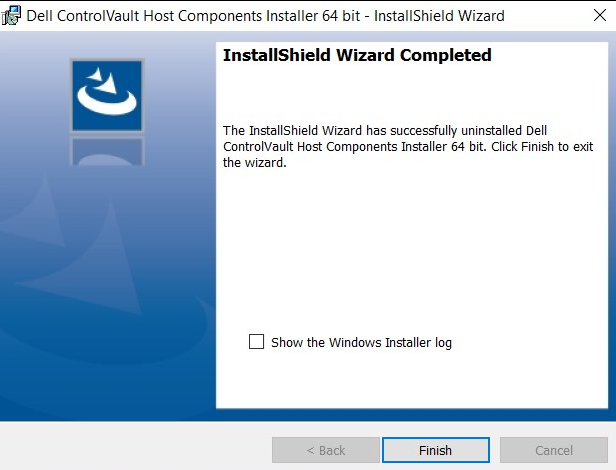
- Chiudere la finestra che visualizza che il programma di installazione ha effettuato correttamente la rimozione del driver.
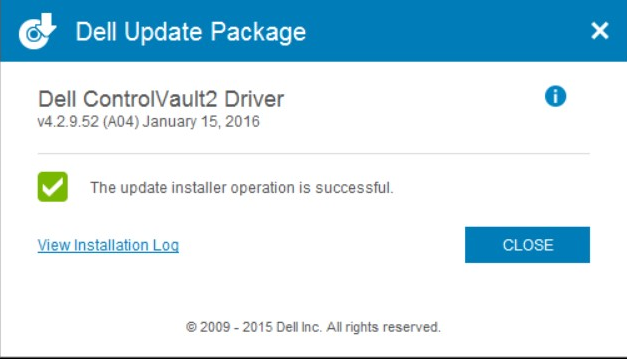
- Individuare di nuovo il driver scaricato. Cliccare due volte per avviare il programma di installazione. La finestra richiederà poi di selezionare la lingua.
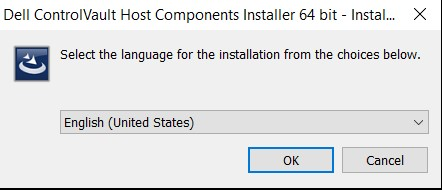
- Il sistema richiederà di installare i componenti del programma di installazione dei componenti host ControlVault. Selezionare Avanti.
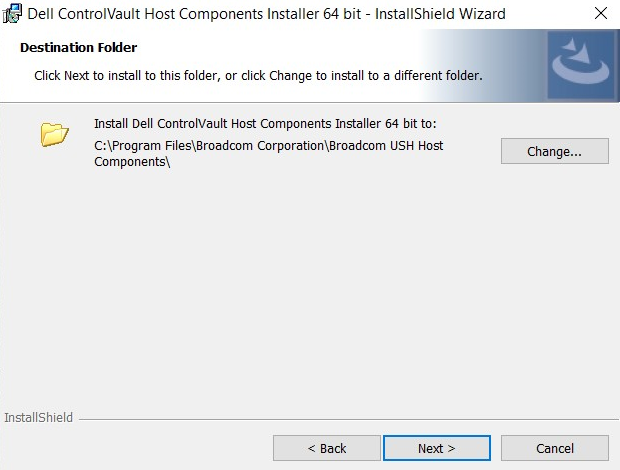
- Il sistema richiederà quindi il tipo di installazione necessaria. Selezionare Complete (Completa).
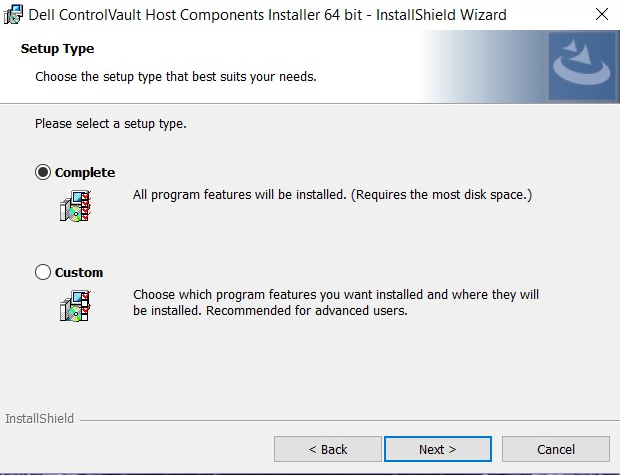
- Selezionare Install (Installa).
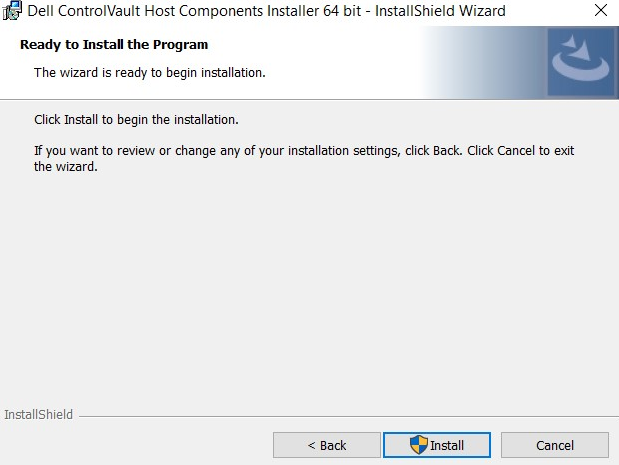
- Il programma di installazione inizierà quindi a installare il pacchetto. L'operazione potrebbe richiedere diversi minuti.
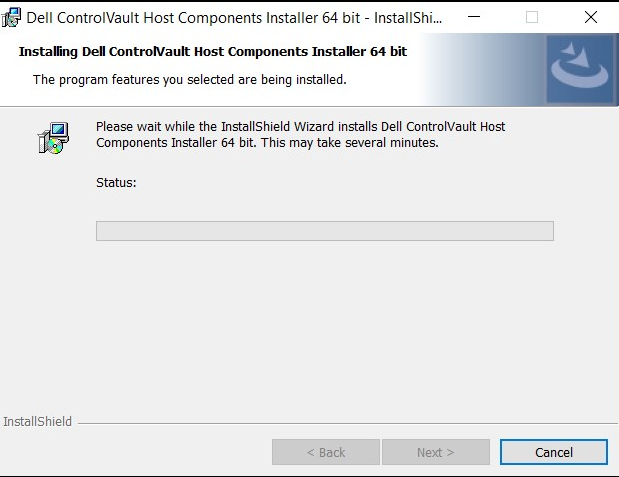
- Una volta completata, comparirà una finestra che indica che l'installazione è avvenuta correttamente. Selezionare Finish (Fine).
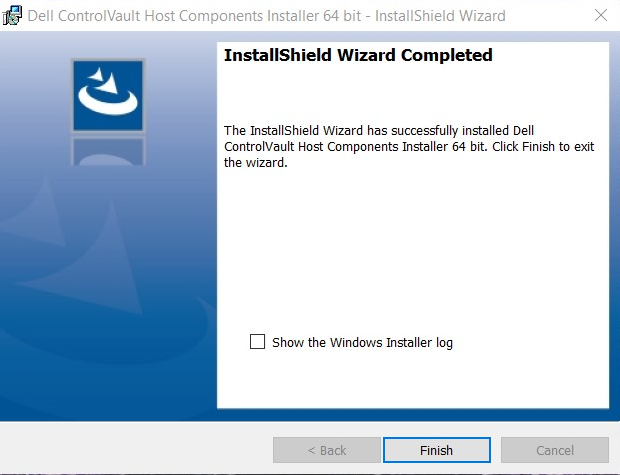
- Chiudere la finestra Update Package (Pacchetto di aggiornamento).
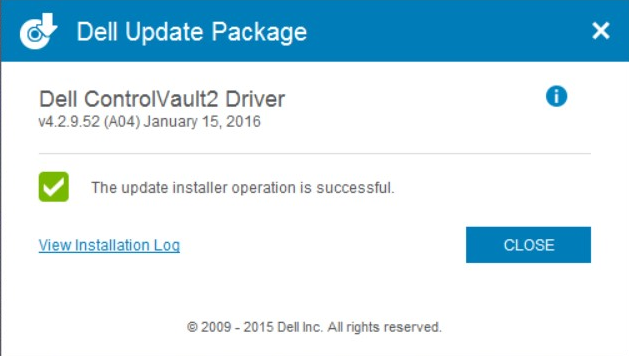
- Selezionare il firmware di ControlVault installato dal sito Web di Dell. Cliccare due volte sul firmware. Viene visualizzata una finestra di installazione che comunica la versione del firmware da installare sul sistema. Selezionare Continue (Continua).
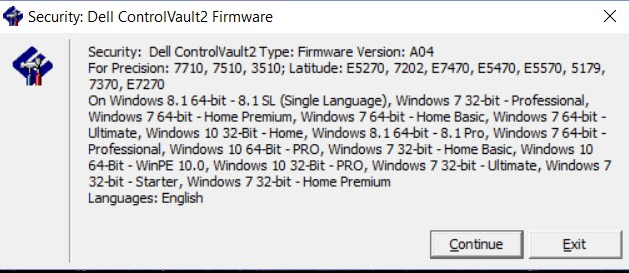
- Verrà selezionata una posizione in cui decomprimere i file per il firmware. Selezionare OK.
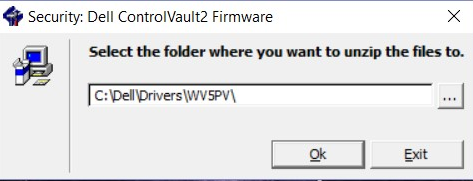
- Se non esiste già una cartella per il firmware, il sistema richiederà di crearne una. Selezionare Yes (Sì).
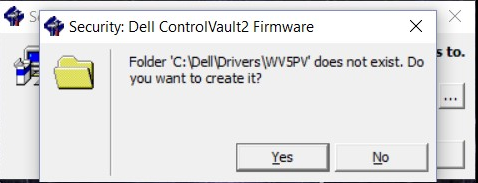
- Al termine verrà inviata una notifica. Selezionare Ok.
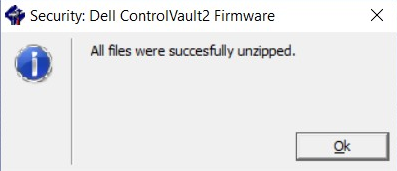
- Il sistema aprirà la cartella in cui i file sono stati spostati correttamente. Selezionare la cartella labled "firmware" per aprirne il contenuto.
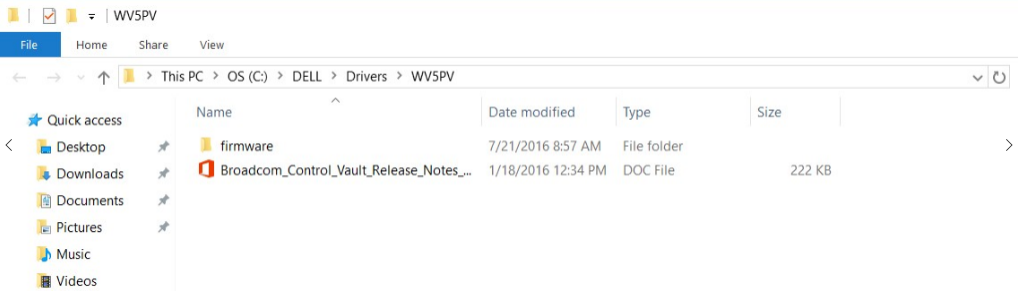
- Navigare tra i contenuti fino a quando non viene visualizzato l'elemento "ushupgrade" con il logo Broadcom. Cliccare due volte sul file.
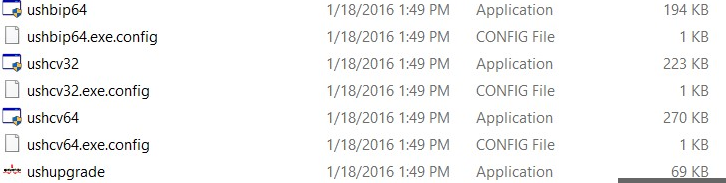
- Verrà visualizzata una finestra con le informazioni per l'aggiornamento del firmware. Una volta avviato il processo, è necessario non interrompere l'installazione. Selezionare Start (Avvia).
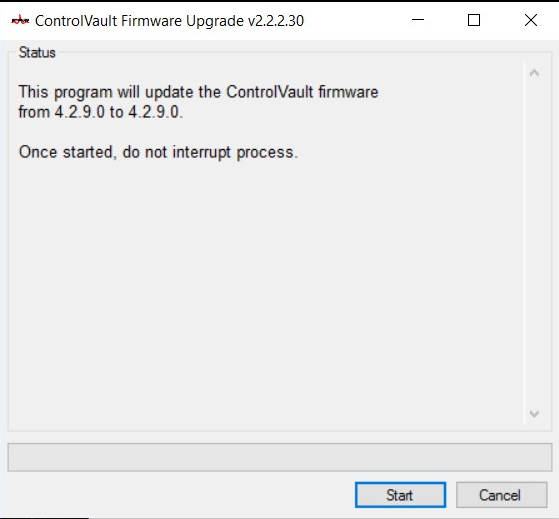
- Il firmware di ControlVault effettuerà il processo di installazione. Il completamento di questo processo potrebbe richiedere alcuni minuti.
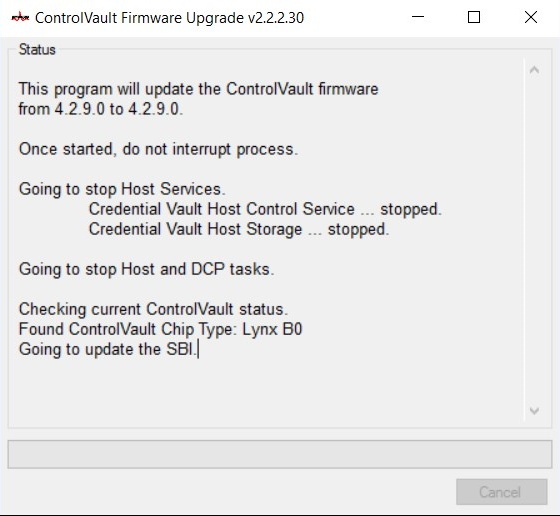
- Una volta completato, nella finestra verrà visualizzata l'opzione per il riavvio. Riavviare il sistema.
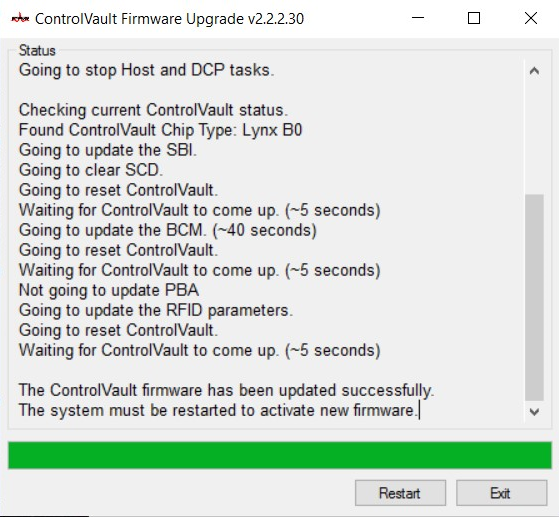
- Quando il sistema viene riavviato, accedere a Windows. Andare su Settings (Impostazioni), Sign-in Options (Opzioni di accesso).
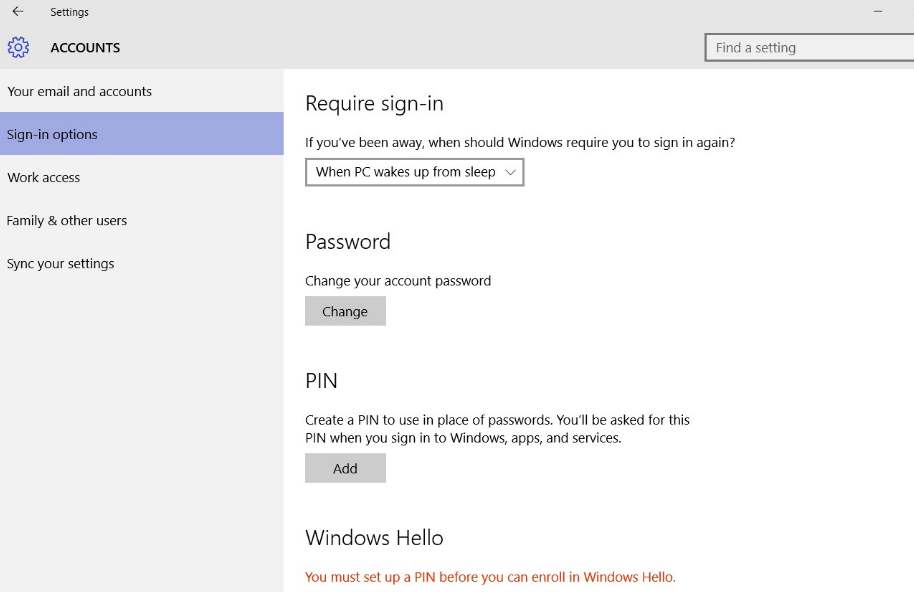
- Affinché Windows Hello riconosca il lettore di impronte digitali, è necessario impostare un PIN. Selezionare set up PIN (Configura PIN). Windows richiede quindi la verifica della password.
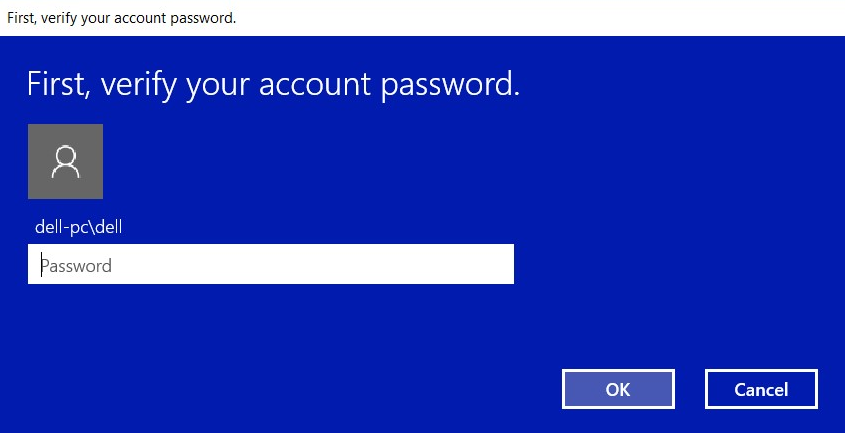
- Una volta aver verificato la password, creare un codice PIN per il sistema. Dovrà essere inserito due volte. Selezionare OK per completare la registrazione del PIN.
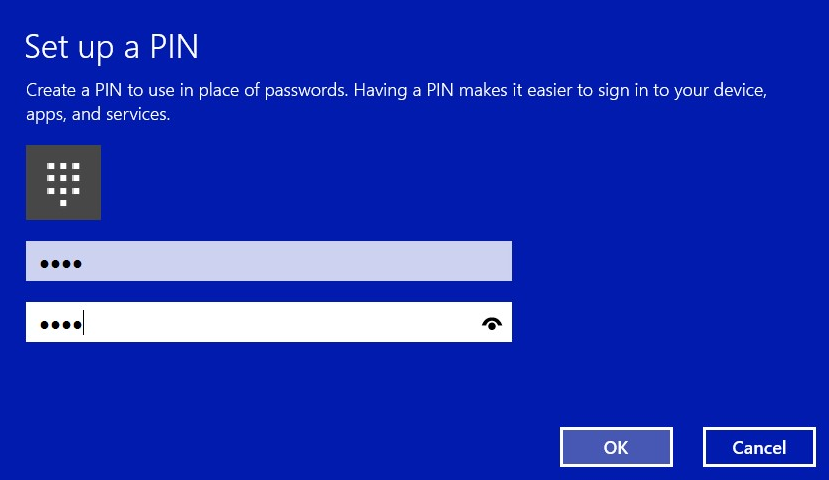
- Il PIN dovrebbe ora mostrarsi come stabilito.
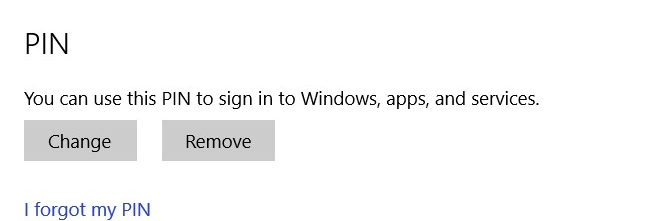
- Selezionare l'opzione Set Up (Configura) in Windows Hello per registrare le impronte digitali sul sistema.
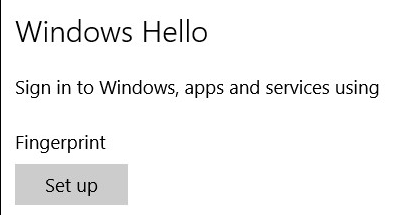
- Viene visualizzata la schermata di benvenuto di Windows Hello. Selezionare Get Started (Inizia).
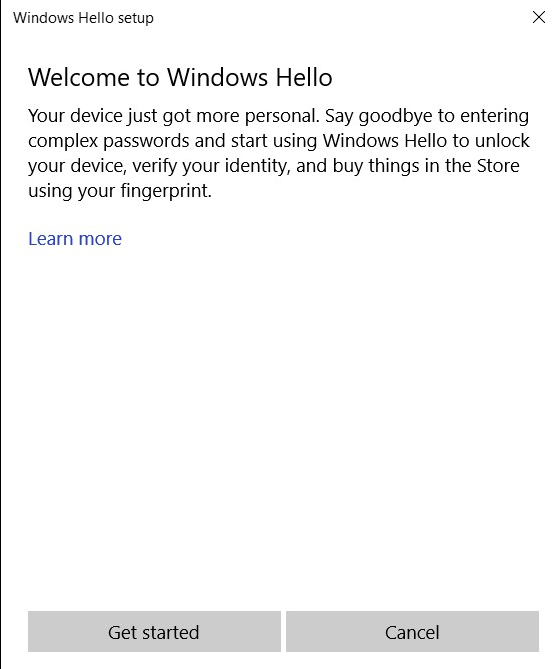
- Viene visualizzato il messaggio di richiesta di inserimento del PIN.
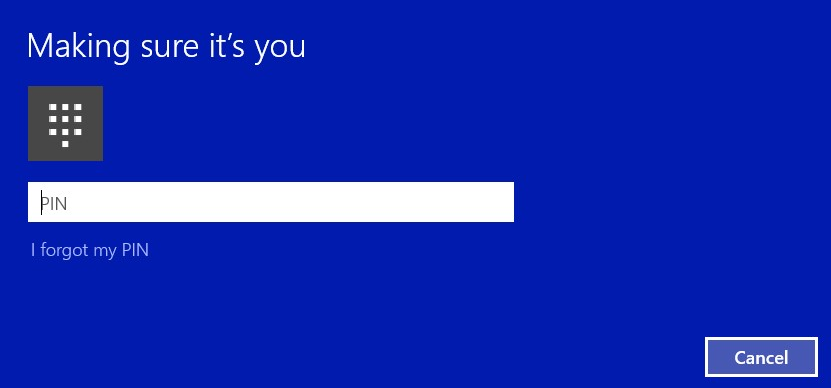
- Iniziare la scansione del dito desiderato per stabilire un'impronta digitale valida per il sistema. L'operazione richiederà di far scorrere più volte il dito.
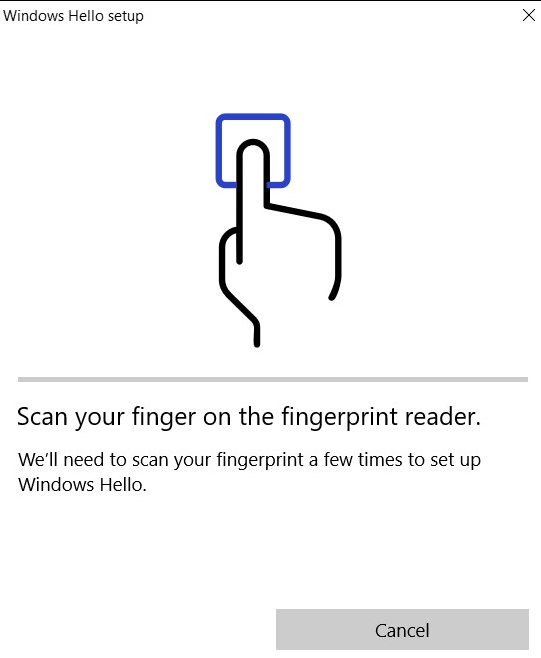
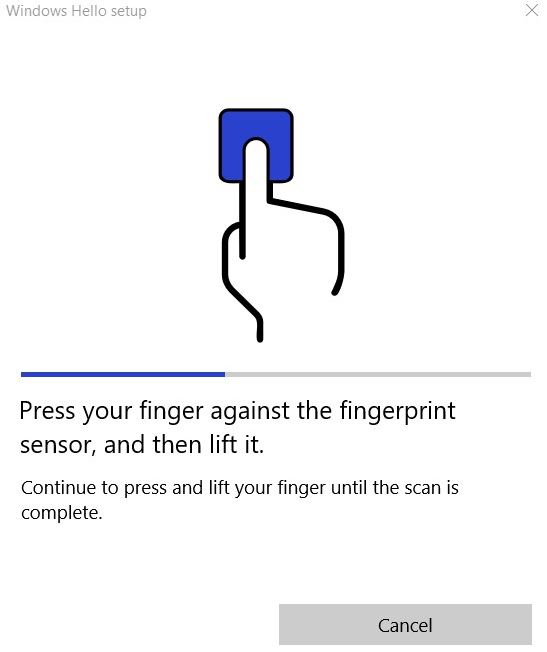
- Dopo che il sistema presenta i dati necessari per la registrazione delle impronte digitali, verrà visualizzata una finestra che richiede la scansione di un altro dito. Ripetere la procedura per un altro dito.
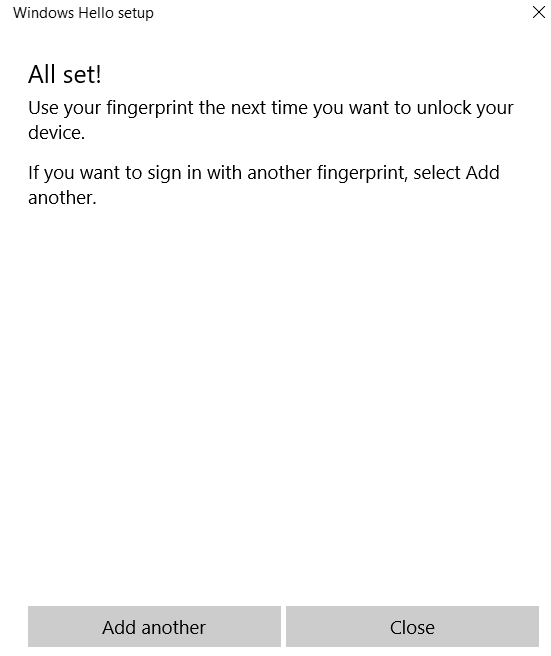
- La schermata Settings (Impostazioni) dovrà ora contenere l'opzione per accedere con il lettore di impronte digitali.
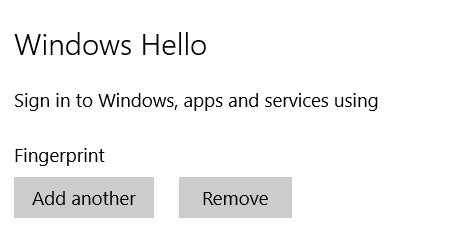
- Quando si riavvia o si blocca il sistema, le opzioni di accesso si trovano sotto l'opzione per la password. Selezionare Sign-in Options (Opzioni di accesso).
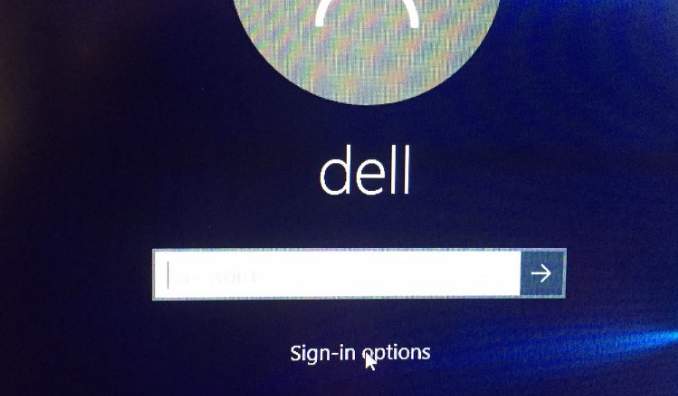
- Selezionare l'icona del lettore di impronte digitali.
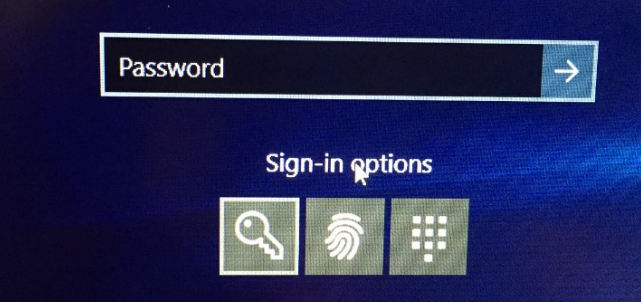
- Utilizzare il lettore di impronte digitali per l'accesso.
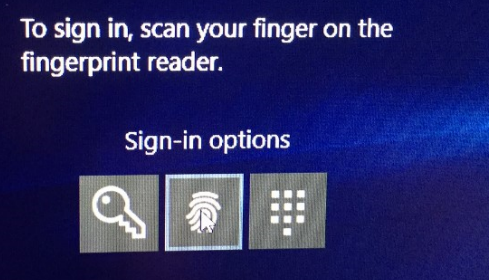
Vlastnosti článku
Číslo článku: 000142015
Typ článku: How To
Poslední úprava: 07 Aug 2024
Verze: 5
Najděte odpovědi na své otázky od ostatních uživatelů společnosti Dell
Služby podpory
Zkontrolujte, zda se na vaše zařízení vztahují služby podpory.