Přístup k nastavení řadiče RAID v počítačích nakonfigurovaných pomocí rozhraní UEFI
Shrnutí: Tento článek slouží jako příručka k získání přístupu a správě pole RAID v systému UEFI BIOS a uživatelském rozhraní IRST v produktech Precision, OptiPlex, Alienware a dalších produktech Dell. Ke konfiguracím pole RAID v konfiguraci systému UEFI BIOS nelze získat přístup prostřednictvím starších kombinací klávesových zkratek CTRL + I nebo CTRL + H. ...
Pokyny
Starší kombinace klávesových zkratek nemají přístup k systému BIOS (Basic Input/Output System) Redundantní pole levných disků Konfigurace řadiče řadiče (RAID) paměti pouze pro čtení (ROM). Systém BIOS nakonfigurován pro režim spouštění UEFI (Unified Extensible Firmware Interface) v počítačích Precision, OptiPlex, Alienware a dalších počítačích Dell. V tomto článku se dozvíte, jak spouštět a spravovat pole RAID.
Přehled
Tam, kde jsou počítače Precision, OptiPlex, Alienware nebo jiné produkty Dell s řadiči RAID nakonfigurovány pro režim spouštění UEFI, ovlivňují klávesové zkratky. Z důvodu této konfigurace se nedaří otevřít nástroj pro nastavení pole RAID integrovaný v systému BIOS pomocí kláves CTRL + I, CTRL + H nebo jiných klávesových zkratek.
Přístup k nastavení pole RAID pomocí klávesových zkratek funguje pouze v režimu spouštění Legacy.
Ve většině případů lze pole RAID spravovat například pomocí uživatelského rozhraní softwaru Intel Rapid Storage Technology (IRST) v systému Windows. Pokud nemůžete spravovat pole RAID v systému Windows, měli byste otevírat konfiguraci pole RAID z nabídky F12 konfigurace zařízení systému UEFI BIOS.
Vytvoření pole pro obnovení v uživatelském rozhraní softwaru IRST
Nástroj pro nastavení pole RAID se spustí a umožní konfiguraci pole RAID počítače. Obrázky 2–19 jsou ukázky integrovaného pole RAID Intel v režimu UEFI. Integrované pole RAID Intel lze nakonfigurovat buď z uživatelského rozhraní softwaru Intel Rapid Storage Technology (IRST) nebo ze systému BIOS pole RAID.
Níže jsou ukázky uživatelského rozhraní softwaru IRST a systému UEFI BIOS během konfigurace integrovaného pole RAID Intel. Jiné řadiče RAID mohou mít různé obrazovky, ale základní funkce konfigurace by měly být podobné.
Pole pro obnovení
Uživatelské rozhraní softwaru IRST umožňuje snadno vytvářet konfigurace polí RAID v rámci operačního systému.
- Vytvoření pole pro obnovení (výchozí) pomocí řadiče integrovaného pole RAID Intel a uživatelského rozhraní softwaru Intel Rapid Storage Technology. (Viz obrázek 1.)

Obrázek 1 První krok při vytváření pole RAID pro obnovení - Vyberte typ pole RAID, které chcete vytvořit. (Viz obrázek 2.)
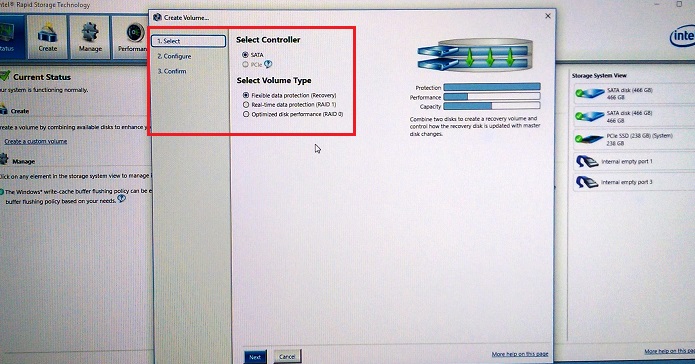
Obrázek 2. Možnosti výběru pole RAID - Nakonfigurujte vybrané jednotky v poli RAID. (Viz obrázek 3)
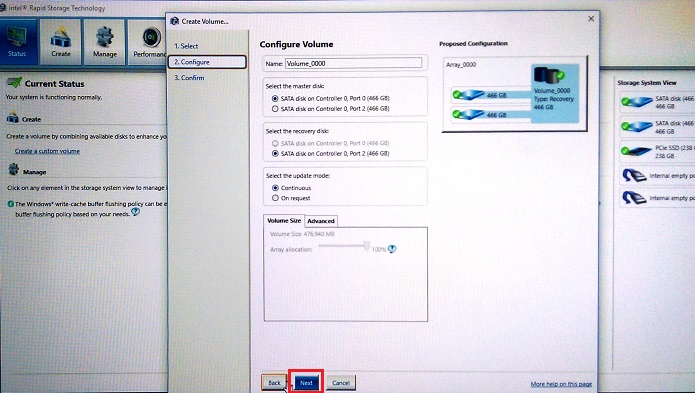
Obrázek 3. Výběr přiřazení disků v poli pro obnovení. - Potvrďte vytvoření svazku pro obnovení. (Viz obrázek 4)
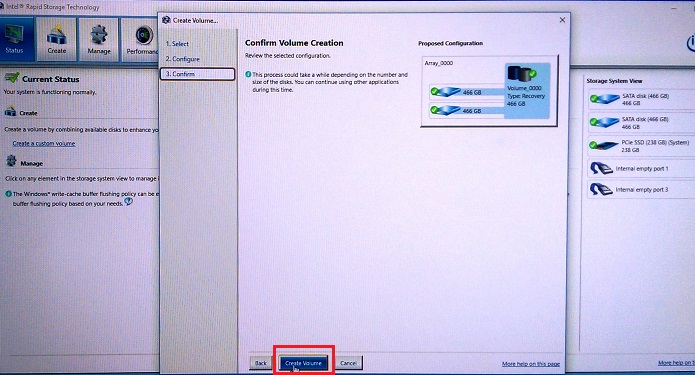
Obrázek 4 Vytvoření diskového pole pro obnovení. - Po dokončení vytvoření svazku klikněte na tlačítko OK. (Viz obrázek 5)
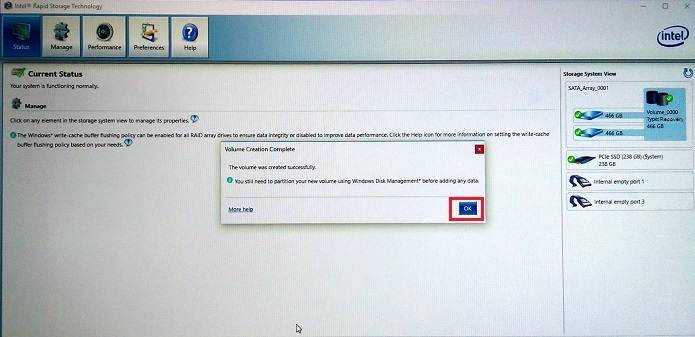
Obrázek 5. Diskové pole pro obnovení bylo vytvořeno.
Přístup k systému BIOS řadiče RAID v režimu UEFI
Pokud jsou tyto počítače nakonfigurovány v režimu UEFI BIOS, je nastavení pole RAID přístupné z nabídky F12 před spuštěním.
Při spouštění stiskněte na úvodní obrazovce s logem Dell klávesu F12. Poté ze seznamu v nabídce F12 před spuštěním vyberte položku „Device Configuration“. (Viz obrázek 6.)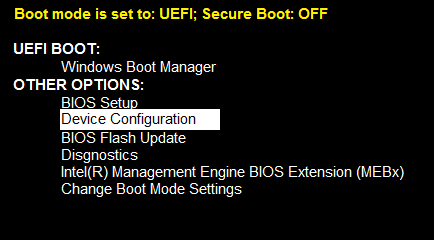
Obrázek 6. Nabídka UEFI před spuštěním, možnost Device Configuration
Vytvoření pole RAID 1 (zrcadlení) v uživatelském rozhraní softwaru IRST
- Vytvoření pole RAID 1 (zrcadlení) pomocí integrovaného řadiče pole RAID Intel a uživatelského rozhraní Intel Rapid Storage Technology. (Viz obrázek 7.)
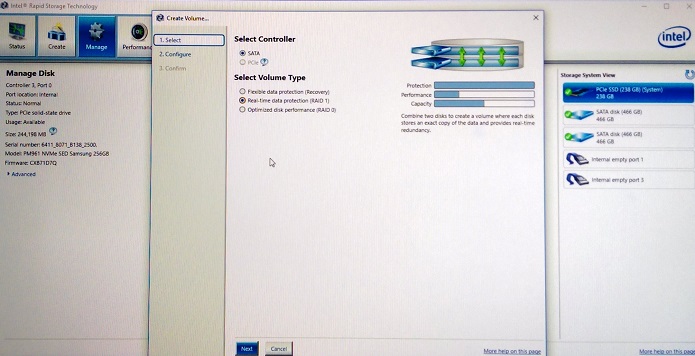
Obrázek 7. Vytvoření pole RAID 1 (zrcadlení). - Vyberte jednotky, ze kterých chcete vytvořit pole RAID. (Viz obrázek 8)
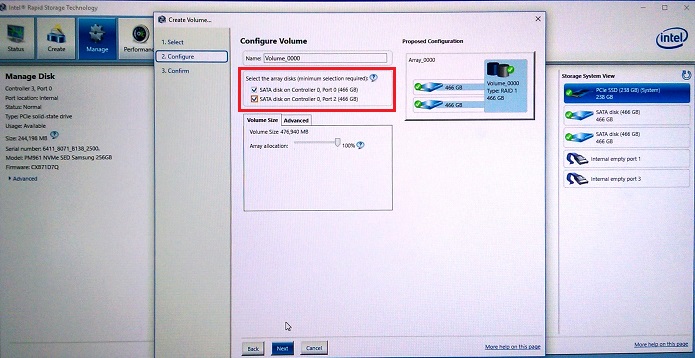
Obrázek 8. Výběr jednotky RAID 1 (zrcadlení). - Volitelně můžete nastavit velikosti pole RAID 1 (výchozí hodnota je 100 %). (Viz obrázek 9.)
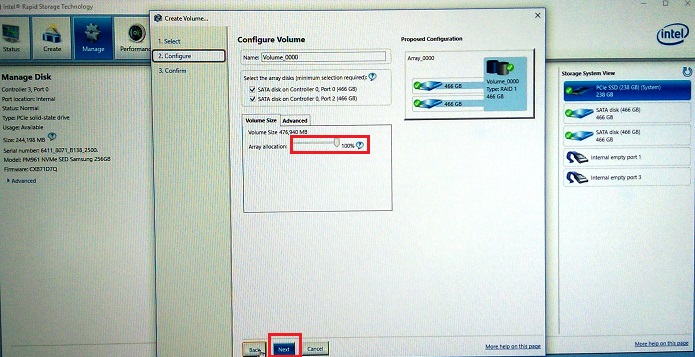
Obrázek 9. Výběr velikosti pole RAID 1. - Potvrďte svazek RAID 1. (Viz obrázek 10.)
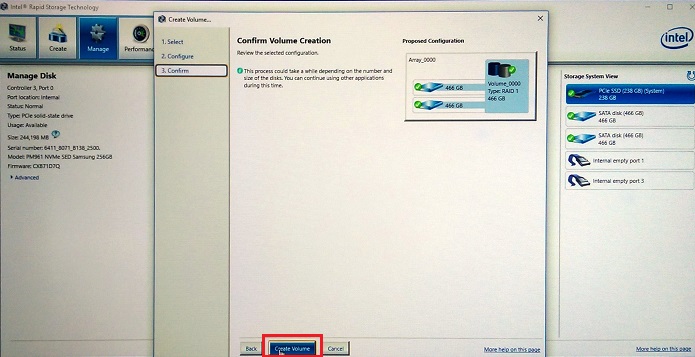
Obrázek 10. Potvrzení svazku pole RAID 1. - Vytvoření svazku se dokončí. (Viz obrázek 11.)
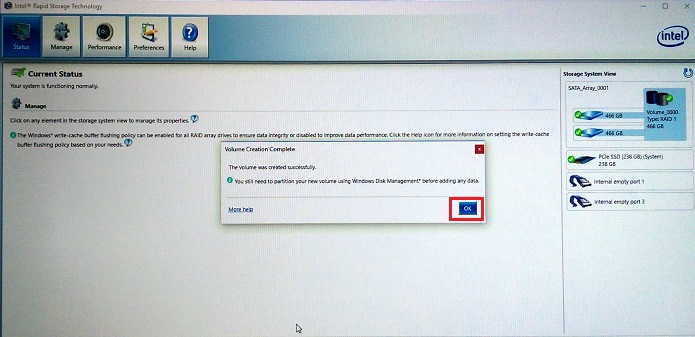
Obrázek 11. Svazek pole RAID 1 je vytvořen.
Vytvoření pole RAID v systému UEFI BIOS
Svazky pole RAID můžete vytvořit také v systému UEFI BIOS pole RAID, do kterého se dostanete z nabídky F12 Device Configuration (viz obrázek 6 výše).
- Jakmile vyberete možnost Device Configuration a stisknete Enter, zobrazí se stránka se stavem pole RAID. Pokud chcete vytvořit pole RAID, ujistěte se, že je zvýrazněna položka „Create RAID Volume“ (pomocí kláves pole), a poté stisknutím klávesy „Enter“ spusťte proces vytvoření pole. (Viz obrázek 12.)
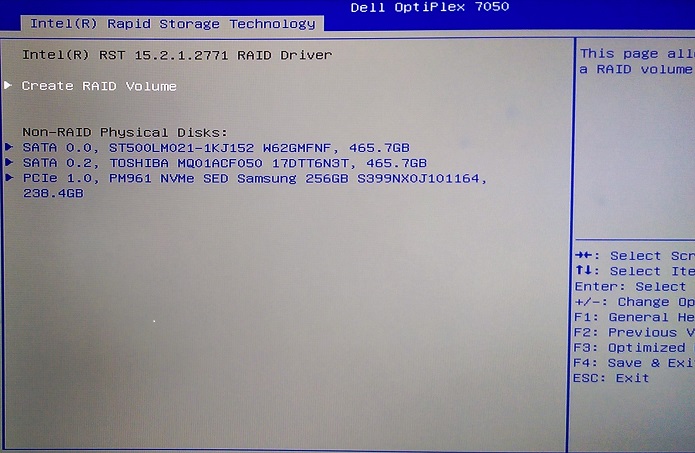
Obrázek 12. Vytvoření svazku RAID. - V této konfiguraci pomocí klávesy „+“ změníme pole z výchozího nastavení RAID 1(Mirror) na možnost RAID 0(Stripe). (Viz obrázek 13.)
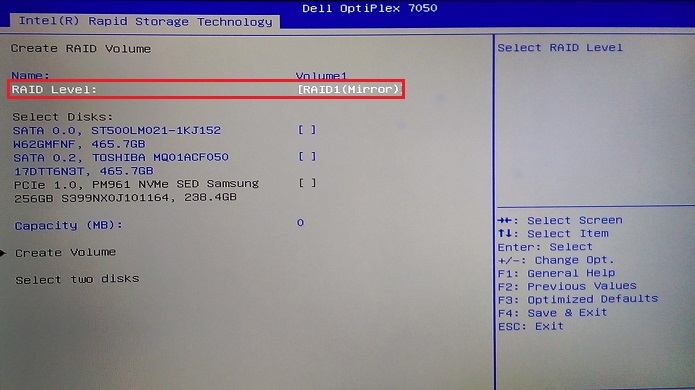
Obrázek 13 Změna z výchozího nastavení RAID 1 na prokládané pole RAID 0. - Jakmile vyberete typ pole, je nutné vybrat jednotky, které chcete v poli nakonfigurovat. Pomocí kláves se šipkami zvýrazněte jednotku a stisknutím klávesy Enter vyberte jednotku, kterou chcete přidat. (Viz obrázek 14.)
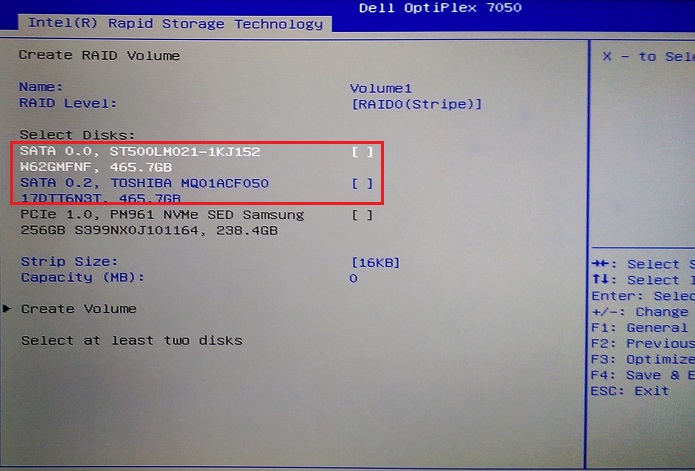
Obrázek 14 Výběr první jednotky, kterou chcete přidat do pole. - Zobrazí se okno pro jednotku, pomocí klávesy se šipkou zvýrazněte prostor pro výběr, zadejte „X“ pro výběr a poté stisknutím klávesy Enter dokončete výběr jednotek. (Viz obrázek 15.)
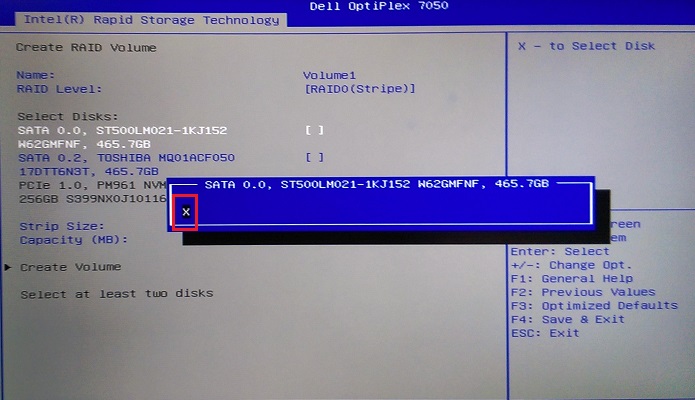
Obrázek 15. Obrazovka výběru jednotky. - Opakujte postup výběru pro druhý, třetí nebo také čtvrtý disk (v závislosti na konfiguraci jednotek a šasi). (Viz obrázek 16.)
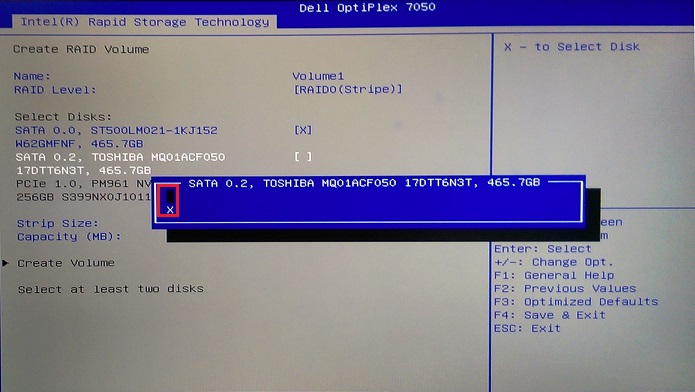
Obrázek 16. Výběr druhé jednotky pro pole. - Poté pomocí kláves se šipkami přejděte k možnosti "Create Volume", která bude dostupná, jakmile budou vybrány alespoň dvě jednotky. (Viz obrázek 17.)
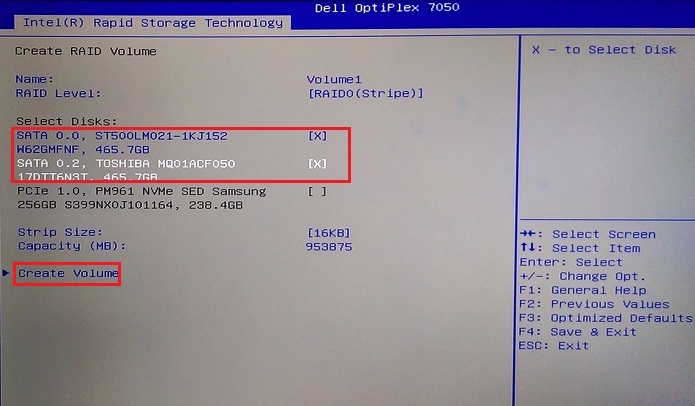
Obrázek 17. Vytvoření svazku po dokončení výběru jednotky. - Po vytvoření pole se zobrazí jeho stav. (Viz obrázek 18.)
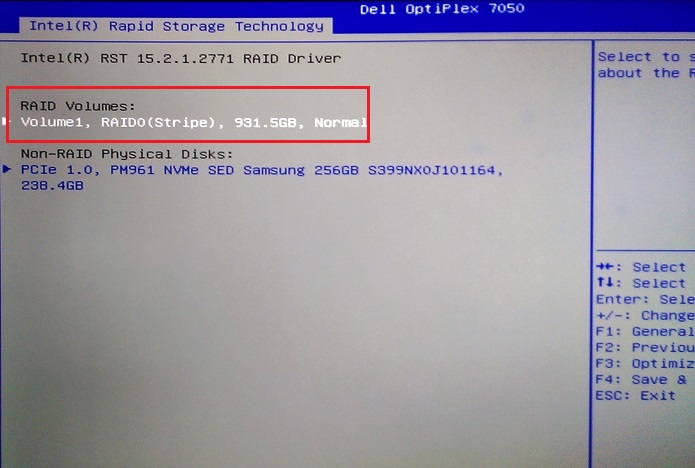
Obrázek 18. Stav pole po dokončení.
Odstranění pole v systému UEFI BIOS
Pokud pole již existuje, bude k dispozici možnost pro jeho odstranění. Je-li vybrána možnost odstranění, musíte potvrdit odstranění pole a obdržet upozornění, že svazek je vymazán. (viz obrázek 19. níže)
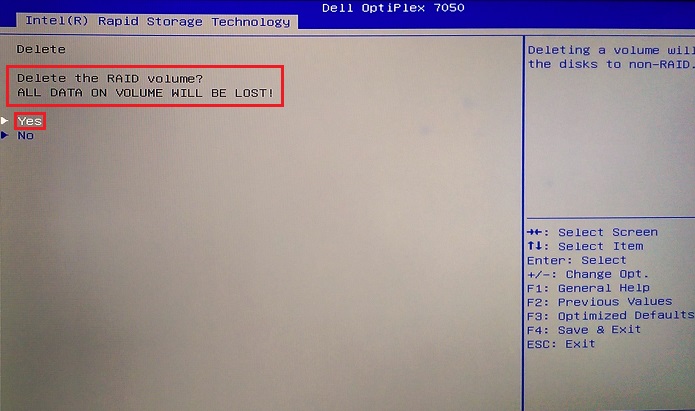
Obrázek 19. Potvrzení při odstranění pole v systému UEFI BIOS
Další informace
Doporučené články
Zde je několik doporučených článků týkajících se tohoto tématu, které by vás mohly zajímat.
- Konfigurace pole RAID pro mobilní pracovní stanice Dell Precision
- Pracovní stanice Precision: Nastavení řadiče RAID
- Konfigurace pole RAID v pracovní stanici Dell Precision
- Konfigurace pole RAID založeného na technologii Intel v počítači Dell
- Odstraňování problémů s pevným diskem pole RAID v počítači Dell