TPM, Sahiplenildiği İçin 1.2 Veya 2.0 Sürümleri Arasında Geçiş Yapamıyor
Shrnutí: Bu makalede TPM'nin sahip olunan bir durumda olduğu için yapılandırılamama sorunu açıklanmaktadır.
Tento článek se vztahuje na
Tento článek se nevztahuje na
Tento článek není vázán na žádný konkrétní produkt.
V tomto článku nejsou uvedeny všechny verze produktu.
Příznaky
TPM, sahiplik durumuna sahip olduğu için yapılandıramaz.
Příčina
TPM'ye sahip bir Windows 10 sistemi her yeniden başlatıldığında, Windows 10'a sahiplik almaması özel olarak talimatı belirtilmediği sürece Windows 10, TPM'nin sahipliğini otomatik olarak alır.
TPM 2.0'a yükseltme veya TPM 1.2'ye düşürme işlemi için sahipliğin değişiklikten önce serbest bırakılması gerekir.
Řešení
Bu talimatlar, Windows 10'un TPM'nin sahipliğini otomatik olarak yeniden almasını engeller:
- PowerShell'i Yönetici olarak çalıştırın: (Arama kutusuna PowerShell yazın, menüde PowerShell'e sağ tıklayın ve Yönetici Olarak Çalıştır öğesine tıklayın. (Bkz. Şekil 1.)
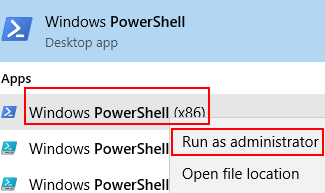
Şekil 1. PowerShell'i Açma - Powershell'de aşağıdaki komutu çalıştırın: Disable-TpmAutoProvisioning(TpmAutoProvisioning ) öğesini devre dışı bırakarak Enter tuşuna basın. (Bkz. Şekil 2.)
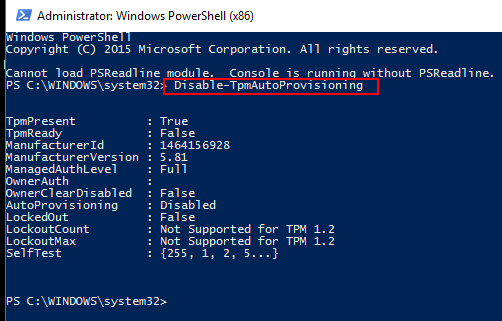
Şekil 2. PowerShell'de TPM Otomatik Yetkilendirmeyi devre dışı bırakma. - Dell Data Protection (DDP) yüklüyse aşağıdaki ek adımları tamamlamanız gerekir:
- Hizmetler Masaüstü Uygulaması'nı açın (Arama kutusuna services.msc yazın, ardından Enter tuşuna basın)
- DellMgmtAgent Windows hizmetini Devre dışı değerine ayarlayın
- DellMgmtAgent Windows hizmetini durdurma
- DellMgmtLoader Windows hizmetini Devre dışı değerine ayarlayın
- DellMgmtLoader Windows hizmetini durdurma
- TPM'yi silme işlemiyle devam edin
- Arama kutusuna tpm.msc komutunu yazın ve TPM yönetim konsolsunu açmak için Enter tuşuna basın. (Bkz. Şekil 3.)
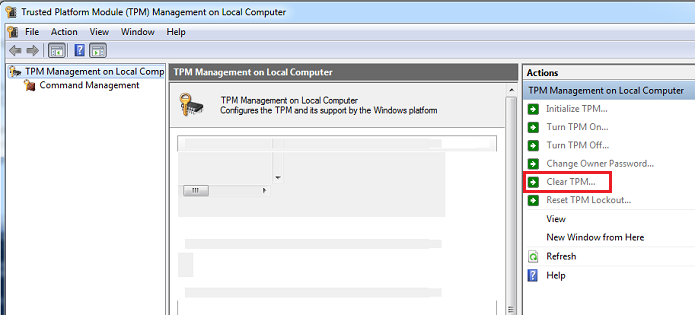
Şekil 3. TPM Yönetim Konsolu - TPM'yi Temizle seçeneğini belirleyin.
- Sistem yeniden başlatılır, kapatılır ve ardından yeniden açılır.
- BIOS'a girmeyin, bilgisayarın tekrar Windows'a önyükleme yapmasını bekleyin.
- Ac adaptörü sisteme bağlıyken Dell TPM 1.2 bellenim yardımcı programını veya Dell TPM 2.0 bellenim yardımcı programını çalıştırın.
- Dell Data Protection (DDP) yüklüyse aşağıdaki ek adımları tamamlamanız gerekir:
- DellMgmtLoader Windows hizmetini Otomatik değerine ayarlayın
- DellMgmtLoader Windows hizmetini başlatın
- DellMgmtAgent Windows hizmetini Otomatik değerine ayarlayın
- DellMgmtAgent Windows hizmetini başlatın
İsteğe Bağlı
TPM'nin sahibi olup olmadığını belirlemek için komut satırı kullanarak aşağıdaki komutu çalıştırebilirsiniz. ( CTRL+R tuşlarına basın,cmd yazın, ardından cmd.exe öğesine sağ tıklayın ve yönetici olarak çalıştırın)
Tip: Wmic /namespace:\\root\CIMV2\Security\MicrosoftTpm Win32_Tpm get /value tuşuna basın. (Bkz. Şekil 4.)

Şekil 4 - TPM sahiplik durumu
Další informace
Önerilen Makaleler
Bu konuyla ilgili ilginizi çekebilecek bazı önerilen makaleleri burada bulabilirsiniz.
- Dell Bilgisayarınızda TPM Bellenimini Başarıyla Güncelleştirme
- TPM Sürümü 1.2'den 2.0'a Yükseltilebilen Dell Bilgisayarlar
- "The update image is not for this system" (Güncelleştirme görüntüsü bu sistem için değil) Hata Mesajını Alınarak TPM Bellenimini Güncelleştirme
- PowerShell veya Komut İsteminden çalıştırılan TPM bellenim güncellemesi başarısız oluyor
- Bir Dağıtım Görev Sırası Kullanılmadan Önce TPM Temizlenmiş Olmalıdır
Dotčené produkty
Desktops & All-in-Ones, Laptops, WorkstationsVlastnosti článku
Číslo článku: 000139777
Typ článku: Solution
Poslední úprava: 26 Aug 2024
Verze: 8
Najděte odpovědi na své otázky od ostatních uživatelů společnosti Dell
Služby podpory
Zkontrolujte, zda se na vaše zařízení vztahují služby podpory.