Číslo článku: 000133510
Установка Windows 10 или Windows 7 на компьютер Dell с платой RAID-контроллера.
Shrnutí: Инструкции по установке Windows 10 или Windows 7 на компьютер Dell с платой контроллера RAID.
Obsah článku
Příznaky
Выполните следующие действия, чтобы установить Windows 10 или Windows 7 с помощью пакета подготовки к ОС в системе Dell с помощью отдельной платы RAID-контроллера (LSI, PERC или Intel/F6).
Содержание:
- Установка Windows 10 на компьютер Dell с платой контроллера RAID
- Установка Windows 7 на компьютер Dell с платой контроллера RAID
Установка Windows 10 на компьютер Dell с платой контроллера RAID
Для установки Windows 10 на систему Dell с платой контроллера RAID необходимо выполнить следующие действия.
- Актуальный установочный носитель Windows 10 (носитель для восстановления этой процедуры не подойдет)
- Драйвер до загрузки ОС
Получите установочный носитель Windows 10.
- Скачайте инструмент Microsoft Media Creation Tool (рис. 1) по следующей ссылке: Microsoft — создание установочного носителя Windows 10

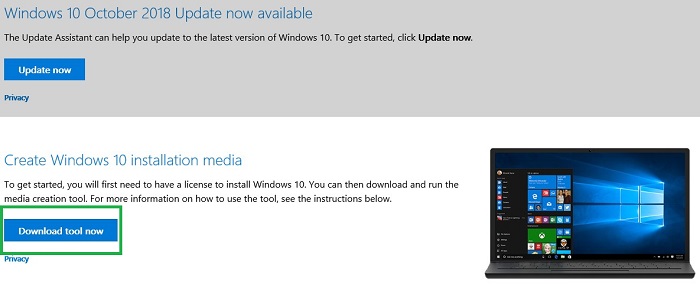
Рис. 1. Нажмите Download Tool Now, чтобы скачать средство Microsoft Media Creation Tool - Запустите инструмент (если выполняется сохранение, не сохраняйте его на USB-накопитель, который вы будете форматировать)
- Нажмите кнопку Принять.
- Выберите опцию Создать установочный носитель (флэш-накопитель USB, DVD-диск или файл ISO) для другого компьютера.
- Убедитесь, что язык, редакция и архитектура соответствуют характеристикам компьютера.
- Выберите Флэш-накопитель USB.
- Выберите диск.
- После этого носитель должен загрузиться, и запись начнется автоматически.
- Убедитесь, что кнопка «Готово » нажата в конце.
- Выполните безопасное извлечение USB-накопителя.
Скачайте драйвер RAID-контроллера до загрузки ОС.
- Перейдите на страницу Поддержка/драйверы и скачиваемые материалы Dell для вашего компьютера Dell
- Установите в раскрывающемся списке Category сортировку по Storage (иногда драйвер также будет присутствовать в разделе Storage Controller).
- Скачайте драйвер, который связан с контроллером в разделе поиска сервисного кода
- Контроллеры Intel будут использовать драйвер Intel Rapid Storage Technology Enterprise F6 (рис. 2).
 ПРИМЕЧАНИЕ. F6 может не всегда присутствовать в описании
ПРИМЕЧАНИЕ. F6 может не всегда присутствовать в описании

Рис. 2. Скачайте драйвер для технологии Intel Rapid Storage - Контроллеры LSI будут использовать драйверы #> контроллера LSI <для Windows 10 (рис. 3).
 ПРИМЕЧАНИЕ. Существует несколько различных контроллеров LSI. Убедитесь, что номер модели совпадает с номером в поле поиска сервисного кода.
ПРИМЕЧАНИЕ. Существует несколько различных контроллеров LSI. Убедитесь, что номер модели совпадает с номером в поле поиска сервисного кода.

Рис. 3. Загрузите драйвер LSI Storage Controller для вашей системы
- Контроллеры Intel будут использовать драйвер Intel Rapid Storage Technology Enterprise F6 (рис. 2).
- Скачайте драйвер, выберите «Запустить драйвер», выберите параметр «Extract » и извлеките его на пустой USB-накопитель
 ПРИМЕЧАНИЕ. Это НЕ МОЖЕТ быть тот же USB-накопитель, на который был установлен носитель Windows в предыдущем разделе
ПРИМЕЧАНИЕ. Это НЕ МОЖЕТ быть тот же USB-накопитель, на который был установлен носитель Windows в предыдущем разделе
Дополнительные сведения о загрузке драйвера до загрузки ОС см. в следующей статье базы знаний Dell: Как установить драйвер контроллера хранилища (F6) в процессе установки Windows.
Как выполнить чистую установку Windows 10.
После скачивания носителя Windows и драйвера контроллера на отдельные USB-накопители выполните следующие действия для установки Windows 10.
- Вставьте загрузочный USB-накопитель с Windows 10.
- Включите питание системы, нажимая клавишу F12 на клавиатуре.
- Выберите опцию USB UEFI.
- Убедитесь, что Язык, время/валюта и метод ввода с клавиатуры соответствуют вашему региону.
- Нажмите Установить сейчас.
- Выберите У меня нет ключа продукта (он будет загружен позже).
- Выберите Пользовательский: Установка только Windows (дополнительные параметры)
- Вставьте драйвер контроллера предварительной загрузки ОС, USB с помощью действий, описанных в предыдущем разделе.
- Выберите «Загрузить драйвер» и выберите драйвер при появлении запроса.
- Поочередно указывайте разделы и выбирайте команду Удалить.
 ПРИМЕЧАНИЕ. Если в системе несколько дисков, убедитесь, что очищен только диск ОС (обычно диск 0)
ПРИМЕЧАНИЕ. Если в системе несколько дисков, убедитесь, что очищен только диск ОС (обычно диск 0)
- Когда для диска будет отображаться только Незанятое пространство, нажмите Далее и дождитесь начала установки.
Установка Windows 7 на компьютер Dell с платой контроллера RAID
Для установки Windows 7 на систему Dell с платой RAID-контроллера необходимо выполнить следующие действия.
- Установочный носитель Windows 7 (для этого не подойдет носитель DUSB/DirectUSB)
- Драйвер до загрузки ОС
Используйте инструмент Dell OS Recovery Tool для создания USB-носителя восстановления.
- Скачайте инструмент по следующей ссылке: Dell — загрузка OS Recovery Tool (Рис. 4.
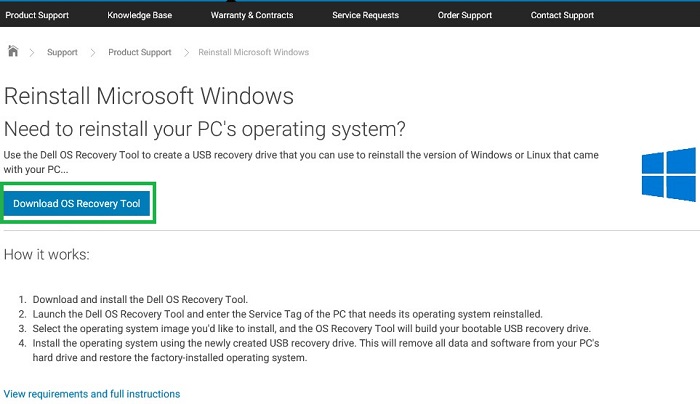
Рис. 4. Нажмите « Download OS Recovery Tool». - Запустите инструмент (если выполняется сохранение, не сохраняйте его на USB-накопитель, который вы будете форматировать) и установите инструмент
- Запустите Dell OS Recovery Tool.
- Нажмите «Get Started», а затем «Next»
- Выберите Другой компьютер, введите сервисный код компьютера и нажмите Далее
- Выберите для скачивания образ Windows 7 (рис. 5).
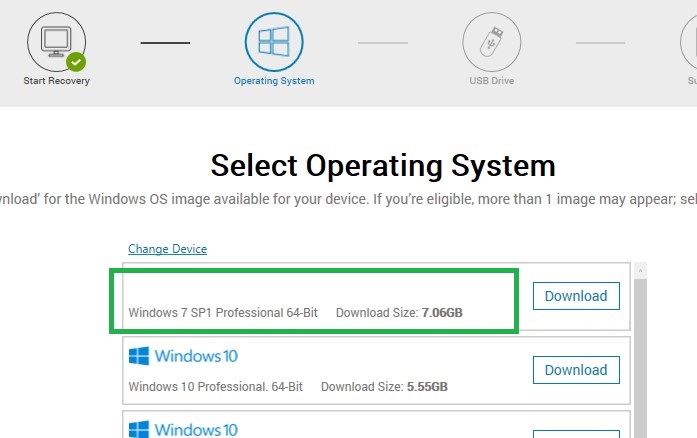
Рис. 5. Выберите операционную систему Windows 7 для скачивания - После завершения скачивания нажмите Next
- Выберите USB-устройство для записи операционной системы и нажмите «Burn OS » (рис. 6):
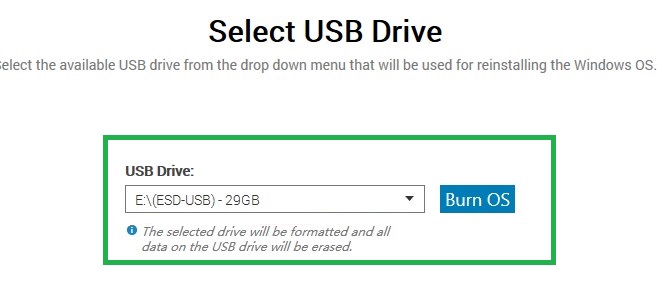
Рис. 6. Выберите USB-накопитель и нажмите Записать ОС. - После завершения процесса выйдите из инструмента и извлеките USB-накопитель
Дополнительные сведения о вышеуказанных действиях см. в следующей статье базы знаний Dell: Как загрузить и использовать образ для восстановления ОС, подготовленный Dell, в Microsoft Windows.
Скачайте драйвер RAID-контроллера до загрузки ОС.
- Перейдите на страницу Поддержка/драйверы и скачиваемые материалы Dell для вашего компьютера Dell
- Установите в раскрывающемся списке Category сортировку по Storage (иногда драйвер также будет присутствовать в разделе Storage Controller).
- Скачайте драйвер, который связан с контроллером в разделе поиска сервисного кода
- Контроллеры Intel будут использовать драйвер Intel Rapid Storage Technology Enterprise F6 (рис. 7).
 ПРИМЕЧАНИЕ. F6 может не всегда присутствовать в описании
ПРИМЕЧАНИЕ. F6 может не всегда присутствовать в описании

Рис. 7. Скачайте драйвер для технологии Intel Rapid Storage - Контроллеры LSI будут использовать драйверы #> контроллера LSI <для Windows 10 (рис. 8).
 ПРИМЕЧАНИЕ. Существует несколько различных контроллеров LSI. Убедитесь, что номер модели совпадает с номером в поле поиска сервисного кода.
ПРИМЕЧАНИЕ. Существует несколько различных контроллеров LSI. Убедитесь, что номер модели совпадает с номером в поле поиска сервисного кода.

Рис. 8. Загрузите драйвер LSI Storage Controller для вашей системы
- Контроллеры Intel будут использовать драйвер Intel Rapid Storage Technology Enterprise F6 (рис. 7).
- Скачайте драйвер, запустите его, выберите опцию «Extract» и извлеките его на пустой USB-накопитель
 ПРИМЕЧАНИЕ. Это НЕ МОЖЕТ быть тот же USB-накопитель, на который был установлен носитель Windows в предыдущем разделе
ПРИМЕЧАНИЕ. Это НЕ МОЖЕТ быть тот же USB-накопитель, на который был установлен носитель Windows в предыдущем разделе
Дополнительные сведения о загрузке драйвера до загрузки ОС см. в следующей статье базы знаний Dell: Как установить драйвер контроллера хранилища (F6) в процессе установки Windows.
Как выполнить чистую установку Windows 7.
- вставьте USB-носитель для восстановления, созданный с помощью Dell OS Recovery Tool.
- Включите систему, нажав клавишу F12
- Выберите вариант USB Legacy (если компьютер оснащен жестким диском PCIe/NVMe SSD, то вместо него будет использоваться UEFI )
- Убедитесь, что настройки языка, времени/валюты и ввода с клавиатуры соответствуют вашему региону
- Нажмите Установить сейчас.
- Выберите Пользовательский: Установка только Windows (дополнительные параметры)
- Вставьте драйвер контроллера предварительной загрузки ОС, USB с помощью действий, описанных в предыдущем разделе.
- Выберите «Загрузить драйвер» и выберите драйвер при появлении запроса.
- Поочередно указывайте разделы и выбирайте команду Удалить.
 ПРИМЕЧАНИЕ. Если в системе несколько дисков, убедитесь, что очищен только диск ОС (обычно диск 0)
ПРИМЕЧАНИЕ. Если в системе несколько дисков, убедитесь, что очищен только диск ОС (обычно диск 0)
- Когда для диска будет отображаться только Незанятое пространство, нажмите Далее и дождитесь начала установки.
Дополнительные сведения о вышеуказанных действиях см. в следующей статье базы знаний Dell: Как загрузить и использовать образ для восстановления ОС, подготовленный Dell, в Microsoft Windows.
В началоPříčina
Řešení
Vlastnosti článku
Datum posledního vydání
16 Feb 2024
Verze
5
Typ článku
Solution