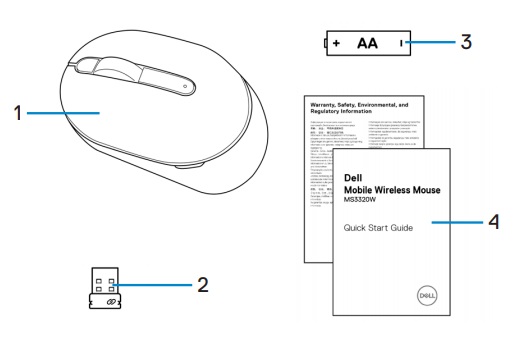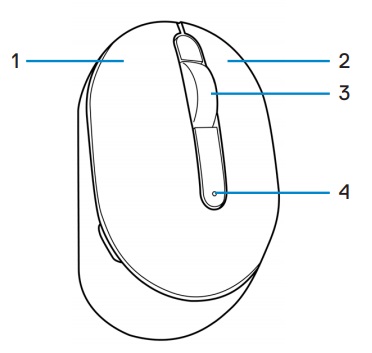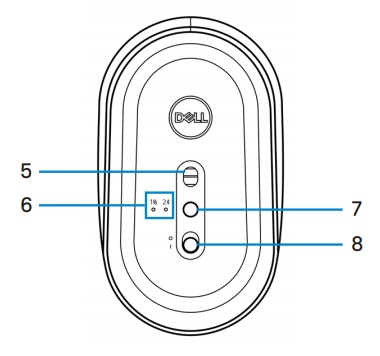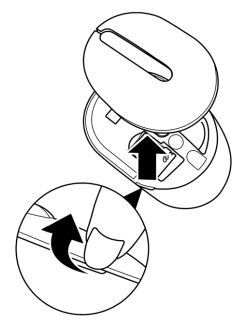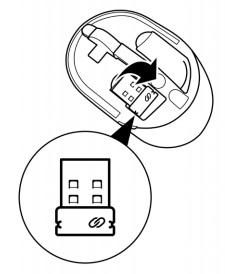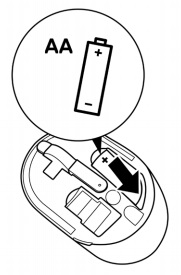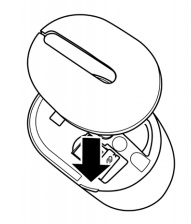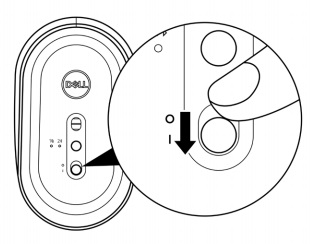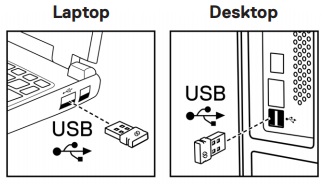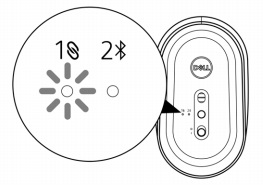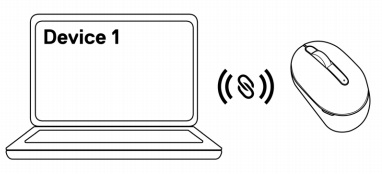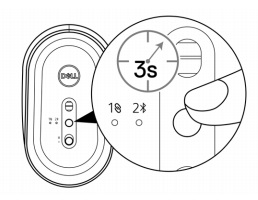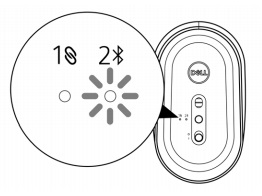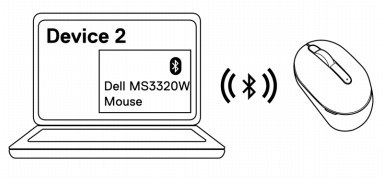- Conteúdo da caixa do mouse sem fio Dell Mobile MS3320W
- Recursos do mouse
- Como configurar o mouse
- Solução de problemas
- Informações adicionais

(Figura 1. Trabalhe com mais rapidez e inteligência usando o mouse sem fio Dell Mobile MS3320W)

(Figura 1. Trabalhe com mais rapidez e inteligência usando o mouse sem fio Dell Mobile MS3320W)
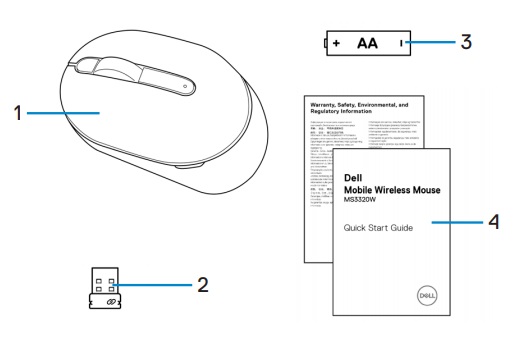
(Figura 2. Conteúdo da caixa do mouse Dell MS3320W)
| 1 |
Mouse Mobile sem fio |
2 |
Dongle USB |
| 3 |
Pilha (tipo AA) |
4 |
Documentos |
Voltar ao início
Exibição superior

(Figura 3. Exibição superior do mouse Dell MS3320W)
Visão inferior

(Figura 4. Exibição inferior do mouse Dell MS3320W)
Recursos do produto — Exibição superior
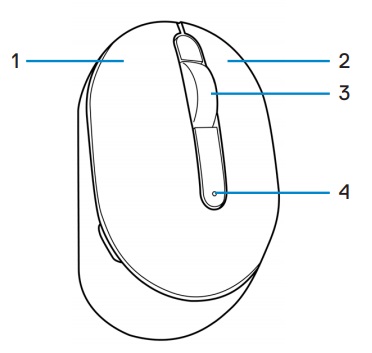
(Figura 5. Recursos do produto Dell MS3320W — Exibição superior)
| 1 |
Botão esquerdo do mouse |
2 |
Botão direito do mouse |
| 3 |
Roda de rolagem |
4 |
Luz de status da pilha |
Recursos do produto — Exibição inferior
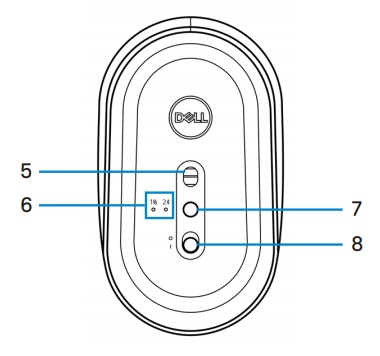
(Figura 6. Recursos do produto Dell MS3320W — Exibição inferior)
| 5 |
Sensor óptico |
6 |
Luzes do modo de conexão |
| 7 |
Botão do modo de conexão |
8 |
Botão liga/desliga |
Voltar ao início
Instalando a bateria
- Localize o slot na lateral da tampa do mouse. Com a ponta do dedo, abra a tampa do mouse.
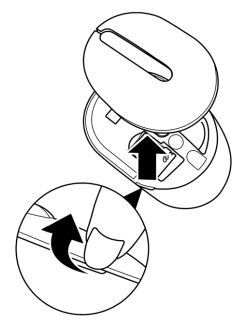
- Remova o dongle USB do compartimento.
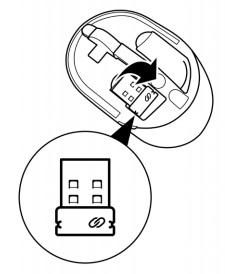
- Coloque a pilha AA no compartimento de pilhas.
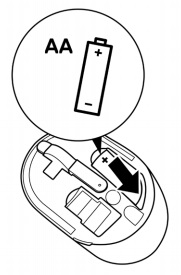
- Recoloque a tampa do mouse.
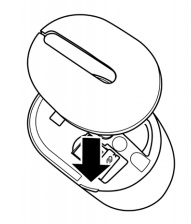
- Deslize o botão liga/desliga para ligar o mouse.
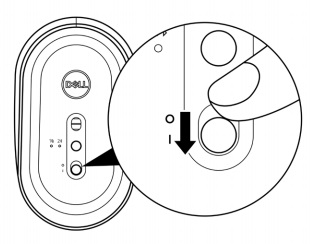
Nota: Verifique se a distância entre o computador e o mouse está dentro do limite de dez metros.
Como emparelhar o mouse usando o dongle USB
Nota: É possível conectar um dispositivo ao mouse sem fio utilizando o emparelhamento Universal Dell.
- Conecte o dongle USB Dell Universal na porta USB do computador.
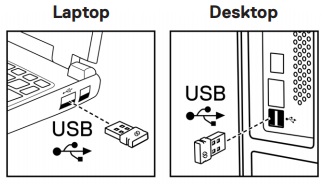
- A luz do modo de conexão no mouse acende para indicar o emparelhamento do Dell Universal e depois apaga.
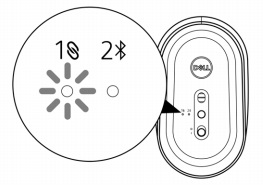
- O mouse está emparelhado com o seu computador.
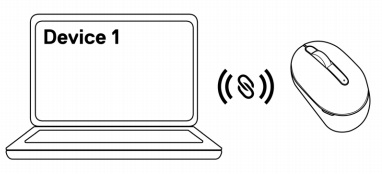
Emparelhando o mouse usando Bluetooth
Nota: É possível conectar um segundo dispositivo ao mouse sem fio usando o Bluetooth.
- Pressione duas vezes o botão do modo de conexão do mouse (por três segundos) até que a luz do modo de conexão se acenda, indicando que a conexão Bluetooth está selecionada.
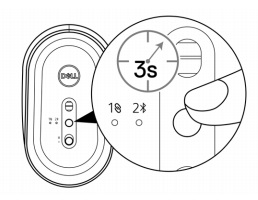
A luz do modo de conexão pisca por três minutos, indicando que o mouse está no modo de emparelhamento.
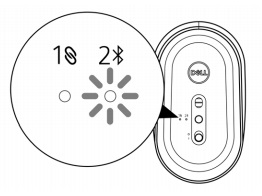
- Emparelhe o mouse com o computador habilitado para Bluetooth.
- Na pesquisa do Windows, digite Bluetooth.
- Clique em Bluetooth e outras configurações de dispositivos. A janela Configurações será exibida.
- Verifique se o Bluetooth está ativado.
- Na seção Outros dispositivos, clique em Mouse Dell.
Nota: Se o mouse Dell não estiver listado, verifique se o modo de emparelhamento está ativado no mouse.
- Confirme se o processo de emparelhamento está ativado no mouse e no computador.
A luz do modo de conexão fica branco-sólido por alguns segundos para confirmar o emparelhamento e, em seguida, a luz se apaga. Após a conclusão do emparelhamento do mouse e do computador, o mouse se conectará automaticamente ao computador quando o Bluetooth estiver ativado e ambos os dispositivos estiverem dentro do alcance do Bluetooth.
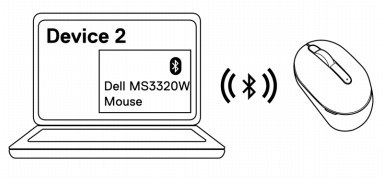
Voltar ao início
| Problemas |
Possíveis soluções |
| O mouse não está funcionando |
- Verifique se as pilhas foram inseridas na orientação correta. As extremidades "+" e "-" das pilhas devem ser inseridas conforme a indicação no compartimento de pilha.
- Verifique o nível de carga da pilha.
- Se o mouse usar uma pilha recarregável, verifique se ela está totalmente carregada.
- Se a pilha estiver descarregada, substitua-a por uma nova.
- Desligue e ligue o mouse. Verifique se a luz de status da pilha pisca dez vezes na cor âmbar, indicando que a carga da pilha está fraca. Se a pilha estiver totalmente descarregada, a luz de status não acenderá.
- Reinicie o computador.
- Se você estiver emparelhando o mouse com o dongle USB, certifique-se de que o dongle USB esteja conectado diretamente ao computador.
- Evite usar replicadores de porta, hubs USB e assim por diante.
- Altere a porta USB.
- Se você estiver emparelhando o mouse usando Bluetooth pela primeira vez, consulte a seção "Emparelhando o mouse usando Bluetooth" para obter mais informações.
- No computador, desligue e ligue o Bluetooth.
- Verifique se há alguma interferência que possa afetar a conectividade Bluetooth, como dispositivos Wi-Fi e USB 3.0 próximos.
- Verifique se a distância entre o computador e o mouse está dentro do limite de dez metros.
|
| Não é possível emparelhar o mouse com o computador |
- Verifique o nível de carga da pilha.
- Se o mouse usar uma pilha recarregável, verifique se ela está totalmente carregada.
- Se a pilha estiver descarregada, substitua-a por uma nova.
- Desligue e ligue o mouse. Verifique se a luz de status da pilha pisca dez vezes na cor âmbar, indicando que a carga da pilha está fraca. Se a pilha estiver totalmente descarregada, a luz de status não acenderá.
- Reinicie o computador.
- Se você estiver emparelhando o mouse com o dongle USB, certifique-se de que o dongle USB esteja conectado diretamente ao computador. Evite usar replicadores de porta, hubs USB e assim por diante.
- Insira o dongle USB em outra porta USB do computador.
- Verifique se a distância entre o computador e o mouse está dentro do limite de dez metros.
|
| Não é possível emparelhar o mouse com o computador usando Bluetooth |
- Verifique o nível de carga da pilha.
- Se o mouse usar uma pilha recarregável, verifique se ela está totalmente carregada.
- Se a pilha estiver descarregada, substitua-a por uma nova.
- Desligue e ligue o mouse. Verifique se a luz de status da pilha pisca dez vezes na cor âmbar, indicando que a carga da pilha está fraca. Se a pilha estiver totalmente descarregada, a luz de status não acenderá.
- No computador, desligue e ligue o Bluetooth.
- Verifique se o sistema operacional é o Windows 10, Windows 8, Chrome ou Android.
- Para dispositivos Android, certifique-se de que o mouse esteja definido para o modelo Bluetooth Low Energy (BLE). Para obter mais informações, consulte a documentação enviada com o dispositivo Android.
- Reinicie o computador.
- Verifique se há alguma interferência que possa afetar a conectividade Bluetooth, como dispositivos Wi-Fi e USB 3.0 próximos.
- Verifique se há dispositivos sem fio próximos, como dispositivos de rede sem fio (impressora Bluetooth e dongle USB 3.0), dispositivos apontadores sem fio e fornos de micro-ondas.
- Afaste-se desses dispositivos.
- Verifique se a distância entre o computador e o mouse está dentro do limite de dez metros.
- Verifique se o computador está incluído na lista de computadores Dell compatíveis com o mouse. Consulte www.dell.com/support para obter mais informações.
|
O ponteiro do mouse não se move
O botão esquerdo/direito do mouse não funciona
A conexão sem fio é perdida |
- Verifique o nível de carga da pilha.
- Se o mouse usa uma pilha recarregável, verifique se ela está totalmente carregada.
- Se a pilha estiver descarregada, substitua-a por uma nova.
- Desligue e ligue o mouse. Verifique se a luz de status da pilha pisca dez vezes na cor âmbar, indicando que a carga da pilha está fraca. Se a pilha estiver totalmente descarregada, a luz de status não acenderá.
- Reinicie o computador.
- Se você estiver usando o mouse por meio da conexão Bluetooth, certifique-se de ter emparelhado o mouse com o computador com sucesso. Consulte a seção "Emparelhando o mouse usando Bluetooth" para obter mais informações.
- Desligue e ligue o Bluetooth no computador.
- Pressione duas vezes o botão do modo de conexão do mouse (por três segundos) até que a luz do modo de conexão se acenda, indicando que a conexão Bluetooth está selecionada.
- Verifique se há alguma interferência que possa afetar a conectividade Bluetooth, como dispositivos Wi-Fi e USB 3.0 próximos.
- Verifique se a distância entre o computador e o mouse está dentro do limite de dez metros.
|
| Solucionando problemas de um cursor com resposta lenta |
- Certifique-se de que o sensor não esteja obstruído ou sujo
- Vidro ou superfícies brilhantes muito lisas não são adequados para captura de movimento do sensor do mouse. O uso de um mouse pad com tecido de cor escura pode aprimorar o rastreamento.
- Altere as configurações do mouse para ajustar a velocidade do ponteiro. Clique na guia que corresponde ao sistema operacional (SO) instalado no notebook/desktop e execute as etapas desta seção para alterar as configurações
- Na caixa Pesquisa, digite main.cpl. A caixa de diálogo Propriedades do mouse será exibida.
- Clique ou toque em main.cpl na lista de programas.
- Clique na guia Opções do Ponteiro. Em Movimento, mova o controle deslizante para ajustar a velocidade do ponteiro até o nível desejado.
- Clique ou toque em OK.
|
Voltar ao início
Site de suporte a mouse da Dell
Saiba como usar e solucionar problemas com o mouse que você usa com o computador. Você pode encontrar informações sobre etapas de solução de problemas, guias práticos e vídeos de suporte relevantes para obter ajuda.
Para ver o Guia do usuário do mouse DELL MS3320W, acesse a página do manual on-line do mouse Dell MS3320W. Em seguida, toque ou clique em "Visualizar PDF" à direita do guia do usuário do mouse, localizado na seção "Manuais e Documentos".
Voltar ao início