如何使用媒體建立工具,為 Windows 11 和 Windows 10 建立 Windows 安裝媒體
Shrnutí: 使用媒體建立工具,為 Windows 11 和 10 建立 Windows 安裝媒體。選擇您的媒體類型 (USB 或 DVD),然後依照簡單的步驟進行作業系統升級或重新安裝。
Tento článek se vztahuje na
Tento článek se nevztahuje na
Tento článek není vázán na žádný konkrétní produkt.
V tomto článku nejsou uvedeny všechny verze produktu.
Pokyny
目錄
注意:Dell Technologies 建議使用 Dell OS Recovery Tool 下載裝置隨附的 OEM 版本 Windows。Dell 為您裝置提供的復原映像包含支援的驅動程式和 Dell 應用程式。瞭解如何下載和使用 Dell 作業系統復原映像。
媒體建立工具可直接從 Microsoft 下載,如果您必須為作業系統建立安裝軟體,此工具特別實用。當您在一台電腦上有 Windows,且想要升級其他您擁有的裝置時,便非常適合使用此工具。同樣地,如果您要對電腦進行硬體升級,且必須重新安裝 Windows,則擁有本軟體的實體副本將非常實用。
開始操作之前
您可以直接從 Microsoft 下載媒體建立工具 (相關連結列於各版本內容中)。此工具可在 Windows 11 和 Windows 10 上使用。建立安裝媒體或 ISO 檔案時,不需要輸入您的 Windows 產品金鑰。
開始之前,以下是您可能需要的內容:
- 您需要具有穩定網際網路連線的電腦。下載大小約為 4 GB,下載時間會因您的連線速度和其他因素而有所不同。
- 您需要具有至少 4 GB 可用空間的 USB 隨身碟。Microsoft 建議使用空白磁碟,因為這將會刪除任何現有內容。
- 您需要一張帶有 DVD 燒錄機的空白 DVD。要建立媒體的電腦上需具備 DVD 燒錄機,且要安裝的電腦上亦須具備 DVD 播放機。
建立 Windows 11 安裝媒體
如果您必須安裝或重新安裝 Windows 11,可以透過 USB 隨身碟或 DVD 來使用 Windows 11 媒體建立工具,以建立自己的安裝媒體。
- 開啟 Microsoft 支援網站:https://www.microsoft.com/software-download/windows11
。
- 在建立 Windows 11 安裝媒體區段下,按一下立即下載。
- 按兩下 MediaCrationToolW11.exe 檔案以啟動工具。
- 按一下接受以同意條款。
- (選用) 清除使用此電腦的建議選項的選項。
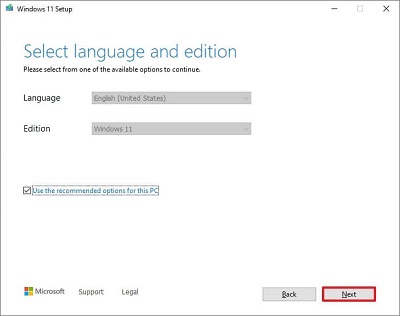
- 按一下下一步。
注意:如果您要為其他裝置建立 Windows 11 USB,您也可以清除選項使用此電腦的建議選項,以選取正確的語言、架構和版本。
- 選取 USB 隨身碟選項。
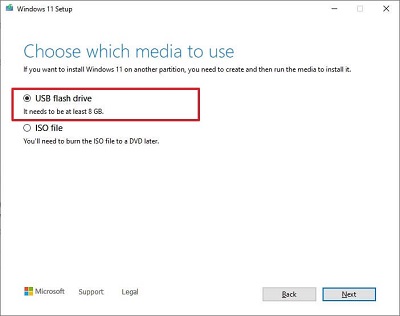
- 按一下下一步。
- 從清單中選取 USB 隨身碟。
注意:請確定其中沒有任何重要的檔案,因為此程序會清除其中的所有內容。
- 按一下下一步。
- 按一下完成。
- 完成步驟後,您可以透過 USB 磁碟機使用 UEFI 來啟動裝置,以安裝 Windows 11。
建立 Windows 10 安裝媒體
如果您必須安裝或重新安裝 Windows 10,可以透過 USB 隨身碟或 DVD 來使用 Windows 10 媒體建立工具,以建立自己的安裝媒體。
- 從 www.microsoft.com/software-download/windows10
下載相關版本。
- 針對您要執行此工具的電腦,選取 32 位元或 64 位元的適當版本。
注意:兩種版本的工具皆可讓您建立 32 位元或 64 位元的映像。
- 找到下載的檔案,在 .exe 檔案上按一下滑鼠右鍵,然後選取以系統管理員身分執行。
- 如果您要升級電腦,請選取立即升級此電腦,然後依照指示完成升級。
- 如果您要為不同的電腦建立媒體,請選取為另一部電腦建立安裝媒體,然後按一下下一步。
- 選取語言、版本 (專業版、家用版等) 和架構 (32 或 64 位元),然後按一下下一步。
- 選取 USB 隨身碟或 ISO 檔案 (必須在建立 ISO 檔案後燒錄成 DVD)。
注意:如果選取 USB 隨身碟,則會抹除所有資料,且磁碟機大小須至少為 4 GB。注意:如果建立 ISO,則須掛接或燒錄在 DVD 上。
- 下載映像並建立媒體後,選取完成。
- 此工具會清理所有暫存檔案並結束。
Další informace
建議的文章
以下是一些與本主題相關的建議文章,您可能會感興趣。
- 為您的 Dell 電腦建立 Windows 復原媒體
- 如何從 Dell ISO 安裝 Windows
- 如何從 Dell Windows 復原 DVD 安裝 Windows 11 或 Windows 10
 保固過期?沒問題。瀏覽 Dell.com/support 網站,輸入您的 Dell 產品服務編號,並檢視我們提供的內容。
保固過期?沒問題。瀏覽 Dell.com/support 網站,輸入您的 Dell 產品服務編號,並檢視我們提供的內容。
注意:提供的內容僅適用於美國、加拿大、英國、法國、德國、中國和日本的個人電腦客戶。不適用於伺服器和儲存裝置。
Dotčené produkty
Alienware, Inspiron, OptiPlex, Vostro, XPS, G Series, G Series, Alienware, Inspiron, Latitude, Vostro, XPS, Fixed Workstations, Mobile WorkstationsVlastnosti článku
Číslo článku: 000132439
Typ článku: How To
Poslední úprava: 09 Sep 2024
Verze: 13
Najděte odpovědi na své otázky od ostatních uživatelů společnosti Dell
Služby podpory
Zkontrolujte, zda se na vaše zařízení vztahují služby podpory.