Виртуальный доступ Dell Security Management Server Virtual к базе данных Postgres с помощью pgAdmin
Shrnutí: Чтобы изменить базу данных Dell Security Management Server Virtual (ранее Dell Data Protection | Virtual Edition), вам потребуется доступ к postgres. Это можно сделать в командной строке, но сторонние инструменты, такие как pgAdmin, могут предоставить лучший опыт. ...
Tento článek se vztahuje na
Tento článek se nevztahuje na
Tento článek není vázán na žádný konkrétní produkt.
V tomto článku nejsou uvedeny všechny verze produktu.
Pokyny
Затронутые продукты:
- Dell Security Management Server Virtual
- Dell Data Protection | Virtual Edition
Для доступа к базе данных:
- Задайте пароль.
- Разрешить удаленный доступ.
Примечание. Эти параметры можно найти в меню расширенной конфигурации виртуальной консоли Dell Security Management Server Virtual.
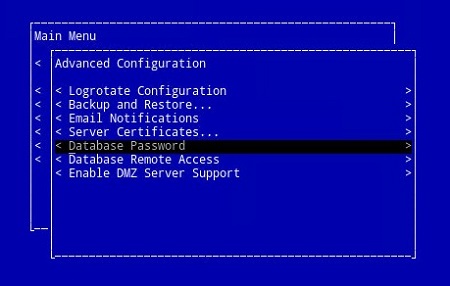
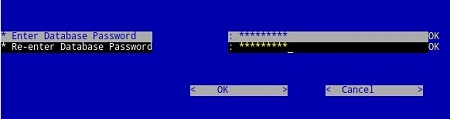
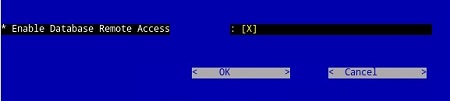
pgAdmin 3
- Теперь, когда доступ настроен, запустите pgAdmin. В раскрывающемся меню выберите Добавить сервер для файлов>....
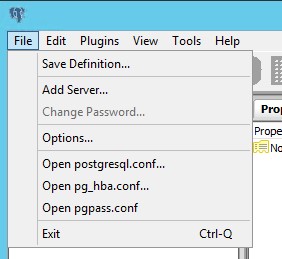
- Заполните необходимые поля на экране New Server Registration :
- Name: Понятное имя сервера, которое вы хотите получить, появится в консоли pgAdmin.
- Ведущий: Имя хоста или IP-адрес Dell Data Protection | Сервер Virtual Edition
- Порт: Номер порта для доступа к базе данных (по умолчанию это 5432, и его нужно предварительно заполнить).
- Имя пользователя:
ddp_admin - Пароль: Пароль, введенный в поле пароля базы данных Dell Data Protection | Консоль сервера Virtual Edition.
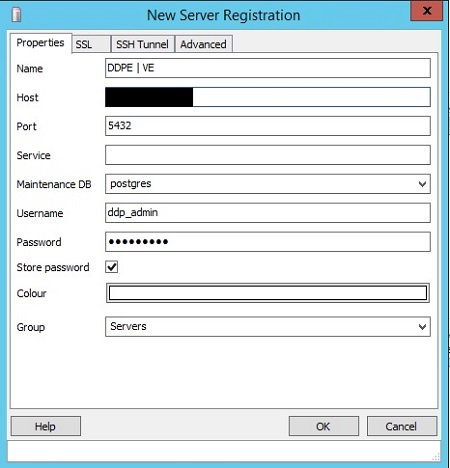
- После ввода этой информации нажмите OK , чтобы завершить добавление сервера в консоль pgAdmin.
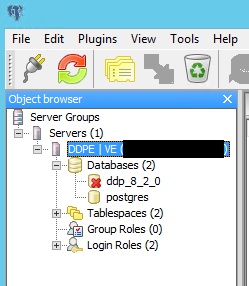
- Выберите ddp_8_2_0 и красный значок X должен исчезнуть, а значок SQL должен стать доступным:
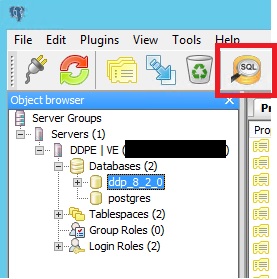
- Нажмите на этот значок, чтобы открыть окно запроса:
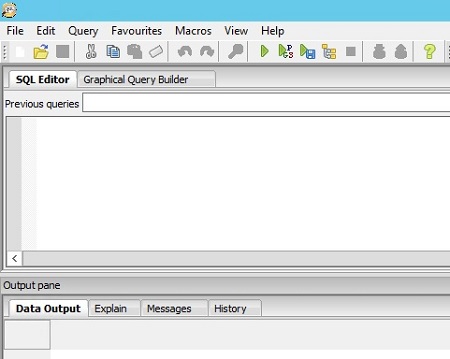
pgAdmin 4
- Теперь, когда доступ настроен, откройте pgAdmin. В раскрывающихся меню выберите Сервер создания> объекта >:

- Присвойте серверу имя (вот как оно будет отображаться в браузере pgAdmin):

- Перейдите на вкладку Подключение . Заполните следующие поля:
- Ведущий: Имя хоста или IP-адрес Dell Data Protection | Сервер Virtual Edition
- Порт: Номер порта для доступа к базе данных (по умолчанию это 5432, и его нужно предварительно заполнить).
- Имя пользователя:
ddp_admin - Пароль: Пароль, введенный в поле пароля базы данных Dell Data Protection | Консоль сервера Virtual Edition.

- Откройте свой сервер и перейдите в базу данных ddp:
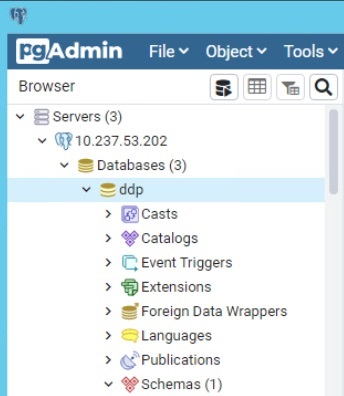
- Щелкните правой кнопкой мыши базу данных и выберите Query Tool...:
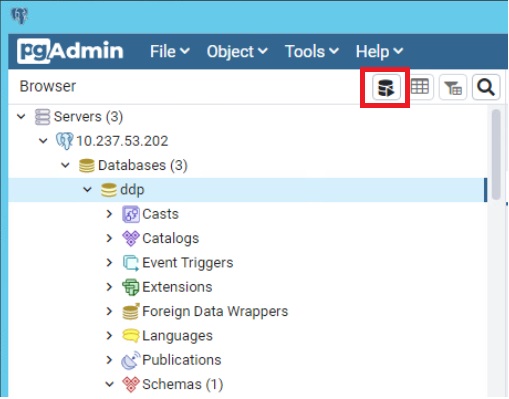
Откроется окно запроса:

Чтобы связаться со службой поддержки, см. Номера телефонов международной службы поддержки Dell Data Security.
Перейдите в TechDirect, чтобы создать запрос на техническую поддержку в режиме онлайн.
Для получения дополнительной информации и ресурсов зарегистрируйтесь на форуме сообщества Dell Security.
Dotčené produkty
Dell EncryptionVlastnosti článku
Číslo článku: 000131368
Typ článku: How To
Poslední úprava: 14 Aug 2024
Verze: 12
Najděte odpovědi na své otázky od ostatních uživatelů společnosti Dell
Služby podpory
Zkontrolujte, zda se na vaše zařízení vztahují služby podpory.