Die Eingabeaufforderung: Überblick und Verwendung auf einem Dell System
Shrnutí: Dieser Artikel enthält Informationen zu einigen häufig verwendeten Befehlen für die Eingabeaufforderung und zugehörige hilfreiche Informationen.
Pokyny
Inhaltsverzeichnis:
- Was ist die Eingabeaufforderung?
- Öffnen der Eingabeaufforderung
- Häufig verwendete Befehle
- Häufig gestellte Fragen und Links
Was ist die Eingabeaufforderung?
In Windows-Betriebssystemen ist die Eingabeaufforderung ein Programm, das das Eingabefeld in einer textbasierten Benutzeroberfläche mit der grafischen Benutzeroberfläche (UI) von Windows emuliert.
Sie kann verwendet werden, um eingegebene Befehle auszuführen und erweiterte administrative Funktionen auszuführen. Sie kann auch verwendet werden, um bestimmte Arten von Problemen in Windows zu beheben.
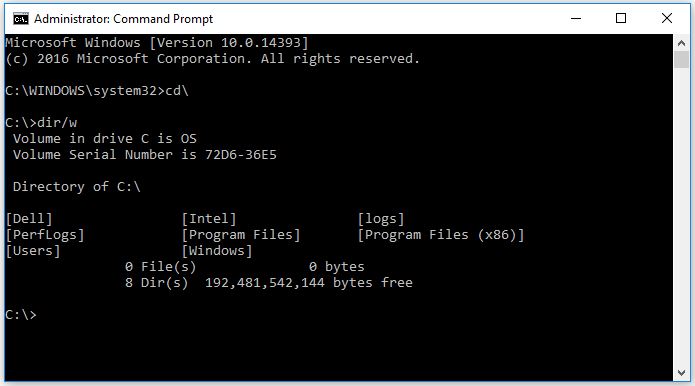
Abbildung 1: Fenster der Eingabeaufforderung
Öffnen der Eingabeaufforderung:
Wählen Sie je nachdem, welches Betriebssystem Sie installiert haben, die Registerkarte aus, die Ihrer Windows-Version entspricht.
Öffnen der Eingabeaufforderung in Windows 8.1
-
Bewegen Sie den Mauszeiger zur linken unteren Ecke des Bildschirms und klicken Sie mit der rechten Maustaste oder drücken Sie die Windows-Taste + X.
-
Wählen Sie im Poweruser-Menü Eingabeaufforderung (Administrator) aus (Abbildung 5).
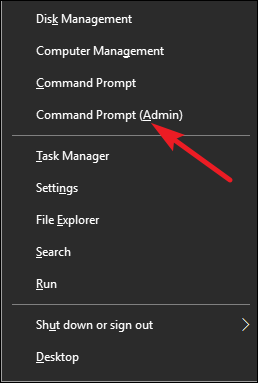
Abbildung 5: Poweruser-Menü -
Das Eingabeaufforderungsfenster (Abbildung 6) wird geöffnet.
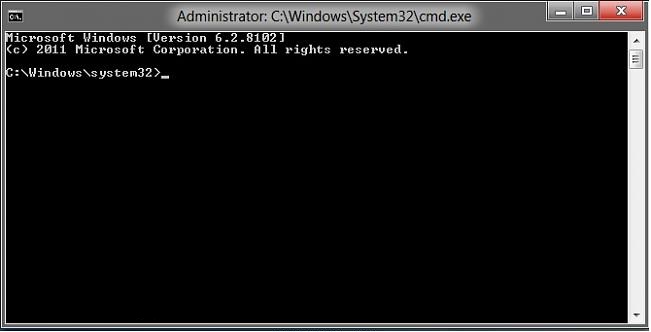
Abbildung 6: Windows 8-Eingabeaufforderung -
Geben Sie cd\ ein und drücken Sie die Eingabetaste, um zum Stammverzeichnis zu wechseln (Abbildung 7).
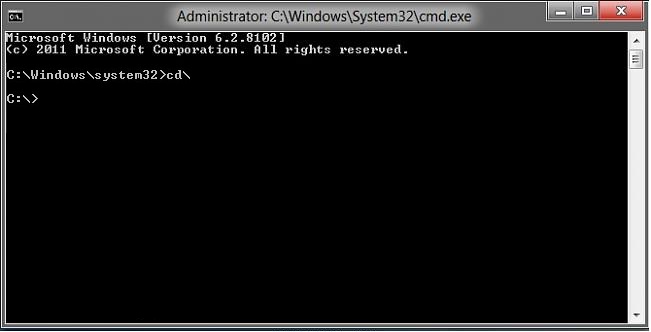
Abbildung 7: Eingabeaufforderung im StammverzeichnisHINWEIS: Das Stammverzeichnis ist der beste Ort, um alle erforderlichen Befehle oder Anweisungen einzugeben.
Öffnen der Eingabeaufforderung in Windows 10
-
Bewegen Sie den Mauszeiger zur linken unteren Ecke des Bildschirms und klicken Sie mit der rechten Maustaste oder drücken Sie die Windows-Taste + X.
-
Wählen Sie im Poweruser-Menü Eingabeaufforderung (Administrator) aus (Abbildung 8).
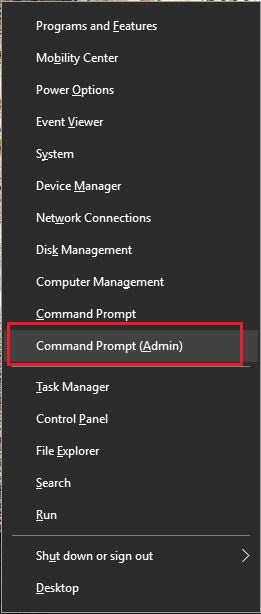
Abbildung 8: Poweruser-Menü -
Das Eingabeaufforderungsfenster (Abbildung 9) wird geöffnet.
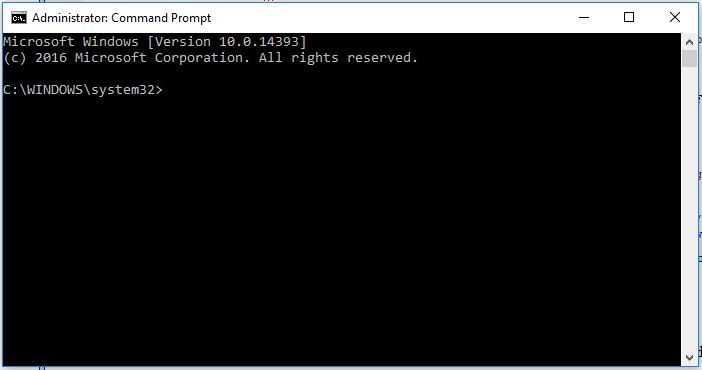
Abbildung 9: Windows 10-Eingabeaufforderung -
Geben Sie cd\ ein und drücken Sie die Eingabetaste, um zum Stammverzeichnis zu wechseln (Abbildung 10).
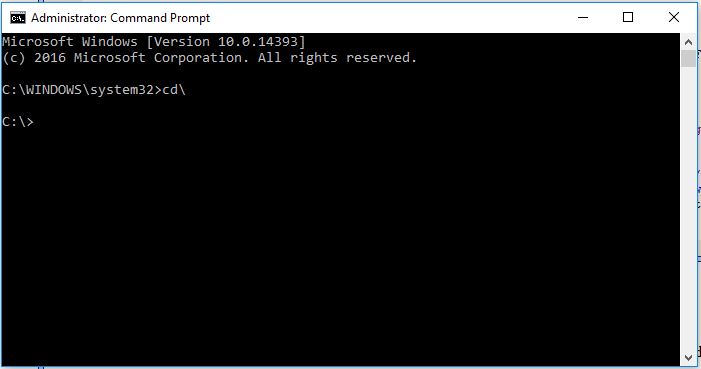
Abbildung 10: Eingabeaufforderung im StammverzeichnisHINWEIS: Das Stammverzeichnis ist der beste Ort, um alle erforderlichen Befehle oder Anweisungen einzugeben.
Häufig verwendete Befehle
-
cd (change directory)
Befehl, mit dem Sie das Verzeichnis (den Pfad), in dem Sie arbeiten, wechseln können.
Beispiel: Mit "cd\windows\system32" wechselt die Eingabeaufforderung in den Ordnerpfad system32, der sich im Windows-Ordner befindet.
- dir (Directory)
Zeigt verfügbare Dateien und Ordner im ausgewählten Verzeichnis an. Zeigt auch Details über das Änderungsdatum und die Größe der Dateien an.
Mehrere zusätzliche Parameter können mit dem Befehl verwendet werden, um weitere Aktionen durchzuführen. (Im Microsoft Handbuch unten finden Sie weitere Informationen zu den verfügbaren Befehlen.)
unten finden Sie weitere Informationen zu den verfügbaren Befehlen.)
Beispiel: C:\> dir
Hierdurch wird der Inhalt des Verzeichnisses oder Laufwerks C: angezeigt.
- ipconfig
Mit diesem Befehl werden die aktuellen Informationen zu Ihren Adaptern, einschließlich IP-Adresse, Standard-Gateway, Subnetzmaske usw. angezeigt.
- ping
Dieser Befehl wird als Fehlerbehebungstool verwendet, um Netzwerkprobleme zu beheben. Er sendet ein Datenpaket an ein anderes System im Netzwerk, wartet auf eine Antwort und zeigt das Ergebnis an.
Beispiel: ping 192.168.0.2
Hierdurch wird der Computer mit der Adresse 192.168.0.2 angepingt und die Antwort angezeigt.
- help ( /?)
Der Befehl "help" liefert Informationen über einen anderen Befehl, einschließlich verfügbarer Parameter zur Ausführung zusätzlicher Aufgaben.
Beispiel: ipconfig /help
Eine Liste der Befehle finden Sie im Microsoft-Befehlszeilen-Referenzhandbuch. 
FAQs
Wie kann ich einen Befehl abbrechen?
Verwenden Sie Strg+C, um die Ausführung eines Befehls zu stoppen.Wie kann ich den Computer über die Eingabeaufforderung herunterfahren oder neu starten?
Die folgenden Befehle können auch verwendet werden, um Computer in Ihrem Netzwerk herunterzufahren oder neu zu starten. Dies kann beim Anwenden von Updates praktisch sein, die zum Übernehmen einen Neustart erfordern.- Der Befehl shutdown /s fährt das System herunter, an dem Sie gerade arbeiten.
- Die Eingabe von shutdown /i in der Eingabeaufforderung öffnet das Dialogfeld „Remotecomputer herunterfahren“, das über eine einfach zu bedienende Schnittstelle Optionen, einschließlich solcher für vernetzte Computer, bereitstellt.
Wie kann ich auf zuvor verwendete Befehle zugreifen?
Mit den Pfeiltasten auf Ihrer Tastatur können Sie durch die zuvor ausgeführten Befehle blättern. So zeigen beispielsweise der Abwärts- und Aufwärtspfeil die zuletzt verwendeten Befehle an. Über die Pfeiltasten nach LINKS und RECHTS werden die Befehle buchstabenweise angezeigt.Další informace
Empfohlene Artikel
Hier sind einige empfohlene Artikel zu diesem Thema, die für Sie von Interesse sein könnten.

