Trin til at reparere Windows-computere, der ikke vækkes eller fortsætter fra standby- eller dvaletilstand, men som kan tænde
Shrnutí: Følgende artikel indeholder oplysninger om flere fejlfindingstrin til løsning af problemer med slumretilstand, midlertidig afbrydelse og dvale på Windows-computere, der tændes.
Příznaky
Computeren vender ikke tilbage efter pause, vækning fra slumre- eller dvaletilstand.
Hvis computeren ikke tænder, skal du se: Løsning af problemer med ingen strøm, ingen POST, ingen opstart eller ingen grafik på din Dell-computer
Příčina
Det følgende er en liste over årsager til, hvorfor dette problem kan opstå.
- En BIOS-opdatering er påkrævet.
- Forældede eller defekte chipset eller videodrivere.
- Forkerte indstillinger for strømstyring.
- Forældede eller forkerte oplysninger for hiberfil.sys.
- Software eller programmer, der forårsager adfærden.
- Defekte Windows-systemfiler.
Řešení
Indholdsfortegnelse:
- Oversigt
- Opdater BIOS og chipset
- BIOS- og strømstyringsindstillinger
- Opdater videodriver
- Opdater filen hiberfil.sys
- Windows-fejlfindingsværktøjet for strøm
- Ren start med Microsoft-konfigurationsværktøjet
- Opret en ny brugerprofil
- Gendan system
- Scan systemfiler
- Geninstallation af operativsystem
Oversigt
Denne artikel indeholder fejlfindingstrin til løsning af problemer med Dell-computere, der ikke vågner fra slumre-, pause- eller dvaletilstand. Dette forårsages generelt af en forkert strømtilstandsindstilling i BIOS og Windows eller en beskadiget driver.
Følgende fejlfindingstrin skal udføres i rækkefølge fra top til bund.
Alt arbejde eller data, der ikke er gemt, før computeren blev sat i slumre- eller dvaletilstand, kan gå tabt i denne proces.
YouTube-video: Dvaletilstand vækkes ikke Windows 10 (Official Dell Tech Support) (3:03 - Dansk).
Opdater BIOS og chipset
Det første trin er at opdatere BIOS- og chipsetdriveren.
Sådan aktiveres eller deaktiveres BitLocker med TPM i Windows
BIOS
- Åbn en webbrowser (Internet Explorer, Firefox, Chrome osv.), Og gå til Dell.com/Support.
- Indtast din systemservicekode , eller gå til den specifikke systemmodel , du har.
- Klik på fanen Drivere og downloads.
- Vælg dit operativsystem på rullelisten.
- Vælg BIOS i rullemenuen Kategori.
- Klik på den nyeste version af BIOS.
- Klik på Download for at starte overførslen.
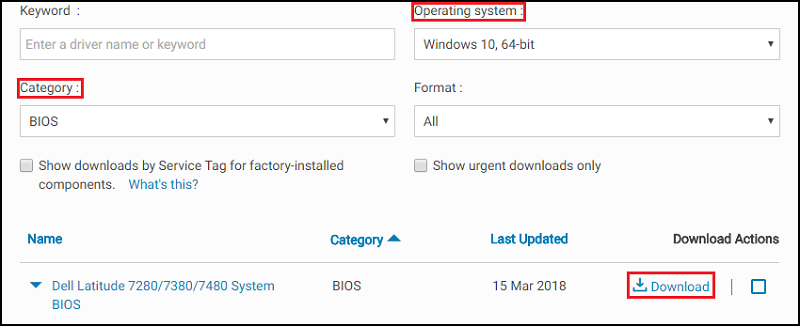
- Gem filen på dit skrivebord.
- Efter download kan du dobbeltklikke på ikonet på skrivebordet.
- Følg anvisningerne på skærmen for at gennemføre installationen. Dette genstarter computeren og udfører en BIOS-opdatering.
Chipset
- Åbn en webbrowser (Internet Explorer, Firefox, Chrome osv.), Og gå til Dell.com/Support.
- Indtast din systemservicekode , eller gå til den specifikke systemmodel , du har.
- Klik på fanen Drivere og downloads.
- Vælg dit operativsystem på rullelisten.
- Vælg Chipset i rullemenuen Kategori.
- Klik på Intel Chipset-enhed.
- Klik på Download for at starte overførslen.
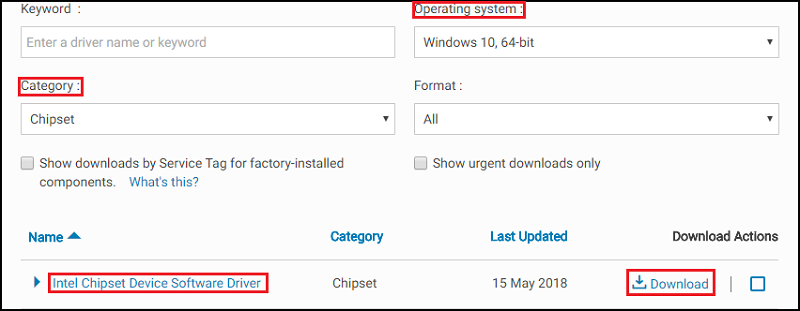
- Klik på Download. Du får muligvis vist en advarsel og en mulighed for at køre eller gemme filen.
- Klik på Gem.
- Når vinduet Gem som åbnes, skal du udpege en mappe, hvori den downloadede fil skal gemmes, og derefter klikke på Gem. Vinduet for downloadstatus vises.
- Sørg for, at markeringen i afkrydsningsfeltet ud for "Luk denne dialogboks, når overførslen er fuldført" er fjernet. Når overførslen er fuldført, skal du klikke på Kør eller Tillad.
Bemærk: Vinduet Styring af brugerkonto vises muligvis. Hvis det er tilfældet, skal du klikke på Fortsæt.
- Et lille vindue vises med knapperne Fortsæt og Forlad. Klik på Fortsæt.
- I vinduet Vælg den mappe, hvor du vil udpakke filerne til, skal du klikke på OK.
- Klik på Ja, når du bliver spurgt, om du vil oprette en mappe. Hvis du bliver spurgt, om du vil overskrive mappen, skal du klikke på Ja til alle.
- I vinduet "Alle filer blev pakket ud" skal du klikke på OK.
- Der vises et nyt vindue. Følg anvisningerne på skærmen for at fuldføre installationen.
Når BIOS- og chipsetdriveren er blevet opdateret, bør computeren testes for at se, om problemet er løst.
Hvis problemet fortsætter, skal du gå til næste trin.
BIOS- og strømstyringsindstillinger
Følgende indstillinger skal ændres i BIOS og i Windows.
BIOS:
- Start computeren, og tryk på F2-tasten på Dell-logoskærmen for at gå ind i BIOS.
- Inde i BIOS skal du klikke på plus til venstre for Strømstyring.
- Markér derefter afkrydsningsfeltet USB Wake Support for at aktivere USB Wake Support. Klik på Anvend nederst.
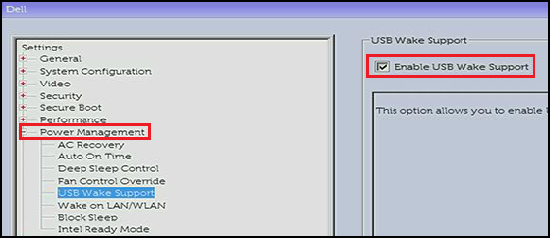
- Indstillingen Bloker slumretilstand (som også kan kaldes Deep Sleep Control) er kun tilgængelig på stationære computere. Ryd den for at deaktivere den. Klik på Anvend nederst.
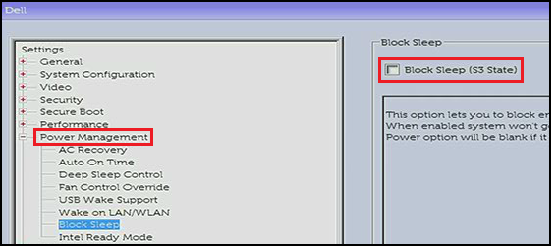
- Afslut BIOS.
Windows-strømstyring:
- Søg efter og åbn "Strømstyring" i menuen Start.
- Klik på "Vælg, hvad tænd / sluk-knapperne gør" i venstre side af vinduet.
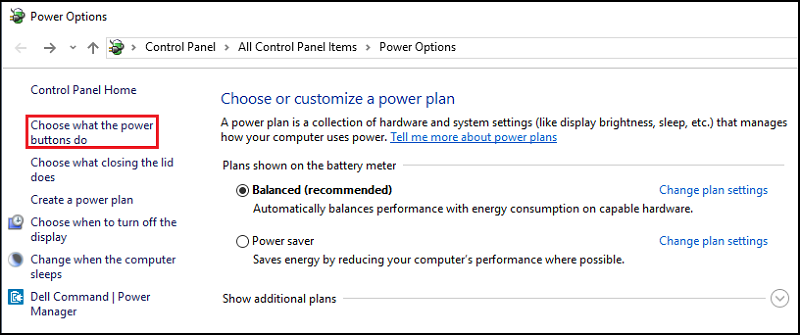
- Klik på "Skift indstillinger, der ikke er tilgængelige i øjeblikket."
- Under "Nedlukningsindstillinger" skal du sørge for, at markeringen i afkrydsningsfeltet "Tænd for hurtig opstart" ikke er markeret.
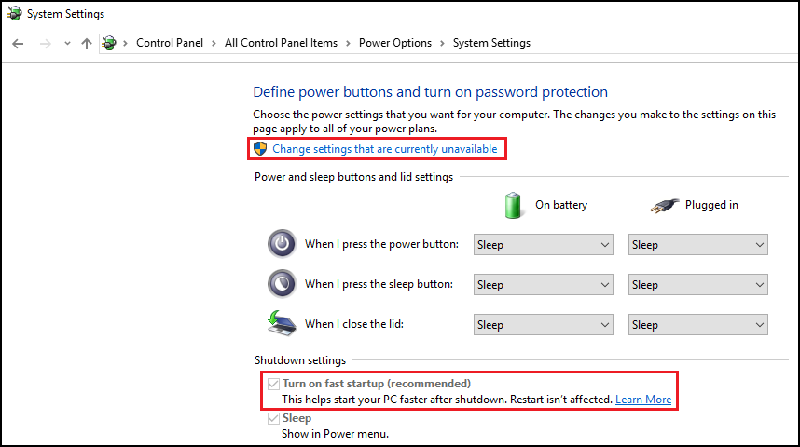
Når BIOS- og Windows-strømindstillingerne er blevet ændret, skal computeren testes for at se, om problemet er løst.
Hvis problemet fortsætter, skal du gå til næste trin.
Opdater videodriver
Videodriveren bør være det næste element, der opdateres i fejlfindingsproceduren. Nogle computere kan have to skærmdrivere, der skal opdateres, Intel Integrated driver. Derefter den diskrete nVidia- eller AMD-driver, der er baseret på, som blev bestilt med computeren.
Videodriver
- Åbn en webbrowser (Internet Explorer, Firefox, Chrome osv.), Og gå til Dell.com/Support.
- Indtast din systemservicekode , eller gå til den specifikke systemmodel , du har.
- Klik på fanen Drivere og downloads.
- Vælg dit operativsystem på rullelisten.
- Vælg Video i rullemenuen Kategori.
- Klik på Intel HD Graphics.
Bemærk: Du skal også downloade nVidia- eller AMD-driveren, afhængigt af om der blev bestilt et dedikeret skærmkort sammen med computeren.
- Klik på Download for at starte overførslen.
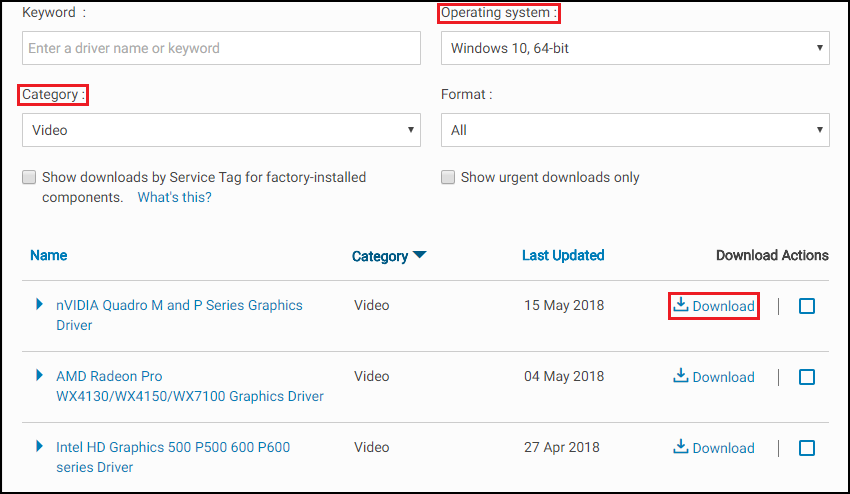
- Klik på Download. Du får muligvis vist en advarsel og en mulighed for at køre eller gemme filen.
- Klik på Gem.
- Når vinduet Gem som åbnes, skal du udpege en mappe, hvori den downloadede fil skal gemmes, og derefter klikke på Gem. Vinduet for downloadstatus vises.
- Sørg for, at markeringen i afkrydsningsfeltet ud for "Luk denne dialogboks, når overførslen er fuldført" er fjernet. Når overførslen er fuldført, skal du klikke på Kør eller Tillad.
Bemærk: Vinduet Styring af brugerkonto vises muligvis. Hvis det er tilfældet, skal du klikke på Fortsæt.
- Et lille vindue vises med knapperne Fortsæt og Forlad. Klik på Fortsæt.
- I vinduet Vælg den mappe, hvor du vil udpakke filerne til, skal du klikke på OK.
- Klik på Ja, når du bliver spurgt, om du vil oprette en mappe. Hvis du bliver spurgt, om du vil overskrive mappen, skal du klikke på Ja til alle.
- I vinduet "Alle filer blev pakket ud" skal du klikke på OK.
- Der vises et nyt vindue. Følg anvisningerne på skærmen for at fuldføre installationen.
Når videodriveren er blevet opdateret, skal computeren testes for at se, om problemet er løst.
Hvis problemet fortsætter, skal du gå til næste trin.
Opdater filen hiberfil.sys
Opdater filen hiberfil.sys ved at slå den fra og til igen (deaktiver og aktivér). Dette vil nulstille filen, hvis den er beskadiget.
- Du skal gøre dette fra vinduet med en administrators kommandoprompt.
For at åbne en i Windows 11, 10, 8.1 eller 8 skal du højreklikke på Start-knappen og vælge "Kommandoprompt (administrator)."
For at åbne et vindue i Windows 7 kan du søge i menuen Start efter Kommandoprompt, højreklikke på den og vælge "Kør som administrator". - Kopier og indsæt kommandoen i kommandopromptvinduet:
powercfg -h off
Tryk derefter på Enter for at deaktivere.
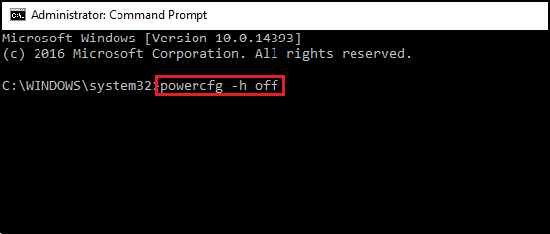
- Genstart computeren, og gå igen til vinduet med administratorens kommandoprompt.
- Kopier og indsæt kommandoen i kommandopromptvinduet:
powercfg -h on
Tryk derefter på Enter for at aktivere.
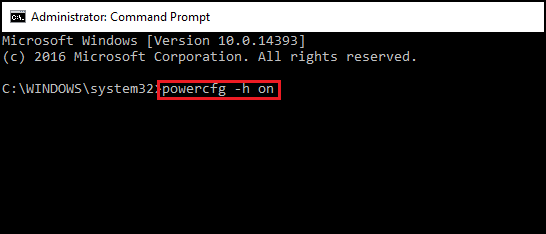
- Genstart computeren en gang til. Filen hiberfil.sys skulle nu blive opdateret.
Når den hiberfil.sys fil er blevet opdateret, skal computeren testes for at se, om problemet er løst.
Hvis problemet fortsætter, skal du gå til næste trin.
Windows-fejlfindingsværktøjet for strøm
Du kan køre Windows-fejlfindingsværktøjet for strøm for at justere computerens strømindstillinger. Fejlfindingsværktøjet Strøm kontrollerer computerens timeoutindstillinger, der bestemmer, hvor lang tid computeren venter, før skærmen slukkes, eller der skiftes til slumretilstand.
Du kan køre Windows-fejlfindingsværktøjet for strøm ved at følge disse instruktioner:
- I Windows skal du søge efter og åbne Kontrolpanel.
- Skriv Fejlfinding i søgefeltet i kontrolpanelet.
- Klik på Fejlfinding.
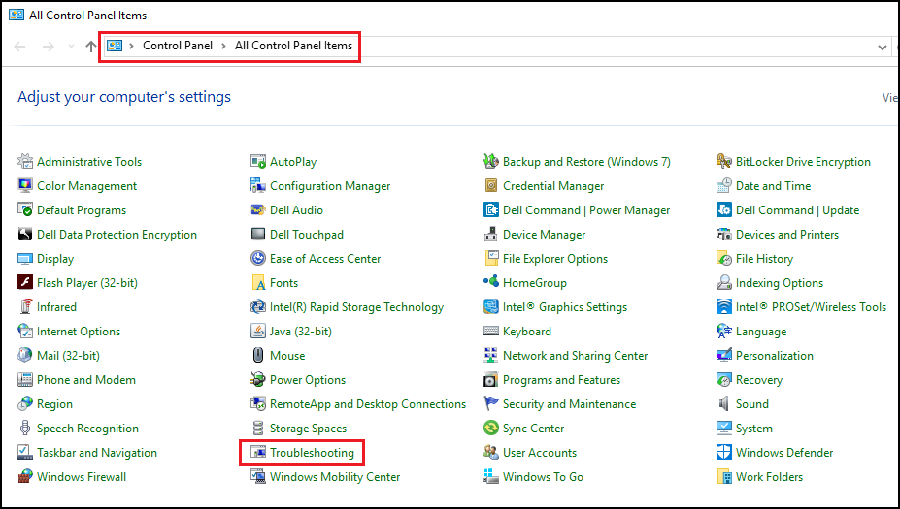
- Under System og sikkerhed skal du klikke på Forbedr strømforbrug.
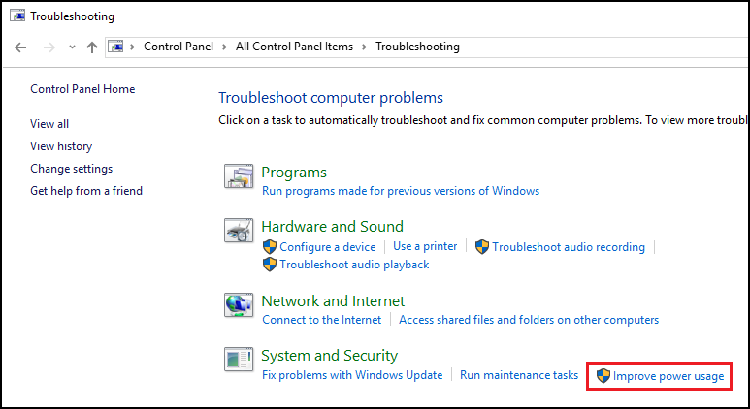
- Klik på Tænd/sluk for at køre fejlfindingsværktøjet.
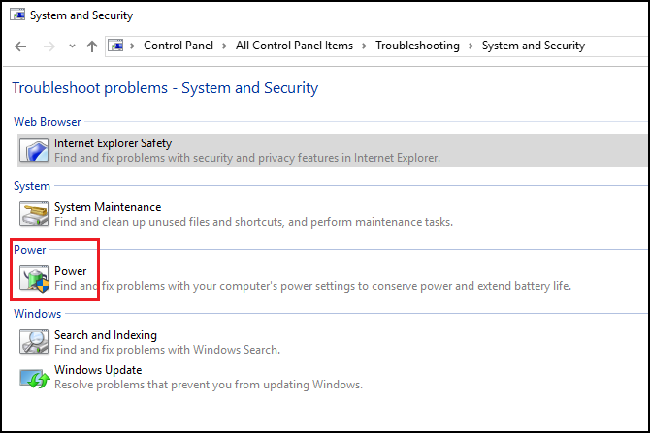
Vinduet "Registrerer problemer" vises, mens Windows registrerer og forsøger at løse eventuelle problemer. - Efter Fejlfinding er udført, skal du lukke fejlfindingsværktøjet eller klikke på Gennemse flere muligheder, hvis det er nødvendigt.
Når Windows-strømindstillingerne er blevet justeret, skal computeren testes for at se, om problemet er løst.
Hvis problemet fortsætter, skal du gå til næste trin.
Ren start med Microsoft-konfigurationsværktøjet
Du kan udføre en ren start ved hjælp af Microsoft-konfigurationsværktøjet på computeren ved at benytte følgende fremgangsmåde:
- Skriv msconfig i feltet Søg, og tryk derefter på Enter.
- Klik på fanen Start. Klik på Deaktiver alle, og klik på Anvend.
- Klik på fanen Tjenester. Marker afkrydsningsfeltet Skjul alle Microsoft-tjenester, og klik derefter på Deaktiver alle.
- Genstart systemet, og undersøg, om problemet er løst.
Hvis det stadig er til stede, skal du gentage trinnene ovenfor for at genaktivere alle tjenester og startelementer. Start med at se på programmet, driveren eller enheden for problemet.
Hvis problemet ikke er til stede, skal du genaktivere tjenester og startelementer en efter en, indtil årsagen til problemet er identificeret.
Denne procedure er afgørende for at undgå unødvendige geninstallationer af operativsystemet. Denne proces er midlertidig og er nødvendig for at se, om et startelement eller en starttjeneste er årsag til problemet.
Sådan gendanner du normal start i msconfig.
- Skriv msconfig i feltet Søg, og tryk derefter på Enter.
- Klik på fanen Generelt.
- Klik på Normal start.
- Klik på OK.
- Klik på Ja, når du bliver bedt om at genstarte computeren.
Hvis problemet stadig er efter testen, skal du gå videre til næste trin.
Opret en ny brugerprofil
Hvis du vil tilføje en ny bruger i Windows, skal du sørge for, at du er logget på med en konto med administratorrettigheder.
Windows 11
- Vælg Startindstillinger >> Konti > "Andre brugere."
- Klik på knappen "Tilføj konto".
- Klik på "Jeg har ikke denne persons loginoplysninger".
- Klik på "Tilføj en bruger uden en Microsoft-konto."
- Indtast brugernavnet i feltet "Hvem skal bruge denne pc?".
Hvis du vil bruge en adgangskode, skal du indtaste adgangskoden i adgangskodefelterne. Hvis du ikke ønsker en adgangskode, skal du lade disse felter være tomme. - Klik på "Næste".
Windows 10
- Vælg Startindstillinger >> Konti > "Familie og andre brugere."
- Under Andre brugere skal du vælge "Føj en anden til denne pc".
- Klik på "Jeg har ikke denne persons loginoplysninger".
- Klik på "Tilføj en bruger uden en Microsoft-konto."
- Indtast brugernavnet i feltet "Hvem skal bruge denne pc?".
Hvis du vil bruge en adgangskode, skal du indtaste adgangskoden i adgangskodefelterne. Hvis du ikke ønsker en adgangskode, skal du lade disse felter være tomme. - Klik på "Næste".
Windows 8 og 8.1
- Stryg ind fra skærmens højre kant, tryk på Indstillinger, og tryk derefter på Skift pc-indstillinger.
- Klik på Konti, og klik derefter på Andre konti.
- Klik på Tilføj en konto, og klik derefter på Log på uden en Microsoft-konto (anbefales ikke).
- Klik på Lokal konto.
- Indtast et brugernavn til den nye konto.
- Hvis du ønsker, at denne person skal logge på med en adgangskode, skal du indtaste og bekræfte adgangskoden, tilføje et tip til adgangskoden og derefter trykke eller klikke på Næste.
Klik på Udfør.
Windows 7
- Klik på knappen Start
- Klik på menupunktet Kontrolpanel.
- I kontrolpanelet Administrer konti.
- Klik på Opret en ny konto.
- På skærmbilledet Opret ny konto.
- I feltet Nyt kontonavn skal du angive navnet på den nye konto, som du ønsker at oprette.
- For at give fuld adgang til kontoen skal du vælge kontotypen Administrator.
Hvis kontoen ikke er en administratorkonto, skal du følge instruktionerne nedenfor.
- Brug Windows-tasten + I som genvejstast for at åbne programmet Indstillinger.
- Klik på Konti.
- Klik på Familie og andre personer.
- Under Andre personer skal du vælge brugerkontoen og klikke på Skift kontotype.
- Under Kontotype skal du vælge Administrator i rullemenuen.
- Klik på OK for at fuldføre opgaven.
Computeren skal testes for at se, om problemet opstår i den nye konto. Hvis problemet ikke opstår med den nye konto, ligger problemet i den oprindelige konto.
Hvis problemet forbliver på den gamle konto, skal du gå til næste trin.
Gendan system
Hvis Systembeskyttelse er aktiveret på computeren, opretter Windows automatisk et gendannelsespunkt, hver gang du installerer nye Windows-opdateringer.
Sådan bruges Systemgendannelse i Microsoft Windows
Når systemgendannelsen er udført, skal computeren testes for at se, om problemet er løst.
Hvis problemet fortsætter, eller hvis dette trin blev sprunget over, skal du gå til næste trin.
Scan systemfiler
Værktøjet Systemfilkontrol (SFC) er indbygget i Windows og kan scanne dine Windows-computerfiler for beskadigelse eller andre ændringer. Hvis en fil er blevet ændret, erstatter den automatisk filen med den korrekte version.
Åbn en administratorkommandoprompt. I Windows 8, 8.1, 10 eller 11 skal du højreklikke på Windows-knappen og vælge "Kommandoprompt (administrator)."
I Windows 7 kan du også søge i Start-menuen efter kommandoprompt, højreklikke på den og vælge Kør som administrator.
Skriv følgende kommando i kommandopromptvinduet:sfc /scannow
Tryk på Enter for at køre en komplet systemscanning.
Når SFC-scanneren er færdig, skal computeren testes for at se, om problemet er løst.
Hvis problemet fortsætter, eller hvis dette trin blev sprunget over, skal du gå til næste trin.
Geninstallation af operativsystem
Hvis problemet fortsætter, efter at alle fejlfindingstrin (undtagen det valgfrie Tilsluttet standby-trin) er udført, skal du geninstallere dit operativsystem.
Før du geninstallerer operativsystemet, skal du oprette Windows-genoprettelsesmedier. Instruktioner i, hvordan du gør dette med dit Dell-system, findes i følgende artikler.
- Sådan downloader og bruger du Dell-genoprettelsesafbildningen af operativsystemet i Microsoft Windows
- Dell Windows-sikkerhedskopieringsmedier og -genoprettelsesindstillinger
Windows 11
Trin-for-trin instruktioner til geninstallation af Windows 11 kan findes i den følgende artikel med tilgængelige videoer.
Nulstil eller geninstaller Windows 11 på din Dell-computer
Windows 10
Trinvis vejledning til geninstallation af Windows 10 findes i følgende artikel med tilgængelige videoer.
Nulstilling eller geninstallation af Windows 10 på din Dell-computer
Windows 8 eller 8,1
Trinvis vejledning til geninstallation af Windows 8/8.1 findes i følgende artikel.
Instruktioner til Windows 8/8.1-opgradering og -installation
Další informace
Anbefalede artikler
Her er nogle anbefalede artikler relateret til dette emne, der kan være af interesse for dig.
- Sådan vækker du en computer eller skærm fra slumretilstand, standby, afbrudt eller dvale
- Luk ned, slumre, dvale, eller skift strømstyringsplanen i Windows 11 og Windows 10
- Windows 10: Fejlfinding af problemer med slumre- og dvaletilstand på din Dell-computer
- Windows 11: Fejlfinding af problemer med slumre- og dvaletilstand på din Dell-pc
- Computeren genstarter eller lukker med jævne mellemrum, låser op, holder op med at reagere, eller der opstår en fejl.
 Er garantien udløbet? Intet problem. Gå til webstedet Dell.com/support, og indtast din Dell-servicekode for at se vores tilbud.
Er garantien udløbet? Intet problem. Gå til webstedet Dell.com/support, og indtast din Dell-servicekode for at se vores tilbud.