通过 F12 一次性启动菜单刷新 BIOS
Shrnutí: 了解如何在一次性启动菜单中使用已复制到 USB 闪存盘的 BIOS 可执行文件来更新计算机上的 BIOS。
Tento článek se vztahuje na
Tento článek se nevztahuje na
Tento článek není vázán na žádný konkrétní produkt.
V tomto článku nejsou uvedeny všechny verze produktu.
Pokyny
目录:
如果计算机没有安装操作系统,或者计算机无法启动至操作系统,请选择支持使用一次性启动菜单刷新 BIOS 或 UEFI 更新的戴尔计算机。
BIOS 更新信息
BIOS 更新可以从 Windows 内部启动。如果戴尔计算机无法启动至操作系统,您可以使用 F12 一次性启动菜单来启动 BIOS 更新。2012 年之后制造的大多数戴尔计算机均具有此功能,您可以通过将计算机启动至 F12 一次性启动菜单来进行确认。如果您看到 BIOS 闪存更新 列为启动选项,则戴尔计算机支持这种使用一次性启动菜单更新 BIOS 的方法。
警告:在更新 BIOS 之前应禁用 BitLocker,否则更新后将需要 BitLocker 恢复密钥。更多信息:如何在 Windows 中具有 TPM 的情况下启用或禁用 BitLocker
提醒:只有在 F12 一次性启动菜单中具有 BIOS Flash Update 选项的戴尔计算机才能使用此功能。
下载 BIOS 更新文件并将文件复制到 USB 闪存盘
- 浏览至戴尔驱动程序和下载网站。
- 确定您的戴尔产品。
- 出现弹出对话框时,单击
下载并安装 SupportAssist
自动检测您的戴尔产品。
如果您的计算机上没有 SupportAssist,请按照屏幕上的说明安装 Dell SupportAssist。 - 或者,输入戴尔产品的服务编号、快速服务代码或序列号,然后单击 Search。
- 或者,单击“Browse all products”,从目录中手动选择您的戴尔产品。
- 出现弹出对话框时,单击
- 选择戴尔计算机上安装的操作系统。
- 在 Category 下,选择 BIOS。
- 找到最新的 System BIOS。
- 单击 Download,将文件保存到您的计算机。
- 将 USB 闪存盘连接到计算机。
- 打开文件资源管理器(也称为 Windows 资源管理器)。
- 右键单击 USB 闪存盘图标,然后选择格式化。
警告:备份 USB 闪存盘中的所有重要数据。格式化 USB 闪存盘将永久擦除 USB 闪存盘中的内容。
- 在“文件系统”下,选择 FAT32。
提醒:当使用大于 32 GB 的 USB 驱动器时,FAT32 选项不可用。推荐使用 32 GB 或更小的 USB 驱动器。如果没有 32 GB 或更小的 USB 驱动器,请执行以下步骤:
- 打开命令提示符(管理员)。命令提示符:它是什么以及如何在戴尔系统上使用它
- Type: 格式 #:/FS:FAT32 (其中 #:是 USB 驱动器的驱动器号,后跟冒号)
- USB 驱动器开始格式化。
- 单击 Start。
- 格式化过程完成后,单击确定。
- 浏览至已下载的 BIOS 更新文件的保存位置。
- 将 BIOS 更新安装文件复制到 USB 闪存盘。
- 成功复制文件后,请转至下一步。
通过一次性启动菜单更新 BIOS
使用以下步骤通过 F12 一次性启动菜单更新 BIOS:
警告:Dell Technologies 推荐在戴尔计算机上更新 BIOS 之前断开所有设备的连接,包括外部硬盘驱动器、打印机、扫描仪等,但键盘和鼠标除外。
警告:在开始 BIOS 更新之前,戴尔笔记本电脑必须安装有电池且充电量至少要达到 10%。Dell Technologies 推荐将笔记本电脑连接到电源适配器,然后再继续执行更新过程。
警告:在 BIOS 更新过程中,请勿关闭计算机电源。在 BIOS 更新过程中关闭计算机电源对计算机的系统主板(主板)造成无法修复的损坏。要了解在戴尔计算机上更新 BIOS 的更多信息,请参阅戴尔知识库文章戴尔 BIOS 更新。
- 关闭计算机。
- 将 USB 闪存盘连接到计算机。
- 打开计算机并点击 F12 键几次,直至出现 One Time Boot Menu。
- 使用方向键选中 BIOS Flash Update(图 1)。
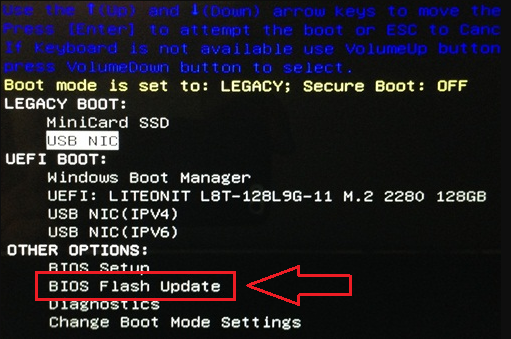
图 1:在 F12 一次性启动菜单上选择“BIOS Flash”选项。 - 您必须选择 FS1(USB 闪存盘文件系统)(图 2)
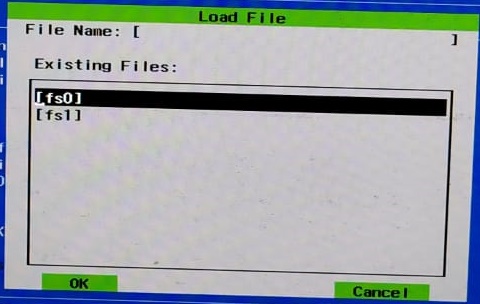
图 2:加载文件。 - 在 BIOS 刷新菜单中,单击 Browse 按钮(图 3)。
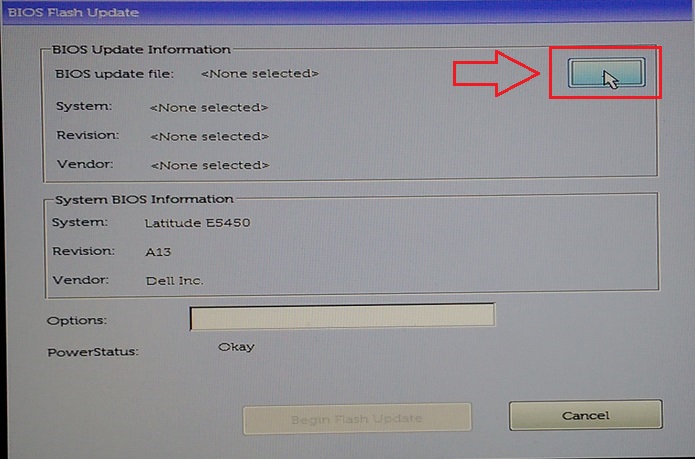
图 3:F12 菜单中的刷新 BIOS 菜单浏览选项。 - 在打开窗口中,选择您复制到 USB 闪存盘的 BIOS 刷新可执行文件。例如,E5450A14.exe。文件名会有所不同(图 4)。
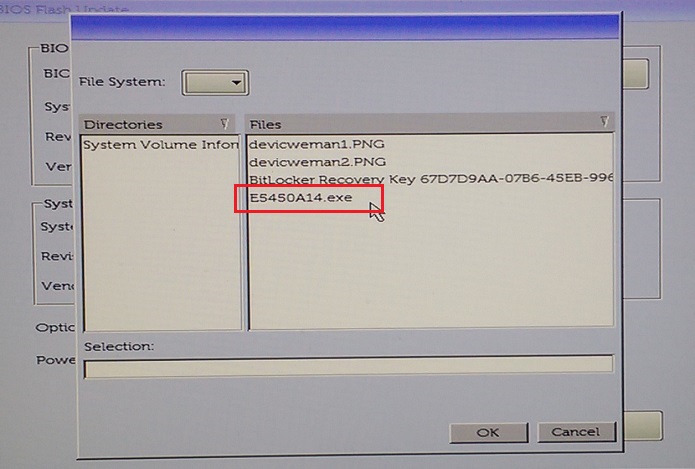
图 4:在菜单中选择“BIOS Flash”。 - 单击 OK(图 5)。
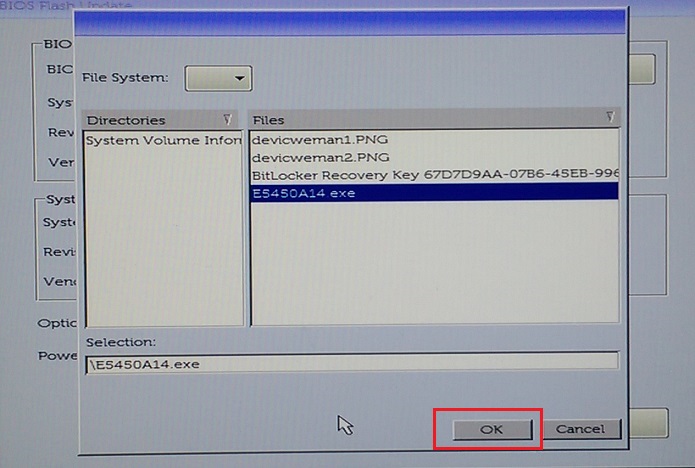
图 5:在选择 BIOS 刷新文件后,单击“OK”按钮。 - 单击 Begin Flash Update(图 6)。
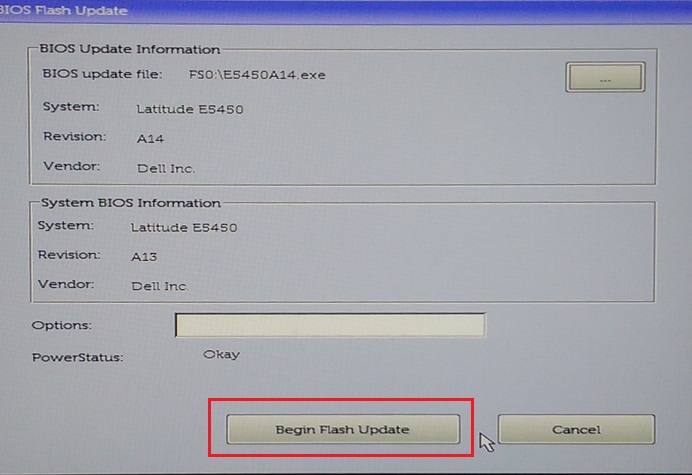
图 6:单击“Begin Flash Update”按钮。 - 当警告消息出现时,请阅读消息,然后单击 Yes 以开始 BIOS 更新过程(图 7)。
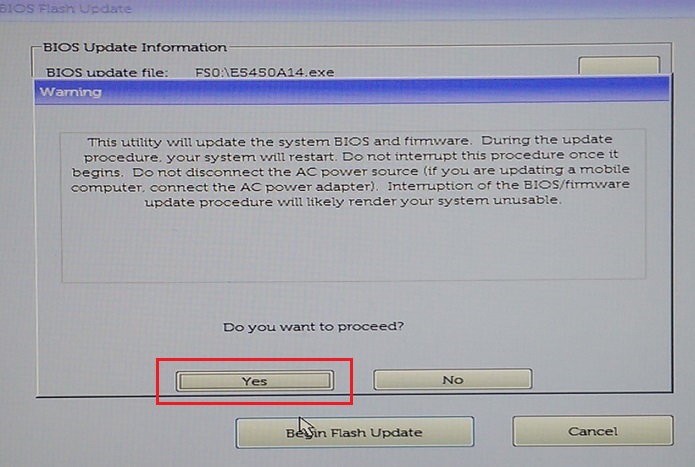
图 7:在“Do You Want to Proceed”警告框中,单击“Yes”。 - 进度条可能会多次从零到 100。BIOS 更新过程最多可能需要 10 分钟,但此过程通常只需要两到三分钟(图 8)。
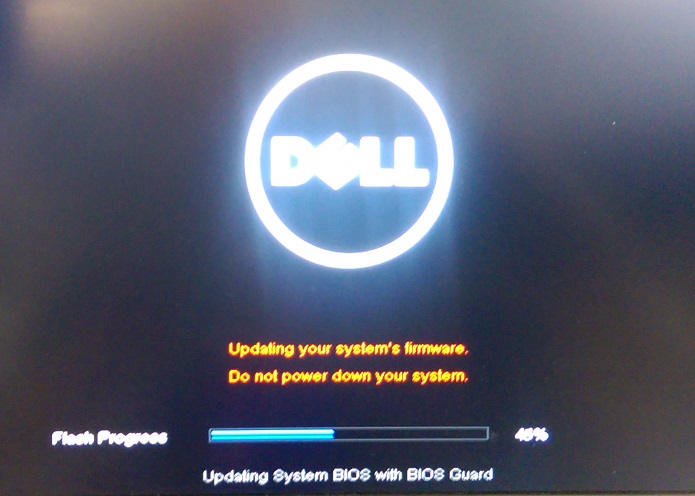
图 8:BIOS 刷新进度指示器。 - 完成 BIOS 更新后,重新启动计算机。
使用 AgS(白色背景)BIOS(2020 和更高版本)更新计算机
使用以下步骤通过 F12 一次性启动菜单更新 BIOS:
提醒:在进入 F12 一次性启动菜单之前,某些 USB 闪存盘可能必须插入到 USB 端口。
- 关闭计算机。
- 将 USB 闪存盘连接到计算机。
- 打开计算机并点击 F12 键几次,直至出现 One Time Boot Menu。
- 单击 BIOS Update (图 9)。
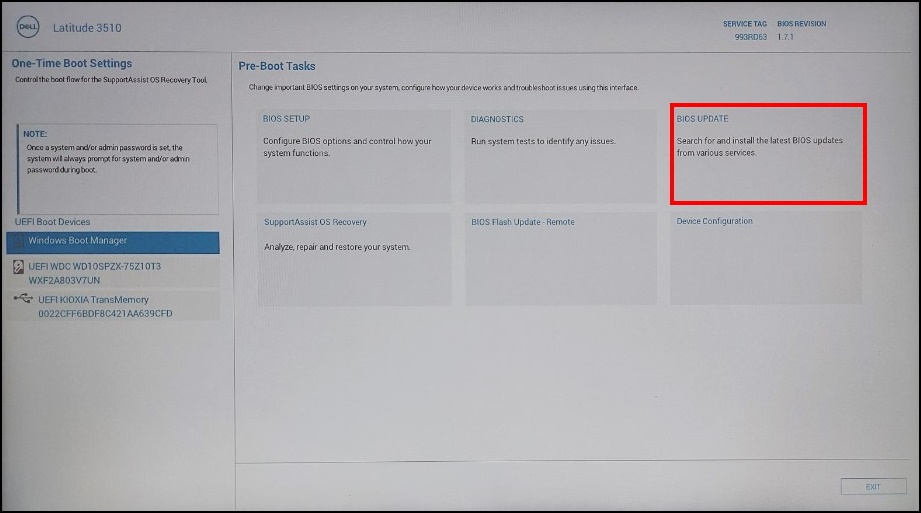
图 9:BIOS更新 - 单击 Flash from file (图 10)。
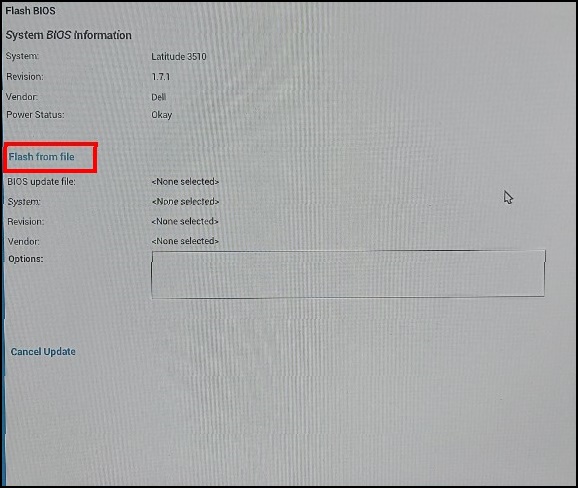
图 10:Flash from file - 从文件资源管理器中,选择已保存 BIOS exe 文件的设备(图 11)。
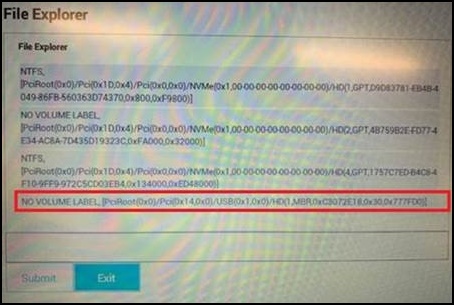
图 11:选择保存 BIOS 文件的设备 - 选择已准备好的 BIOS 更新文件(例如:Latitude_3410_3510.exe(图 12),然后单击 Submit。
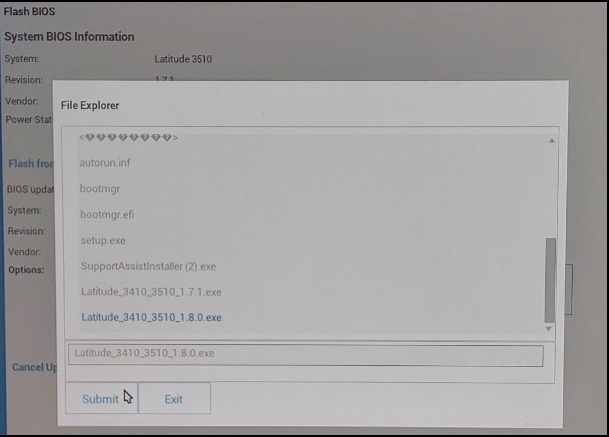
图 12:确认选择保存 BIOS 文件的设备 - 您将返回到上一个 刷新 BIOS 屏幕。在此处,可以检查您尝试更新的 BIOS 的版本信息。如果您确定版本,请单击 Update BIOS (图 13)。
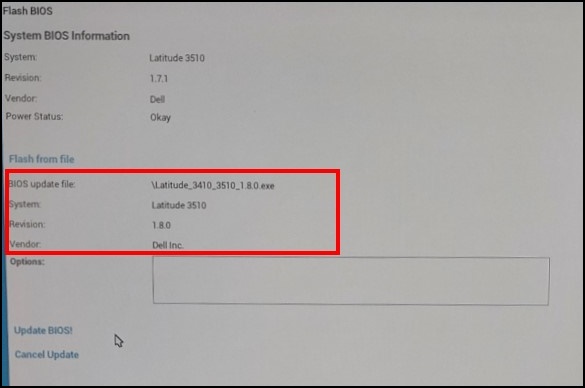
图 13:“Update BIOS”选项 - 单击 Confirm Update BIOS (图 14)。
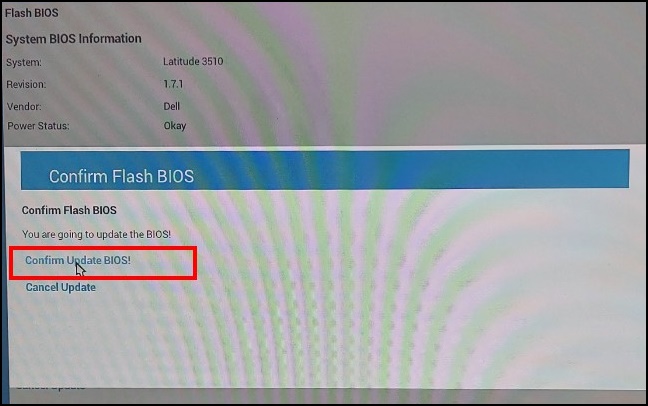
图 14:更新 BIOS 确认 - 更新将在重新启动后进行。更新完成后,计算机重新启动,因此请勿关闭电源,并等待直至更新完成为止(图 15)。
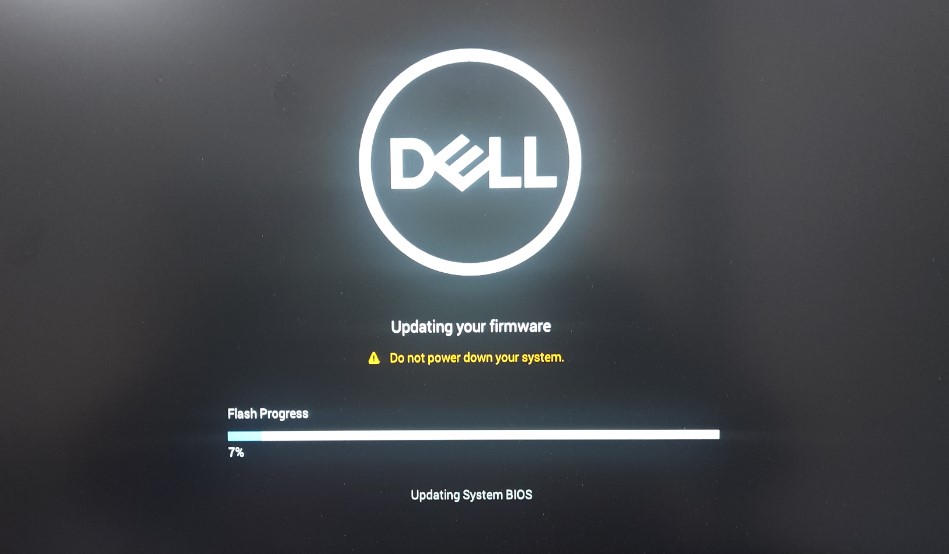
图 15:BIOS 更新屏幕
Další informace
推荐的文章
以下是您可能会感兴趣的与此主题相关的一些推荐文章。
Dotčené produkty
Alienware, Inspiron, Legacy Desktop Models, OptiPlex, Vostro, XPS, G Series, G Series, Alienware, Inspiron, Latitude, Vostro, XPS, Legacy Laptop Models, Fixed Workstations, Mobile WorkstationsVlastnosti článku
Číslo článku: 000128928
Typ článku: How To
Poslední úprava: 20 Aug 2024
Verze: 14
Najděte odpovědi na své otázky od ostatních uživatelů společnosti Dell
Služby podpory
Zkontrolujte, zda se na vaše zařízení vztahují služby podpory.