Aktualizowanie systemu BIOS z menu jednorazowego rozruchu pod klawiszem F12
Shrnutí: Dowiedz się, jak zaktualizować system BIOS na komputerze za pomocą pliku .exe aktualizacji skopiowanego na dysk USB w menu jednorazowego rozruchu.
Pokyny
Spis treści:
- Informacje o aktualizacji systemu BIOS
- Pobieranie pliku aktualizacji systemu BIOS i kopiowanie go na dysk flash USB
- Aktualizowanie systemu BIOS z menu jednorazowego rozruchu
- Aktualizowanie komputerów przy użyciu AgS (białe tło) systemu BIOS (2020 i nowszego)
Dowiedz się, jak uzyskać dostęp, nawigować i aktualizować system BIOS w komputerze firmy Dell.
Jeśli na komputerze nie zainstalowano systemu operacyjnego lub jeśli komputer nie może uruchomić systemu operacyjnego, wybierz komputery firmy Dell obsługujące flashowanie systemu BIOS lub aktualizację UEFI za pomocą menu jednorazowego rozruchu.
Informacje o aktualizacji systemu BIOS
Aktualizacja systemu BIOS może być zainicjowana z systemu Windows. Jeśli komputer Dell nie może uruchomić systemu operacyjnego, aktualizacja systemu BIOS może zostać zainicjowana z menu jednorazowego rozruchu pod klawiszem F12. Większość komputerów Dell wyprodukowanych po 2012 roku ma tę funkcję, co można potwierdzić, uruchamiając komputer i wyświetlając menu jednorazowego rozruchu pod klawiszem F12. Jeśli na liście opcji rozruchu znajduje się pozycja BIOS FLASH UPDATE , oznacza to, że komputer Dell obsługuje tę metodę aktualizacji systemu BIOS za pomocą menu jednorazowego rozruchu.
Pobieranie pliku aktualizacji systemu BIOS i kopiowanie go na dysk flash USB
- Przejdź do strony Sterowniki i pliki do pobrania firmy Dell.
- Znajdź swój produkt firmy Dell.
- Kliknij przycisk
Pobierz i zainstaluj aplikację SupportAssist
, aby automatycznie wykryć produkt firmy Dell.
Jeśli aplikacja SupportAssist nie jest dostępna na komputerze, postępuj zgodnie z instrukcjami wyświetlanymi na ekranie, aby ją zainstalować. - Możesz także wprowadzić kod Service Tag, kod obsługi ekspresowej lub numer seryjny produktu Dell i kliknąć przycisk Wyszukaj.
- Lub kliknij przycisk Przeglądaj wszystkie produkty, aby ręcznie wybrać produkt Dell z katalogu.
- Kliknij przycisk
- Wybierz system operacyjny, który jest zainstalowany na komputerze firmy Dell.
- W obszarze Kategoria wybierz opcję BIOS.
- Odszukaj najnowszą wersję systemu BIOS.
- Kliknij przycisk Pobierz i zapisz plik na komputerze.
- Podłącz napęd flash USB do komputera.
- Otwórz Eksplorator plików (zwany również jako Eksplorator Windows).
- Kliknij prawym przyciskiem myszy ikonę dysku flash USB i wybierz opcję Formatuj.
OSTRZEŻENIE: Utwórz kopię zapasową wszystkich ważnych danych z dysku flash USB. Sformatowanie dysku flash USB spowoduje trwałe usunięcie zawartości z dysku flash USB.
- W obszarze System plików wybierz opcję FAT32.
Uwaga: opcja FAT32 nie jest dostępna w przypadku korzystania z dysku USB o pojemności większej niż 32 GB. Zalecany jest dysk USB o pojemności 32 GB lub mniejszej. Jeśli dysk USB o pojemności 32 GB lub mniejszej jest niedostępny, wykonaj następujące czynności:
- Otwórz Wiersz poleceń (administrator). Wiersz polecenia: co to jest i jak z niego korzystać na komputerze firmy Dell
- Wpisz: FORMAT #: /FS:FAT32 (gdzie #: to litera dysku USB, po której następuje dwukropek)
- Rozpocznie się formatowanie dysku USB.
- Kliknij przycisk Start.
- Po zakończeniu procesu formatowania kliknij przycisk OK,
- Przejdź do lokalizacji, w której został zapisany pobrany plik z aktualizacją systemu BIOS.
- Skopiuj plik instalacji aktualizacji systemu BIOS na dysk flash USB.
- Po pomyślnym skopiowaniu pliku przejdź do następnego kroku.
Aktualizowanie systemu BIOS z menu jednorazowego rozruchu
Wykonaj następujące czynności, aby zaktualizować system BIOS z menu jednorazowego rozruchu pod klawiszem F12:
- Wyłącz komputer.
- Podłącz napęd flash USB do komputera.
- Włącz komputer i stuknij kilkakrotnie klawisz F12, aż pojawi się menu jednorazowego rozruchu.
- Użyj klawiszy strzałek i wybierz opcję BIOS Flash Update (Rysunek 1).
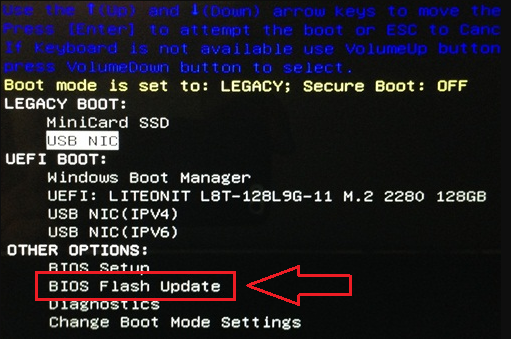
Rysunek 1. Wybór opcji flashowania systemu BIOS w menu jednorazowego rozruchu F12. - Należy wybrać FS1 (system plików dysku flash USB) (Rysunek 2)
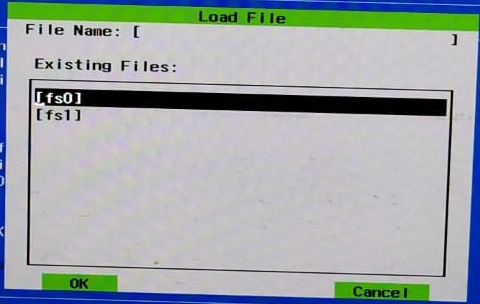
Rysunek 2. Załaduj plik. - W menu flashowania systemu BIOS kliknij przycisk Browse (Rysunek 3).
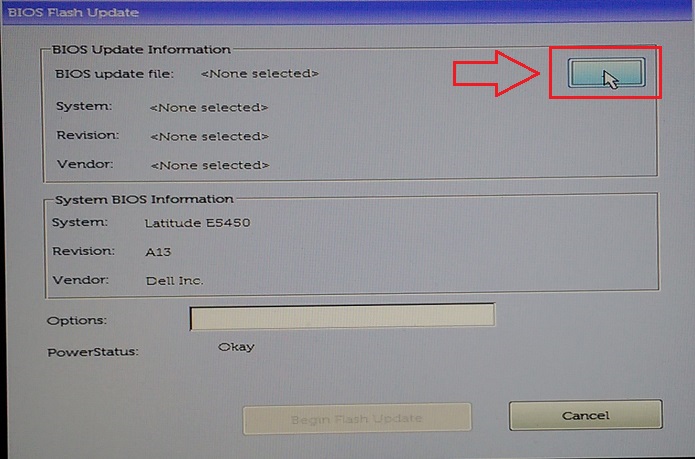
Rysunek 3. Wybór wyszukiwania w menu flashowania systemu BIOS z poziomu menu F12. - W otwartym oknie wybierz plik wykonywalny flashowania systemu BIOS, który został skopiowany na dysk USB. Na przykład E5450A14. exe. Nazwa pliku może się różnić (Rysunek 4).

Rysunek 4. Wybór flashowania systemu BIOS w menu. - Kliknij przycisk OK (Rysunek 5).
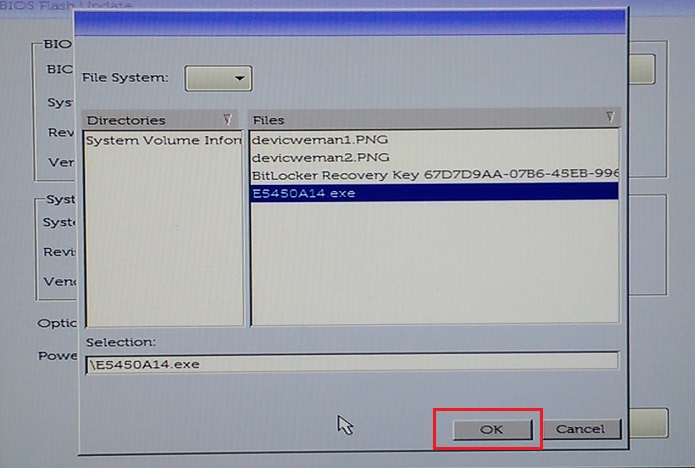
Rysunek 5. Kliknij przycisk OK po wybraniu pliku flashowania systemu BIOS. - Kliknij przycisk Begin Flash Update (Rysunek 6).
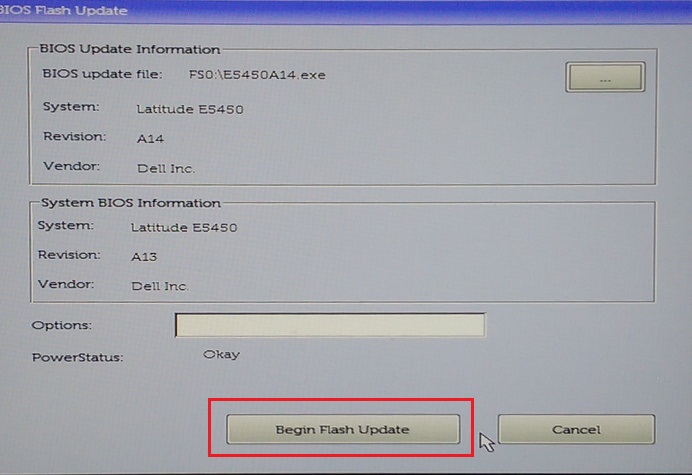
Rysunek 6. Kliknięcie przycisku Begin Flash Update. - Gdy zostanie wyświetlony komunikat z ostrzeżeniem, przeczytaj go i kliknij przycisk Yes, aby rozpocząć proces aktualizacji systemu BIOS (Rysunek 7).
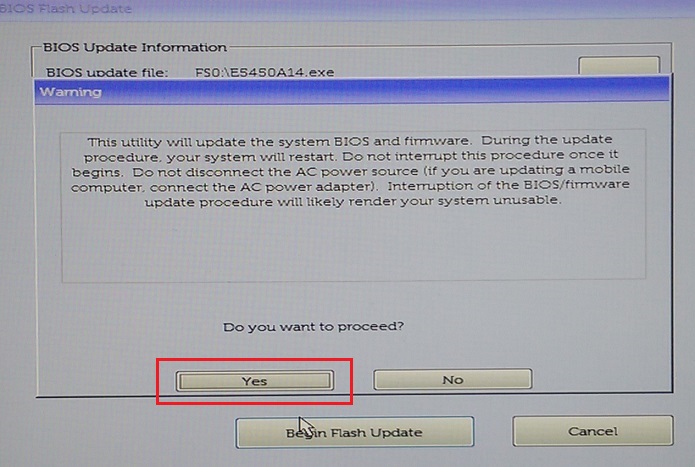
Rysunek 7. Kliknięcie przycisku Yes w polu z pytaniem o kontynuowanie procesu. - Pasek postępu może przejść z zera do 100 razy wiele razy. Proces aktualizacji systemu BIOS może potrwać do 10 minut, jednak zazwyczaj proces ten trwa od dwóch do trzech minut (Rysunek 8).
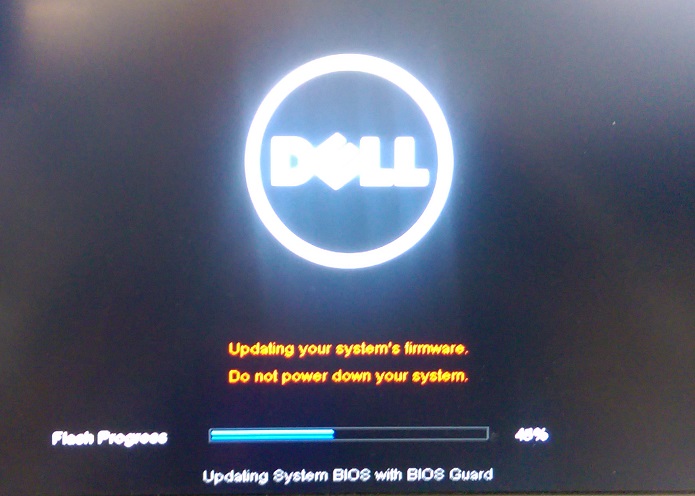
Rysunek 8. Wskaźnik postępu procesu flashowania systemu BIOS. - Po zakończonej aktualizacji systemu BIOS uruchom komputer ponownie.
Aktualizowanie komputerów przy użyciu AgS (białe tło) systemu BIOS (2020 i nowszego)
Wykonaj następujące czynności, aby zaktualizować system BIOS z menu jednorazowego rozruchu pod klawiszem F12:
- Wyłącz komputer.
- Podłącz napęd flash USB do komputera.
- Włącz komputer i stuknij kilkakrotnie klawisz F12, aż pojawi się menu jednorazowego rozruchu.
- Kliknij przycisk Aktualizacja systemu BIOS (Rysunek 9).
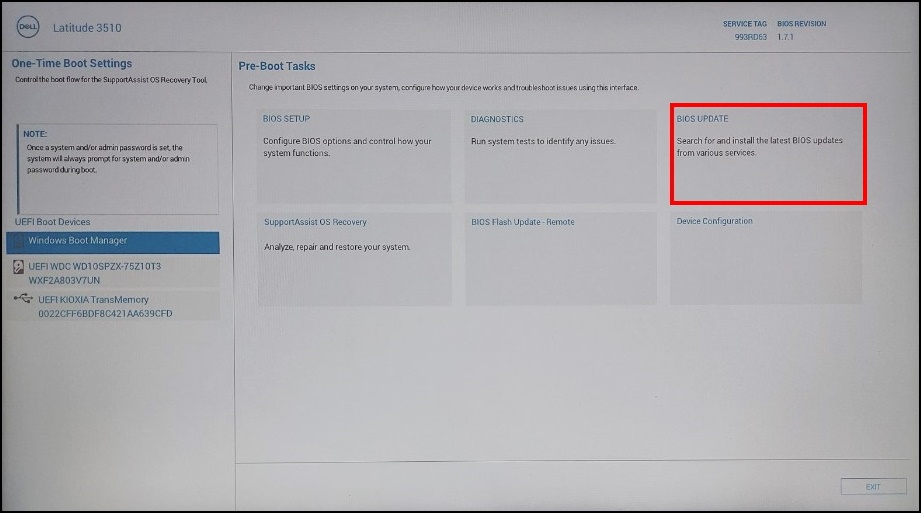
Rysunek 9. Aktualizacja BIOS - Kliknij opcję Aktualizuj z pliku (Rysunek 10).
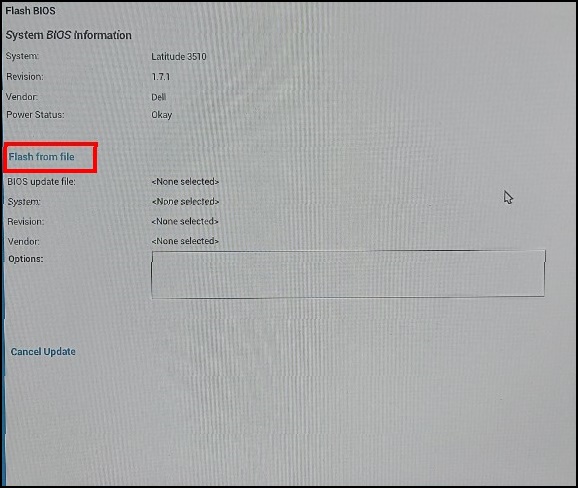
Rysunek 10. Flashowanie z pliku - Z Eksploratora plików wybierz urządzenie, w którym został zapisany plik exe systemu BIOS (Rysunek 11).
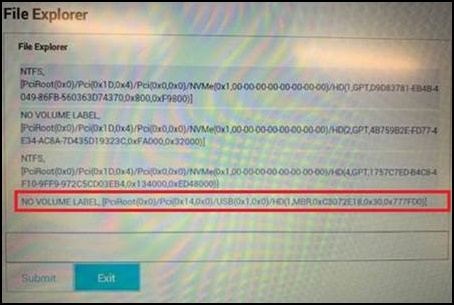
Rysunek 11. Wybierz urządzenie, w którym został zapisany plik systemu BIOS - Wybierz przygotowany do aktualizacji system BIOS (przykład: Latitude_3410_3510.exe (Rysunek 12) i kliknij przycisk Prześlij.
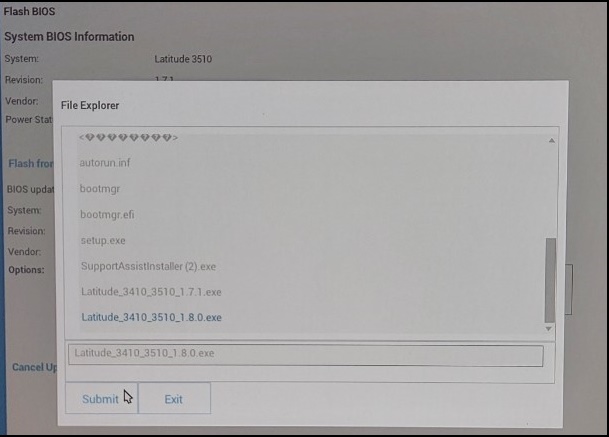
Rysunek 12. Potwierdzenie wyboru urządzenia, w którym został zapisany plik systemu BIOS - Zostanie wyświetlony poprzedni ekran aktualizacji systemu BIOS . W tym miejscu można sprawdzić informacje o wersji systemu BIOS, które próbujesz zaktualizować. Jeśli masz pewność co do wersji, kliknij przycisk Update BIOS (Rysunek 13).
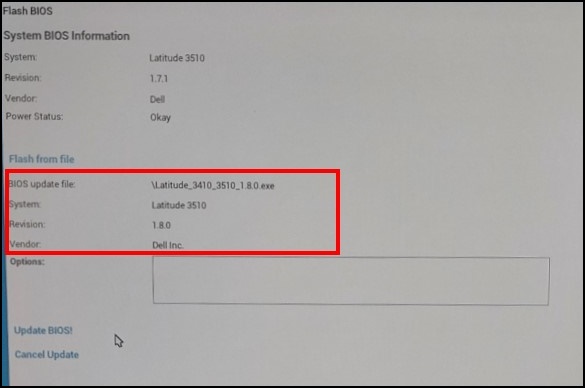
Rysunek 13. Wybór aktualizacji systemu BIOS - Kliknij przycisk Potwierdź aktualizację systemu BIOS (Rysunek 14).
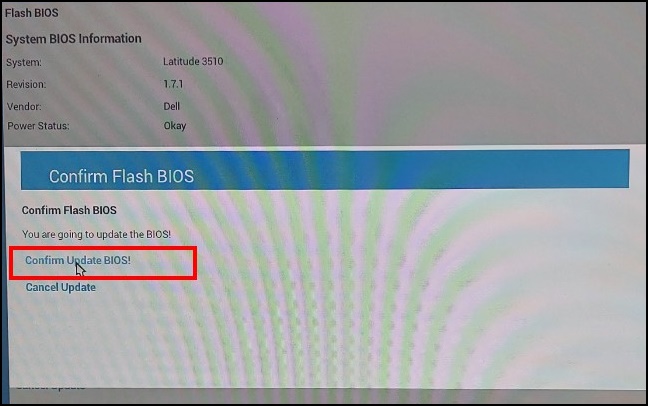
Rysunek 14. Potwierdzenie aktualizacji systemu BIOS - Aktualizacja zostanie wykonana po ponownym uruchomieniu komputera. Po zakończeniu aktualizacji komputer uruchamia się ponownie, więc nie wyłączaj zasilania i poczekaj na zakończenie aktualizacji (Rysunek 15).
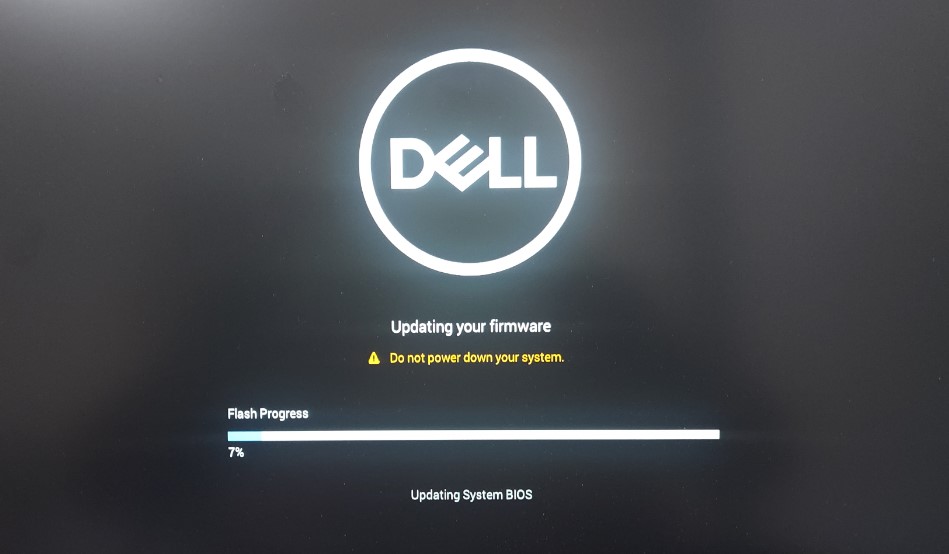
Rysunek 15. Ekran aktualizacji systemu BIOS
Další informace
Polecane artykuły
Poniżej przedstawiono niektóre polecane artykuły dotyczące tego tematu, które mogą Cię zainteresować.
- Aktualizacje systemu BIOS firmy Dell
- Aktualizowanie systemu BIOS na komputerze stacjonarnym lub notebooku firmy Dell przy użyciu dysku USB
- Jak przywrócić system BIOS na komputerze lub tablecie Dell™
- Wymuszenie aktualizacji systemu BIOS w notebooku firmy Dell
- Wymuszenie aktualizacji systemu BIOS w notebooku firmy Dell
- Zmiana na starszą wersję systemu BIOS w komputerze firmy Dell
- Jak utworzyć rozruchową pamięć flash USB przy użyciu programu Dell Diagnostic Deployment Package (DDDP)
- Używanie aplikacji Dell Command | Update i rozwiązywanie problemów z tą aplikacją w celu aktualizacji wszystkich sterowników, systemu BIOS i oprogramowania układowego komputera