Перепрошивка BIOS з меню одноразового завантаження F12
Shrnutí: Дізнайтеся, як оновити BIOS на комп'ютері за допомогою виконуваного файлу BIOS, який копіюється на USB-носій із меню «Одноразове завантаження».
Pokyny
Зміст:
- Інформація про оновлення BIOS
- Завантажте файл оновлення BIOS і скопіюйте файл на флешку
- Оновлення BIOS з меню одноразового завантаження
- Оновлення комп'ютерів з BIOS AgS (білий фон) (2020 р. і новіше)
Дізнайтеся , як отримати доступ, навігацію та оновити BIOS на комп'ютері Dell.
Якщо на комп'ютері не встановлена операційна система або якщо комп'ютер не може завантажитися в операційну систему, виберіть комп'ютери Dell підтримують перепрошивку BIOS, або оновлення UEFI за допомогою меню одноразового завантаження.
Інформація про оновлення BIOS
Оновлення BIOS можна ініціювати з Windows. Якщо комп'ютер Dell не може завантажитися в операційну систему, оновлення BIOS можна ініціювати за допомогою меню F12 One Time Boot. Більшість комп'ютерів Dell, випущених після 2012 року, мають цю функцію, і ви можете переконатися в цьому, завантаживши комп'ютер в меню F12 One Time Boot. Якщо ви бачите BIOS FLASH UPDATE у списку як варіант завантаження, то комп'ютер Dell підтримує цей спосіб оновлення BIOS за допомогою меню одноразового завантаження.
Завантажте файл оновлення BIOS і скопіюйте файл на флешку
- Перейдіть на веб-сайт Dell Drivers & Downloads .
- Визначте свій продукт Dell.
- Натисніть
Завантажте та встановіть SupportAssist
, щоб автоматично визначити ваш продукт Dell.
Якщо SupportAssist недоступний на вашому комп'ютері, дотримуйтесь інструкцій на екрані, щоб інсталювати Dell SupportAssist. - Або введіть сервісний тег, код експрес-служби або серійний номер продукту Dell і натисніть «Пошук».
- Або натисніть Переглянути всі товари, щоб вручну вибрати продукт Dell із каталогу.
- Натисніть
- Виберіть операційну систему , яка встановлена на комп'ютері Dell.
- У розділі Категорія виберіть BIOS.
- Знайдіть останню версію системного BIOS.
- Натисніть «Завантажити » та збережіть файл на комп'ютері.
- Підключіть флешку до комп'ютера.
- Відкрийте Файловий провідник (також відомий як Провідник Windows).
- Клацніть правою кнопкою миші піктограму флешки та виберіть Форматувати.
ПОПЕРЕДЖЕННЯ: Створіть резервну копію всіх важливих даних з USB-флешки. Форматування флеш-пам'яті USB призведе до остаточного видалення вмісту флеш-пам'яті USB.
- У розділі Файлова система виберіть FAT32.
Примітка: Опція FAT32 недоступна при використанні USB-накопичувача об'ємом понад 32 ГБ. Рекомендується використовувати USB-накопичувач ємністю 32 ГБ або менше. Якщо USB-носій ємністю 32 ГБ або менше недоступний, виконайте наведені нижче дії.
- Відкрийте командний рядок (Admin). Командний рядок: Що це таке і як його використовувати на системі Dell
- Тип: ФОРМАТ #: /FS:FAT32 (Де #: - буква диска USB-накопичувача, за якою слідує двокрапка)
- USB-накопичувач починає форматуватися.
- Натисніть Почати.
- Після завершення процесу форматування натисніть кнопку ОК.
- Перейдіть до розташування, де було збережено завантажений файл оновлення BIOS.
- Скопіюйте інсталяційний файл оновлення BIOS на флешку.
- Після того, як файл буде успішно скопійований, переходимо до наступного кроку.
Оновлення BIOS з меню одноразового завантаження
Виконайте наступні дії, щоб оновити BIOS з меню F12 One Time Boot:
- Вимкніть комп'ютер.
- Підключіть флешку до комп'ютера.
- Увімкніть комп'ютер і кілька разів торкніться клавіші F12, доки не з'явиться меню «Одноразове завантаження».
- За допомогою клавіш зі стрілками виберіть BIOS Flash Update (Малюнок 1).
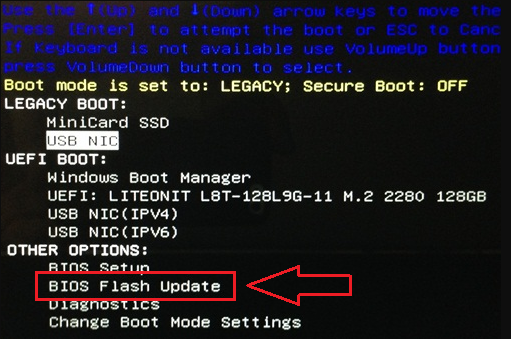
Малюнок 1: Вибір опції BIOS Flash в меню F12 One Time Boot. - Необхідно вибрати FS1 (файлова система USB-флешки) (Малюнок 2)
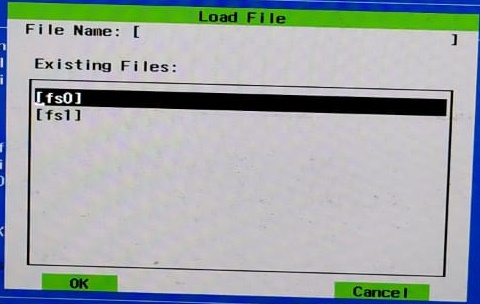
Малюнок 2: Завантажити файл. - У меню спалаху BIOS натисніть кнопку «Огляд » (рисунок 3).
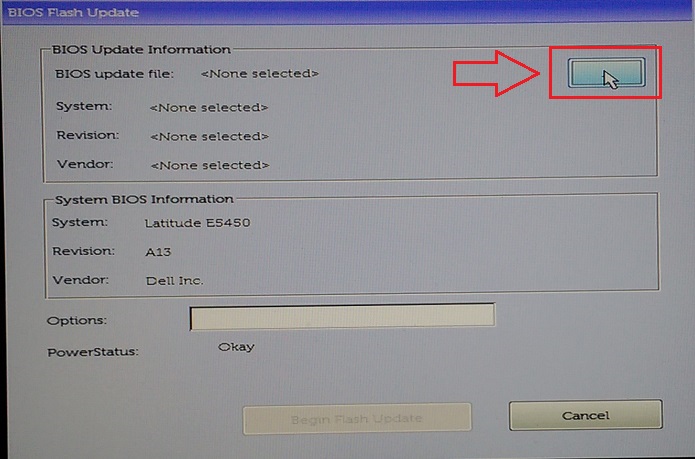
Малюнок 3: У меню Flash BIOS можна вибрати вибір з меню F12. - У вікні, що відкрилося, виберіть виконуваний файл BIOS flash, який ви скопіювали на USB-накопичувач. Наприклад, E5450A14.exe. Ім'я файлу може бути різним (рисунок 4).
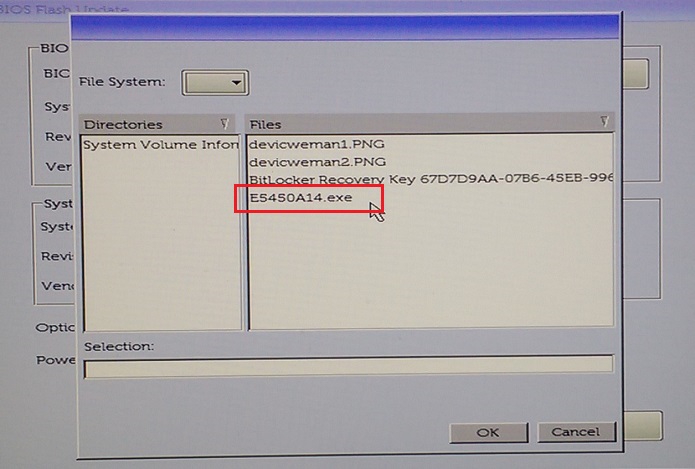
Малюнок 4: Вибір прошивки BIOS в меню. - Натисніть OK (Малюнок 5).
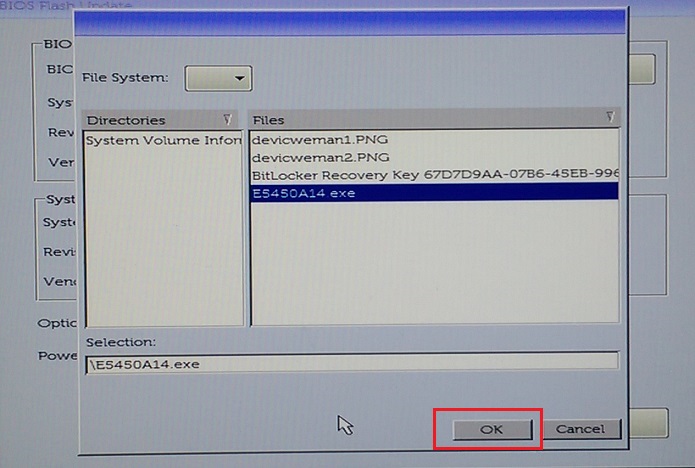
Малюнок 5: Після того, як файл прошивки BIOS обраний, натисніть кнопку ОК. - Натисніть Почати оновлення Flash (Малюнок6).
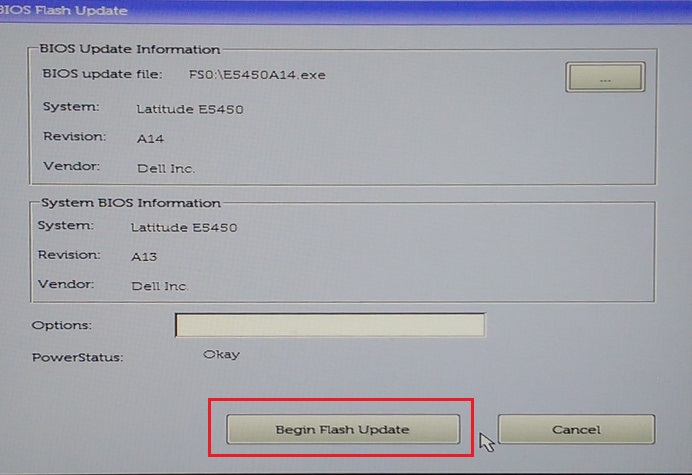
Малюнок 6: Натисніть кнопку Почати оновлення Flash Update. - Коли з'явиться попереджувальне повідомлення, прочитайте повідомлення та натисніть « Так», щоб розпочати процес оновлення BIOS (Малюнок 7).
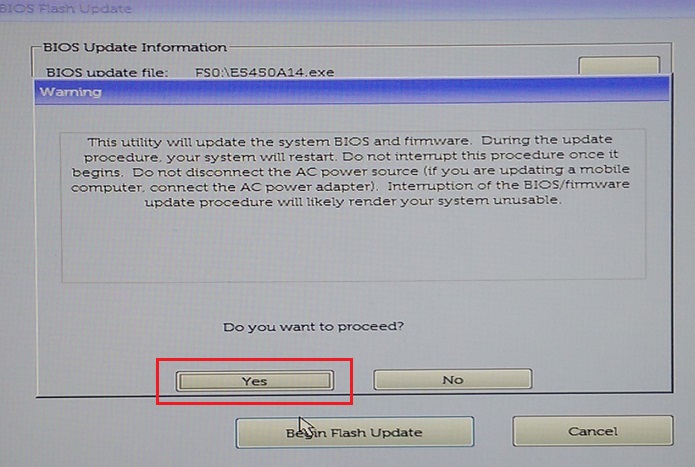
Малюнок 7: Натисніть «Так» у вікні попередження «Чи хочете ви продовжити». - Індикатор прогресу може змінюватися від нуля до 100 кілька разів. Процес оновлення BIOS може зайняти до 10 хвилин, але зазвичай цей процес займає дві-три хвилини (Малюнок 8).
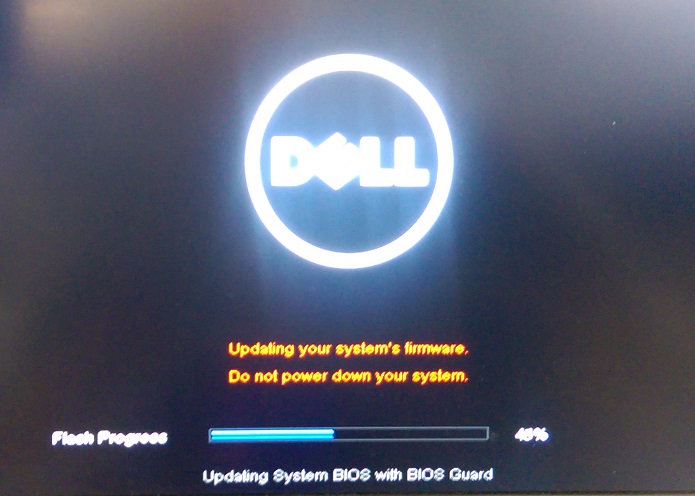
Малюнок 8: Індикатор прогресу спалаху BIOS. - Після завершення оновлення BIOS перезавантажте комп'ютер.
Оновлення комп'ютерів з BIOS AgS (білий фон) (2020 р. і новіше)
Виконайте наступні дії, щоб оновити BIOS з меню F12 One Time Boot:
- Вимкніть комп'ютер.
- Підключіть флешку до комп'ютера.
- Увімкніть комп'ютер і кілька разів торкніться клавіші F12, доки не з'явиться меню «Одноразове завантаження».
- Натисніть «Оновити BIOS» (Малюнок 9).
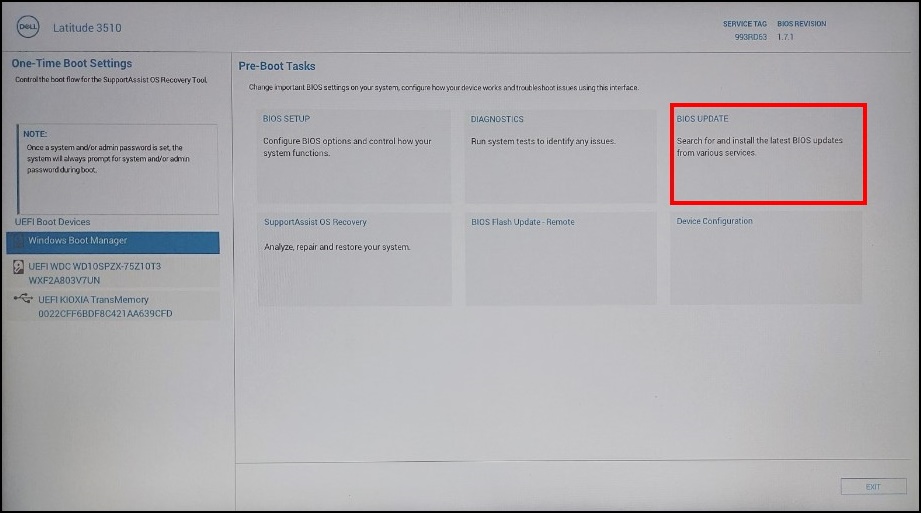
Малюнок 9: Оновлення BIOS - Натисніть Flash from file (Малюнок 10).
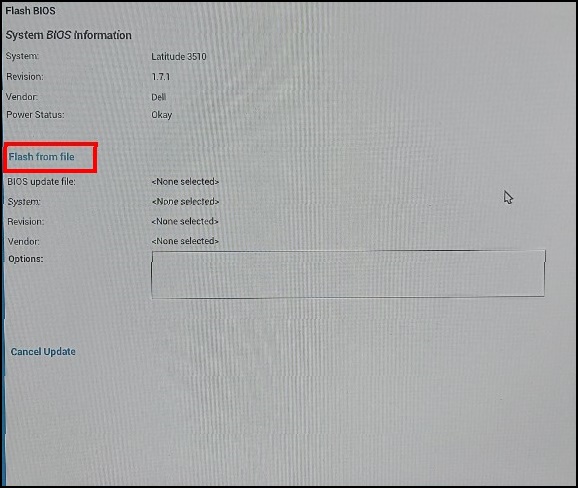
Малюнок 10: Прошивка з файлу - У Провіднику файлів виберіть пристрій, на якому збережено exe-файл BIOS (Малюнок 11).
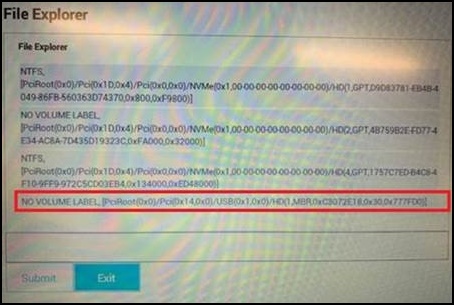
Малюнок 11: Виберіть пристрій, на якому збережено файл BIOS - Виберіть підготовлене оновлення BIOS (Приклад: Latitude_3410_3510.exe (Малюнок 12) і натисніть Надіслати.
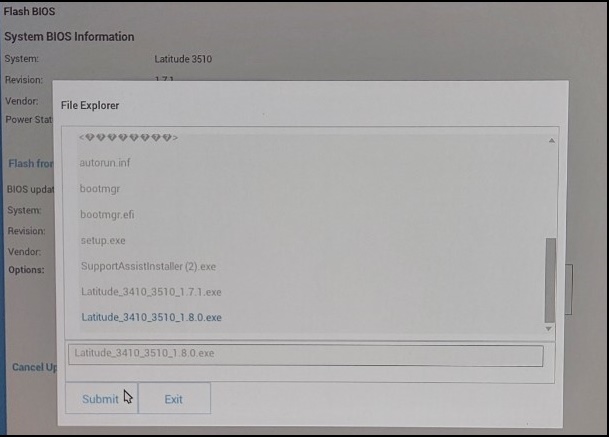
Малюнок 12: Підтвердження вибору пристрою, де збережено файл BIOS - Ви повертаєтеся на попередній екран Flash BIOS . Тут ви можете перевірити інформацію про версію BIOS, який ви намагаєтеся оновити. Якщо ви впевнені у версії, натисніть «Оновити BIOS» (Малюнок 13).
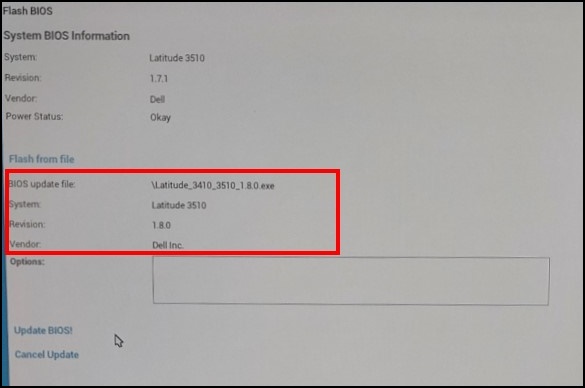
Малюнок 13: Оновити вибір BIOS - Натисніть «Підтвердити оновлення BIOS» (Малюнок 14).
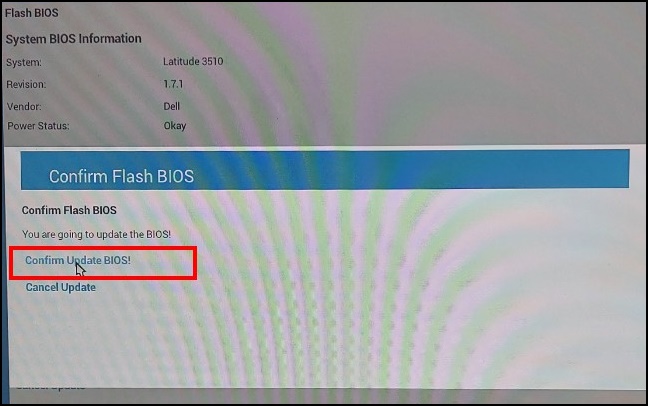
Малюнок 14: Оновлення підтвердження BIOS - Оновлення відбудеться після перезавантаження. Коли оновлення завершиться, комп'ютер перезавантажиться, тому не вимикайте живлення і дочекайтеся завершення оновлення (рисунок 15).
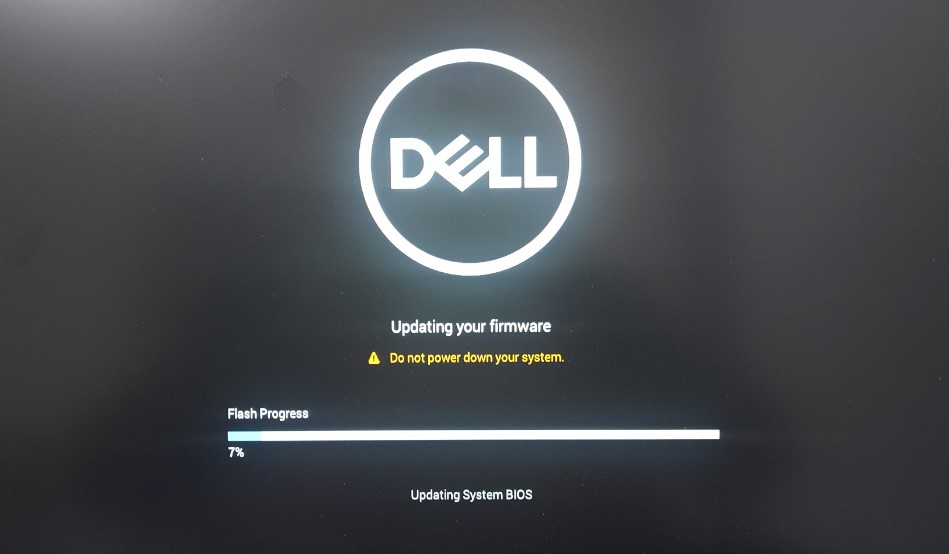
Малюнок 15: Екран оновлення BIOS
Další informace
Рекомендовані статті
Ось кілька рекомендованих статей на цю тему, що можуть вас зацікавити.
- Оновлення BIOS Dell
- Як прошити BIOS на настільному комп'ютері або ноутбуці Dell за допомогою USB-накопичувача
- Як відновити BIOS на комп'ютері або планшеті Dell
- Як примусово оновити BIOS на ноутбуці Dell
- Як примусово оновити BIOS на ноутбуці Dell
- Пониження рейтингу BIOS системи на системі Dell
- Як створити завантажувальну флешку за допомогою Dell Diagnostic Deployment Package (DDDP)
- Використання та усунення несправностей Dell Command | Оновіть, щоб оновити всі драйвери, BIOS і прошивку для вашого комп'ютера