Jak spravovat dvoufaktorové ověřování (2FA) pro VMware Carbon Black Cloud
Shrnutí: Zjistěte, jak povolit nebo resetovat dvoufaktorové ověřování (2FA) pro VMware Carbon Black Cloud podle těchto podrobných pokynů.
Tento článek se vztahuje na
Tento článek se nevztahuje na
Tento článek není vázán na žádný konkrétní produkt.
V tomto článku nejsou uvedeny všechny verze produktu.
Příznaky
Tento článek se zabývá požadavky na ověření 2FA a správou konzole VMware Carbon Black Cloud.
Dotčené produkty:
- Rozhraní VMware Carbon Black Cloud
Příčina
Není k dispozici
Řešení
Podpora klientů 2FA
Služba VMware Carbon Black Cloud podporuje následující klienty 2FA:
- DUO Security
- Google Authenticator
Poznámka: Společnosti Dell a VMware nepodporují ani neposkytují podporu k žádnému uvedenému klientovi 2FA třetí strany. Informace o nastavení, konfiguraci a správě získáte u výrobce produktu.
Povolení a resetování ověření 2FA
Správci mohou pro své prostředí povolit nebo obnovit dvoufaktorové ověřování. Další informace získáte po kliknutí na příslušný proces.
- Ve webovém prohlížeči přejděte na adresu [REGION].conferdeploy.net.
Poznámka: [REGION] = region nájemce
- Amerika = https://defense-prod05.conferdeploy.net/
- Evropa = https://defense-eu.conferdeploy.net/
- Asie a Tichomoří = https://defense-prodnrt.conferdeploy.net/
- Austrálie a Nový Zéland: https://defense-prodsyd.conferdeploy.net
- Přihlaste se do konzole VMware Carbon Black Cloud.
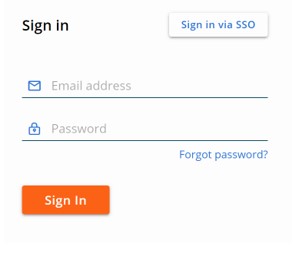
- V levém podokně rozbalte položku Settings a potom klikněte na položku Users.
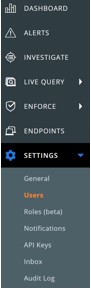
Poznámka: Rozvržení v příkladu se může mírně lišit od vašeho prostředí.
- Dvoufaktorové ověřování lze nakonfigurovat pro:
Další informace získáte po kliknutí na příslušného klienta 2FA.
DUO Security
- V horní nabídce klikněte na položku DUO Security.

- Potvrďte změnu dvoufaktorového ověřování.
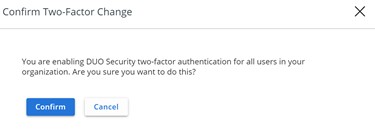
- V uživatelském rozhraní (UI) Nastavení zabezpečení DUO :
- Do pole Integration Key zadejte integrační klíč.
- Do pole Secret Key zadejte tajný klíč.
- Do pole API Host zadejte hostitele API.
- Klikněte na tlačítko Uložit.
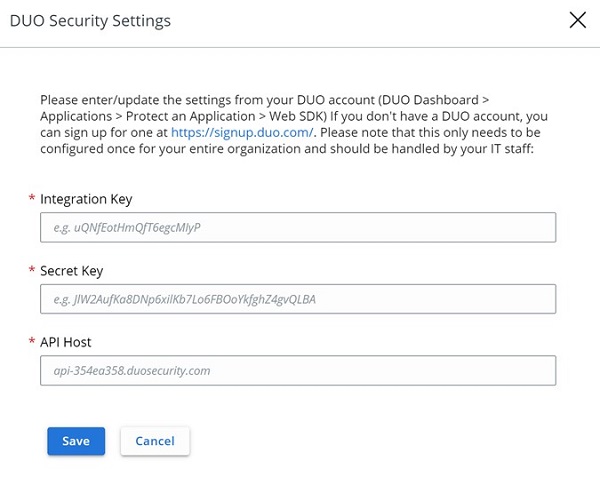
Google Authenticator
- V horní nabídce klikněte na položku Google Authenticator.

- Potvrďte změnu dvoufaktorového ověřování.

- Ve webovém prohlížeči přejděte na adresu [REGION].conferdeploy.net.
Poznámka: [REGION] = region nájemce
- Amerika = https://defense-prod05.conferdeploy.net/
- Evropa = https://defense-eu.conferdeploy.net/
- Asie a Tichomoří = https://defense-prodnrt.conferdeploy.net/
- Austrálie a Nový Zéland: https://defense-prodsyd.conferdeploy.net
- Přihlaste se do konzole VMware Carbon Black Cloud.
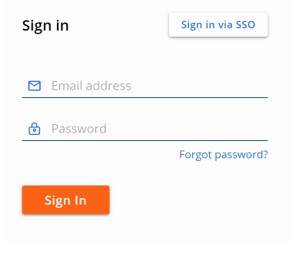
- V levém podokně rozbalte položku Settings a potom klikněte na položku Users.
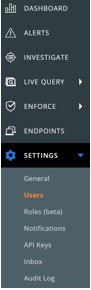
Poznámka: Rozvržení v příkladu se může mírně lišit od vašeho prostředí.
- V nabídce USERS :
- Vyhledejte příslušný E-MAIL.
- Klikněte na ikonu šipky pod položkou Actions.
- Klikněte na možnost Reset Google Authenticator nebo Reset DUO Security.
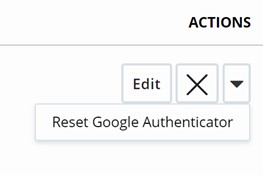
Poznámka: Na ukázkovém snímku obrazovky je použit software Google Authenticator. Software DUO Security je uveden v prostředích, která používají tohoto klienta 2FA.
Chcete-li kontaktovat podporu, přečtěte si článek Telefonní čísla mezinárodní podpory Dell Data Security.
Přejděte na portál TechDirect a vygenerujte online žádost o technickou podporu.
Další informace a zdroje získáte na fóru komunity Dell Security.
Další informace
Videa
Dotčené produkty
VMware Carbon BlackVlastnosti článku
Číslo článku: 000126220
Typ článku: Solution
Poslední úprava: 15 Feb 2024
Verze: 11
Najděte odpovědi na své otázky od ostatních uživatelů společnosti Dell
Služby podpory
Zkontrolujte, zda se na vaše zařízení vztahují služby podpory.
