Управление двухфакторной аутентификацией (2FA) для VMware Carbon Black Cloud
Shrnutí: Узнайте, как включить или сбросить двухфакторную аутентификацию (2FA) для VMware Carbon Black Cloud, следуя этим пошаговым инструкциям.
Tento článek se vztahuje na
Tento článek se nevztahuje na
Tento článek není vázán na žádný konkrétní produkt.
V tomto článku nejsou uvedeny všechny verze produktu.
Příznaky
В этой статье рассматриваются требования к 2FA и управление ими для консоли VMware Carbon Black Cloud.
Затронутые продукты:
- VMware Carbon Black Cloud
Příčina
Неприменимо
Řešení
Поддержка клиентов 2FA
VMware Carbon Black Cloud поддерживает следующие клиенты 2FA:
- DUO Security
- Google Authenticator
Примечание.: Dell и VMware не рекомендуют и не поддерживают перечисленные сторонние клиенты двухфакторной аутентификации. Для получения информации об установке, конфигурации и управлении обратитесь к производителю продукта.
Включение и сброс 2FA
Администраторы могут включить или сбросить двухфакторную аутентификацию (2FA) для своей среды. Выберите нужную процедуру, чтобы ознакомиться с дополнительными сведениями.
- В браузере перейдите по ссылке [REGION].conferdeploy.net.
Примечание.: [REGION] = регион пользователя
- Северная и Южная Америка = https://defense-prod05.conferdeploy.net/
- Европа = https://defense-eu.conferdeploy.net/
- Азиатско-Тихоокеанский регион = https://defense-prodnrt.conferdeploy.net/
- Австралия и Новая Зеландия: https://defense-prodsyd.conferdeploy.net
- Войдите в VMware Carbon Black Cloud.
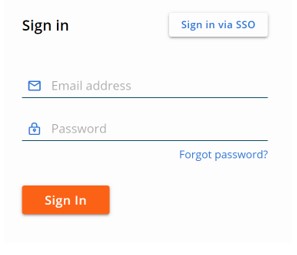
- На левой панели меню разверните Settings и нажмите Users.
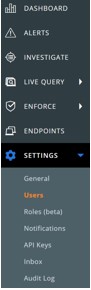
Примечание.: Компоновка в вашей среде может немного отличаться от показанной в этом примере.
- 2FA можно настроить для следующих клиентов.
Выберите соответствующий клиент 2FA для получения дополнительной информации.
DUO Security
- В верхнем меню нажмите DUO Security.

- Подтвердите двухфакторное изменение.
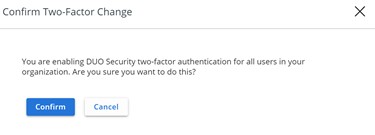
- В пользовательском интерфейсе (UI) настроек безопасности DUO выполните следующие действия.
- Заполните поле Integration Key.
- Заполните поле Secret Key.
- Заполните поле API Host.
- Нажмите Save.
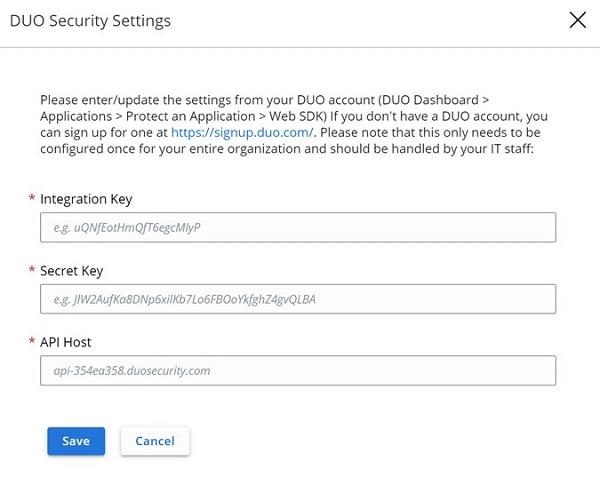
Google Authenticator
- В верхнем меню нажмите Google Authenticator.

- Подтвердите двухфакторное изменение.
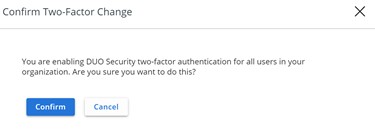
- В браузере перейдите по ссылке [REGION].conferdeploy.net.
Примечание.: [REGION] = регион пользователя
- Северная и Южная Америка = https://defense-prod05.conferdeploy.net/
- Европа = https://defense-eu.conferdeploy.net/
- Азиатско-Тихоокеанский регион = https://defense-prodnrt.conferdeploy.net/
- Австралия и Новая Зеландия: https://defense-prodsyd.conferdeploy.net
- Войдите в VMware Carbon Black Cloud.
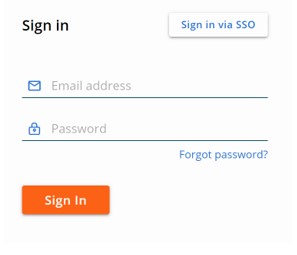
- На левой панели меню разверните Settings и нажмите Users.
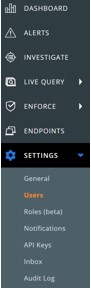
Примечание.: Компоновка в вашей среде может немного отличаться от показанной в этом примере.
- В меню ПОЛЬЗОВАТЕЛИ :
- Найдите соответствующий АДРЕС ЭЛЕКТРОННОЙ ПОЧТЫ.
- Нажмите на значок стрелки в разделе «Actions».
- Нажмите Reset Google Authenticator или Reset DUO Security.
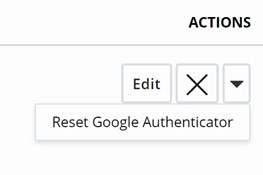
Примечание.: На снимке экрана в примере используется Google Authenticator. DUO Security указана в списке сред, использующих этот клиент 2FA.
Чтобы связаться со службой поддержки, см. Номера телефонов международной службы поддержки Dell Data Security.
Перейдите в TechDirect, чтобы создать запрос на техническую поддержку в режиме онлайн.
Для получения дополнительной информации и ресурсов зарегистрируйтесь на форуме сообщества Dell Security.
Další informace
Videa
Dotčené produkty
VMware Carbon BlackVlastnosti článku
Číslo článku: 000126220
Typ článku: Solution
Poslední úprava: 15 Feb 2024
Verze: 11
Najděte odpovědi na své otázky od ostatních uživatelů společnosti Dell
Služby podpory
Zkontrolujte, zda se na vaše zařízení vztahují služby podpory.
