Jak shromažďovat protokoly důvěryhodných zařízení Dell
Shrnutí: Podle těchto pokynů se dozvíte, jak shromažďovat protokoly nástroje Dell Trusted Device (dříve Dell BIOS Verification).
Pokyny
Tento článek popisuje postup shromažďování protokolů pro nástroj Dell Trusted Device (dříve Dell BIOS Verification). Před odstraňováním problémů nebo kontaktováním podpory Dell Data Security ProSupport důrazně doporučujeme shromáždit protokoly.
Dotčené produkty:
- Dell Trusted Device
- Dell BIOS Verification
Dotčené verze:
- v1.0 a novější
Dotčené platformy:
- Latitude
- OptiPlex
- Precision
- XPS
Dotčené operační systémy:
- Windows
Proces sběru protokolů se mezi verzemi liší. Konkrétní pokyny získáte po kliknutí na příslušnou verzi. Informace o verzích naleznete v článku Jak zjistit verzi nástroje Dell Trusted Device Version.
v2.1.0 a novější
Chcete-li shromáždit protokoly, je nutné povolit podrobnosti, reprodukovat problém a poté zaznamenávat protokoly. Další informace získáte po kliknutí na příslušný proces.
Povolení podrobností
Chcete-li povolit rozšířené protokolování pro důvěryhodné zařízení Dell, je nutné vytvořit nebo upravit položku registru, pokud již existuje.
- Přihlaste se k dotčenému koncovému bodu.
- Pravým tlačítkem myši klikněte na nabídku Start systému Windows a poté vyberte možnost Spustit.
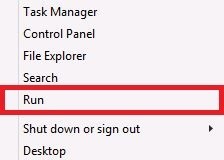
- V uživatelském rozhraní Spustit (uživatelské rozhraní) zadejte
regedita potom stisknutím kombinace kláves CTRL+SHIFT+ENTER spusťte Editor registru jako správce.
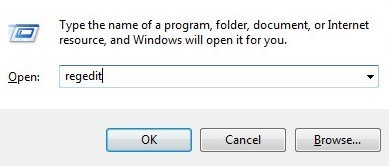
- Pokud je povolena funkce Řízení uživatelských účtů (UAC), klikněte na tlačítko Ano. V opačném případě pokračujte krokem 5.
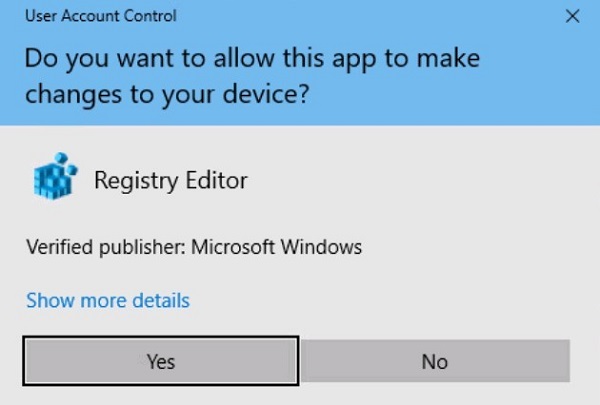
- Navštivte adresu
HKEY_LOCAL_MACHINE\Software\Dell\TrustedDevice.
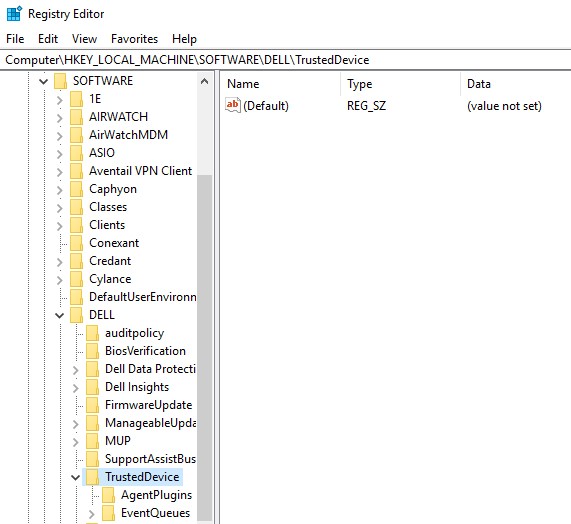
- Pravým tlačítkem myši klikněte na pravé podokno, vyberte možnost Nový a poté klikněte na možnost Hodnota DWORD (32bitová).
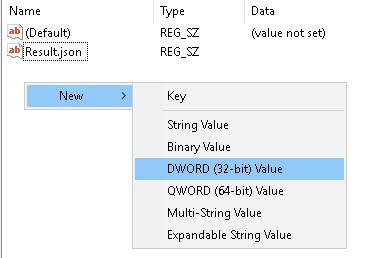
- Pojmenujte hodnotu DWORD.
LogVerbosity.
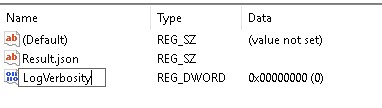
- Poklepejte
LogVerbosity.
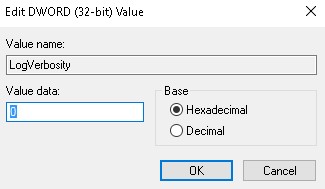
- Vyplňte Údaj hodnoty
fv šestnáctkové soustavě a potom klikněte na tlačítko OK.
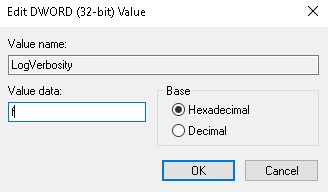
- Klikněte na možnost Soubor a poté vyberte možnost Ukončit.
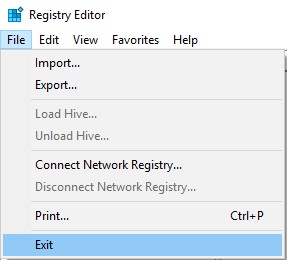
Sběr protokolů
Protokoly nástroje Dell Trusted Device je nutné shromažďovat ručně:
- Protokoly instalace – slouží k řešení potíží s instalací a odinstalací.
- Protokoly aplikací: Používají se k odstraňování problémů s komunikací a při poruchách chování.
- Přihlaste se ke koncovému bodu pomocí účtu uživatele, který se pokusil provést instalaci nebo odinstalaci.
- Pravým tlačítkem klikněte na nabídku Start systému Windows a poté na možnost Spustit.
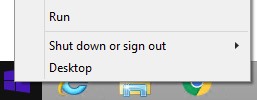
- V uživatelském rozhraní Spustit zadejte výraz
%temp%a stiskněte tlačítko OK. - V Průzkumníkovi Windows:
- Seřaďte soubory podle Data změny.

- Určete datum a časový rámec instalace nebo odinstalace, pro kterou chcete shromáždit protokoly.
- Zaznamenejte všechny pojmenované protokoly
MSI*.logs časovým razítkem těsně před instalací nebo odinstalací.
* Představuje alfanumerický řetězec.
Protokoly aplikace Dell Trusted Device lze shromáždit ručně nebo spuštěním diagnostiky. Další informace získáte po kliknutí na příslušný proces.
Ručně
- Navštivte adresu
C:\ProgramData\Dell\TrustedDevice.

- Zachycení
Service.log.
DiagnosticInfo
- Navštivte adresu
C:\Program Files\DELL\TrustedDevice.
- Dvakrát klikněte na soubor DiagnosticInfo.exe.
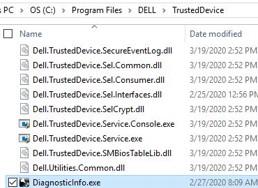
Další informace o diagnostických informacích naleznete v článku Jak shromažďovat protokoly pro nástroj Dell Data Security pomocí nástroje DiagnosticInfo.
1.0.0 až 1.7.0
Chcete-li shromáždit protokoly, je nutné povolit podrobnosti, reprodukovat problém a poté zaznamenávat protokoly. Další informace získáte po kliknutí na příslušný krok.
Povolení podrobností
Povolení podrobností:
Chcete-li povolit rozšířené protokolování pro funkci Dell BIOS Verification, je nutné vytvořit nebo upravit položku registru, pokud již existuje.
- Přihlaste se k dotčenému koncovému bodu.
- Pravým tlačítkem myši klikněte na nabídku Start systému Windows a poté vyberte možnost Spustit.
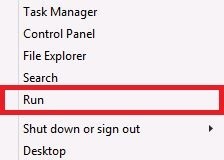
- V uživatelském rozhraní Spustit (uživatelské rozhraní) zadejte
regedita potom stisknutím kombinace kláves CTRL+SHIFT+ENTER spusťte Editor registru jako správce.
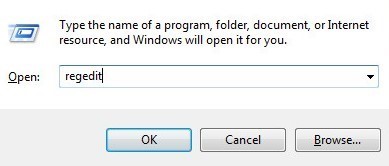
- Pokud je povolena funkce Řízení uživatelských účtů (UAC), klikněte na tlačítko Ano. V opačném případě pokračujte krokem 5.
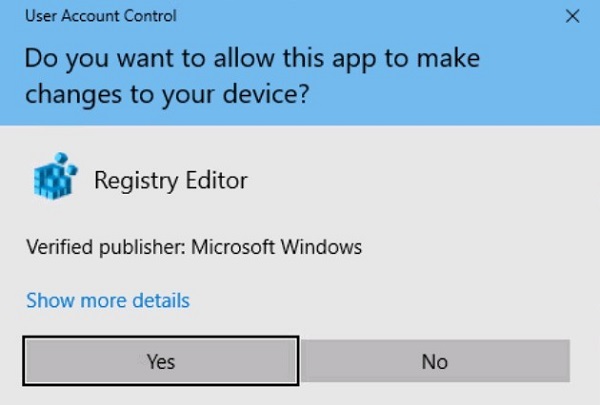
- Navštivte adresu
HKEY_LOCAL_MACHINE\Software\Dell\BiosVerification.
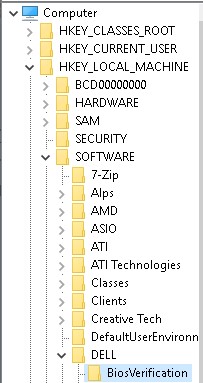
- Pravým tlačítkem myši klikněte na pravé podokno, vyberte možnost Nový a poté klikněte na možnost Hodnota DWORD (32bitová).
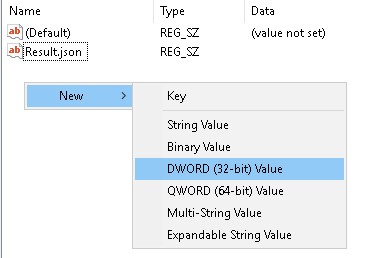
LogVerbosity již existuje, přejděte ke kroku 8.
- Pojmenujte hodnotu DWORD.
LogVerbosity.
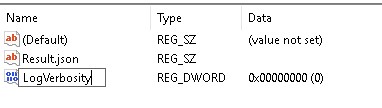
- Poklepejte
LogVerbosity.
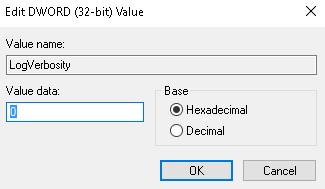
- Vyplňte Údaj hodnoty
fv šestnáctkové soustavě a potom klikněte na tlačítko OK.
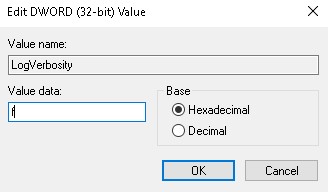
- Klikněte na možnost Soubor a poté vyberte možnost Ukončit.
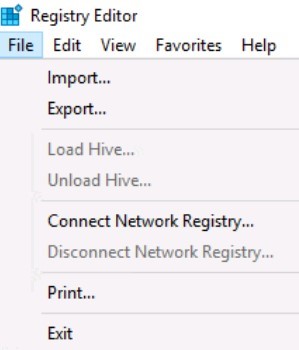
Sběr protokolů
Protokoly nástroje Dell BIOS Verification je nutné shromažďovat ručně:
- Protokoly instalace – slouží k řešení potíží s instalací a odinstalací.
- Protokoly aplikací: Používají se k odstraňování problémů s komunikací a při poruchách chování.
- Přihlaste se ke koncovému bodu pomocí uživatele, který provedl instalaci a odinstalaci.
- Pravým tlačítkem klikněte na nabídku Start systému Windows a poté na možnost Spustit.
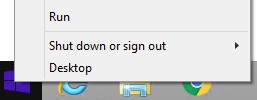
- V uživatelském rozhraní Spustit zadejte výraz
%temp%a stiskněte tlačítko OK. - V Průzkumníkovi Windows:
- Seřaďte soubory podle Data změny.

- Určete datum a časový rámec instalace nebo odinstalace, pro kterou chcete shromáždit protokoly.
- Zaznamenejte všechny pojmenované protokoly
MSI*.logs časovým razítkem těsně před instalací nebo odinstalací.
* Představuje alfanumerický řetězec.
- Navštivte adresu
C:\ProgramData\Dell\BIOS Verification.

- Zachycení
DellBiosVerification.log.
Chcete-li kontaktovat podporu, přečtěte si článek Telefonní čísla mezinárodní podpory Dell Data Security.
Přejděte na portál TechDirect a vygenerujte online žádost o technickou podporu.
Další informace a zdroje získáte na fóru komunity Dell Security.