Как получить идентификационный номер детали (PPID) системной платы на компьютере Dell
Shrnutí: В этой статье представлена информация о том, как найти идентификационный номер детали (PPID) системной платы. Получение серийного номера системной платы на компьютере Dell без физического извлечения каких-либо деталей. ...
Příznaky
Существует несколько причин, по которым может потребоваться серийный номер или идентификатор PPID системной платы. От проверки наличия в компьютере правильной детали до поиска спецификаций детали, а также поиска замены или модернизации для нее.
В этой статье представлены два способа получения этой информации без извлечения каких-либо деталей или прочтения этикетки на компоненте.
Первый метод работает в инфраструктуре операционной системы Windows.
Второй метод используется на компьютерах на базе Windows и Linux, так как он работает вне операционной системы в предзагрузочной среде.
Příčina
Данный раздел не применим к этой статье.
Řešení
Способ первый. Получение серийного номера или PPID системной платы с помощью приложения Windows PowerShell (интерфейс командной строки (CLI))
- Нажмите кнопку Пуск и введите
PowerShellВ меню «Пуск» выполните поиск. - Коснитесь или нажмите приложение Windows PowerShell, чтобы открыть окно интерфейса командной строки.
-
Введите следующую команду и нажмите клавишу Enter .
Get-CimInstance -ClassName Win32_BaseBoard | Format-ListСерийный номер позволяет получить следующие результаты:
Windows PowerShell Copyright (C) Microsoft Corporation. All rights reserved. Install the latest PowerShell for new features and improvements! https//aka.ms/PSWindows PS C:\Users\> Get-CimInstance -ClassName Win32_BaseBoard | Format-List Manufacturer : Dell Inc. Model : Name : Base Board SerialNumber : /<Service Tag>/CNWSC004460019/ Product : XXXXXX
 или Bing
или Bing
 , а также на сайте Microsoft TechNet
, а также на сайте Microsoft TechNet
 .
.
Способ второй. Получите серийный номер или PPID системной платы с помощью файла журнала Dell ePSA
-
Подключите флэш-накопитель USB к компьютеру Dell и запустите средство предзагрузочной диагностики. Узнайте, Как запустить предзагрузочную диагностику на компьютере Dell.
-
При выходе из программы диагностики вам будет предложено сохранить результаты в текстовом файле на USB-устройстве psa.txt.
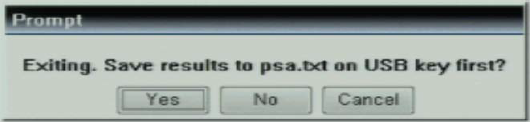
-
Чтобы получить доступ к этому файлу, подключите флэш-накопитель USB к рабочему компьютеру, с помощью проводника файлов перейдите в корневой каталог флэш-накопителя USB и откройте или отредактируйте psa.txt.
Примечание. Файл журнала psa.txt ограничен одним внутренним буфером размером 64 КБ. Этот буфер записывается в файл журнала при выходе из диагностики ePSA. Системы с большим количеством устройств могут привести к тому, что этот лимит будет исчерпан. Когда это происходит, на место самых старых записей в буфере записываются новые. Это означает, что буфер журнала всегда будет содержать самые последние записанные данные, что гарантирует наличие последней информации о сбое. Информация о конфигурации вставляется в буфер на ранней стадии выполнения диагностики ePSA. Для получения информации о конфигурации и всех результатов тестирования может не хватить места. -
Серийный номер или PPID системной платы указан в разделе [cables].
![Снимок экрана раздела [cables] в файле psa.txt](https://supportkb.dell.com/img/ka06P000000cVscQAE/ka06P000000cVscQAE_ru_2.jpeg)
-
Серийный номер или PPID других устройств, таких как жесткий диск (HDD) или привод оптических дисков (ODD), можно найти в том же файле.
Další informace
Рекомендуемые статьи
Ниже приведены некоторые рекомендуемые статьи по этой теме, которые могут вас заинтересовать.