Desactivación o activación del panel táctil en una laptop Dell
Shrnutí: Siga las instrucciones sobre cómo activar y desactivar el panel táctil de la laptop (mouse de la laptop, panel táctil, alfombrilla para mouse).
Tento článek se vztahuje na
Tento článek se nevztahuje na
Tento článek není vázán na žádný konkrétní produkt.
V tomto článku nejsou uvedeny všechny verze produktu.
Pokyny
Para obtener información acerca de preguntas como "¿Por qué mi panel táctil no funciona?" o "¿Cómo utilizo el panel táctil en mi laptop?", consulte el artículo de la base de conocimientos de Dell Reparar el panel táctil de la laptop que no funciona en Windows.
ADVERTENCIA: Dell no recomienda desactivar el panel táctil, a menos que tenga un mouse USB externo, USB inalámbrico o Bluetooth instalado, o bien si su computadora tiene una pantalla táctil.
ADVERTENCIA: Cuando la configuración Dejar el panel táctil encendido cuando el mouse está conectado está desactivada (en Windows 11, se encuentra en el menú desplegable cuando selecciona la flecha hacia abajo junto al conmutador Encendido o Apagado del panel táctil), insertar la llave de un mouse inalámbrico deshabilitará el panel táctil incluso si el mouse está apagado.
NOTA: Hay ajustes que impiden que el cursor se desplace mientras escribe. Si ese es su problema, consulte la sección Resolución del cursor que salta mientras escribe en el teclado de la laptop del artículo de la base de conocimientos de Dell Reparación del panel táctil de la laptop que no funciona en Windows.
- Mantenga presionada la tecla Windows (
 ) y, luego, presione la tecla q.
) y, luego, presione la tecla q. - En el cuadro Buscar , escriba configuración del panel táctil.
- Seleccione Configuración del panel táctil (Configuración del sistema) en la lista.
- Seleccione el interruptor de activación o desactivación del panel táctil para activar o desactivar el panel táctil (Figura 1).
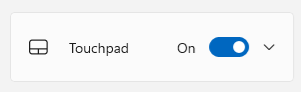
Figura 1: Activar/desactivar el panel táctil
- Mantenga presionada la tecla Windows (
 ) y, luego, presione la tecla q.
) y, luego, presione la tecla q. - En el cuadro Buscar , escriba configuración del panel táctil.
- Con las flechas hacia arriba o hacia abajo, destaque Touchpad settings (System settings) y, a continuación, presione la tecla Intro.
- Asegúrese de que el interruptor de activación o desactivación del panel táctil esté resaltado (debe tener un cuadro a su alrededor) y presione la barra espaciadora para habilitar o deshabilitar el panel táctil (Figura 2).
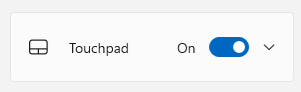
Figura 2: Activar/desactivar el panel táctilNOTA: Cuando no haya un cuadro alrededor del interruptor de encendido o apagado del panel táctil, presione la tecla Tab hasta que lo haya.
Další informace
Artículos recomendados
Estos son algunos artículos recomendados relacionados con este tema que podrían ser de su interés.
- Es posible que el panel táctil o el teclado de la laptop Dell 2 en 1 dejen de responder a una entrada
- Reparar el panel táctil de la laptop que no funciona en Windows
- Cómo activar o desactivar la función zoom por pellizco en un panel táctil Alps con función multitáctil en Windows 10
- Cómo utilizar las características del panel táctil Precision en Windows
- Cómo descargar e instalar controladores de Dell
- Cómo ejecutar una prueba de diagnóstico mediante SupportAssist
 ¿Fuera de garantía? No hay problema. Visite el sitio web Dell.com/support, ingrese su etiqueta de servicio de Dell y revise nuestras ofertas.
¿Fuera de garantía? No hay problema. Visite el sitio web Dell.com/support, ingrese su etiqueta de servicio de Dell y revise nuestras ofertas.
NOTA: Las ofertas solo están disponibles para los clientes de computadoras personales de EE. UU., Canadá, Reino Unido, Francia, Alemania y China. No se aplica para equipos de servidor y almacenamiento.
Dotčené produkty
Chromebook, G Series, Alienware, Inspiron, Latitude, Vostro, XPS, Legacy Laptop Models, Mobile WorkstationsVlastnosti článku
Číslo článku: 000124374
Typ článku: How To
Poslední úprava: 30 Aug 2024
Verze: 19
Najděte odpovědi na své otázky od ostatních uživatelů společnosti Dell
Služby podpory
Zkontrolujte, zda se na vaše zařízení vztahují služby podpory.