Sådan foretages fejlfinding af blå skærm- eller STOP-fejlkode på en Dell-computer
Shrnutí: Denne artikel indeholder oplysninger om, hvordan du identificerer og foretager fejlfinding af blå skærm- eller stopfejl på en Dell-computer. Find fejlfindingstrin til at løse blå skærm- eller stopfejl. ...
Příznaky
Der kan opstå en stopfejl (også kaldet en blå skærm-fejl), hvis et problem får enheden til at lukke ned eller genstarte uventet. Du kan se en stop-fejl på en blå skærm (Windows 10 og tidligere versioner) og en sort skærm (Windows 11) med en meddelelse om, at enheden er stødt på et problem og skal genstartes.
Nogle af de almindelige blå skærm- eller stopfejl er:
- SYSTEM_SERVICE_EXCEPTION
- DRIVER_POWER_STATE_FAILURE
- DPC_WATCHDOG_VIOLATION
- VIDEO_TDR_FAILURE
- PAGE_FAULT_IN_NONPAGED_AREA
- DRIVER_IRQL_NOT_LESS_OR_EQUAL
- SYSTEM_THREAD_EXCEPTION_NOT_HANDLED
- IRQL_NOT_LESS_OR_EQUAL
- VIDEO_DXGKRNL_FATAL_ERROR
- KMODE_EXCEPTION_NOT_HANDLED
- INACCESSIBLE_BOOT_DEVICE
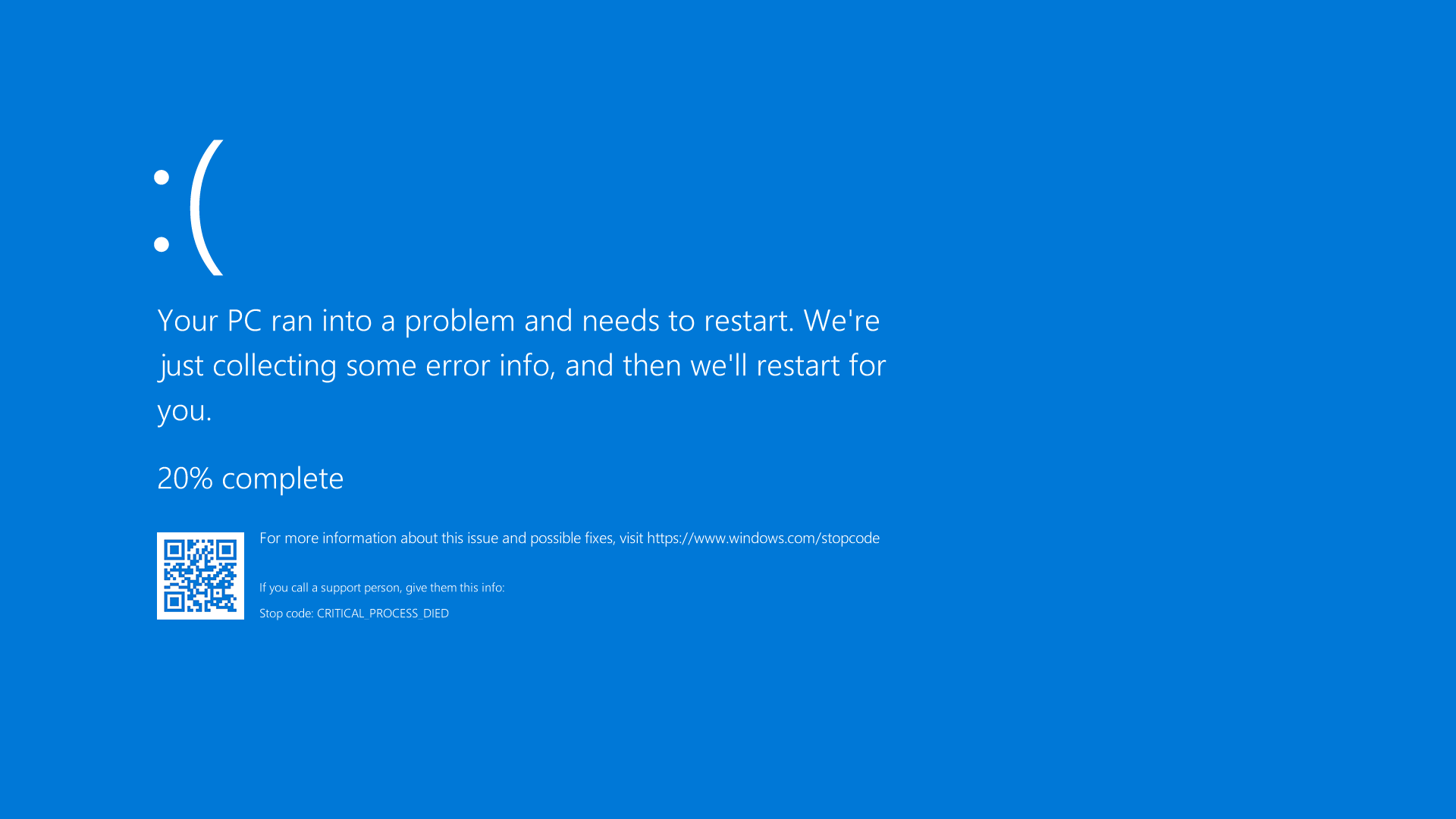
Figur 1: Illustration af en blå skærm- eller STOP-fejl i Windows 10
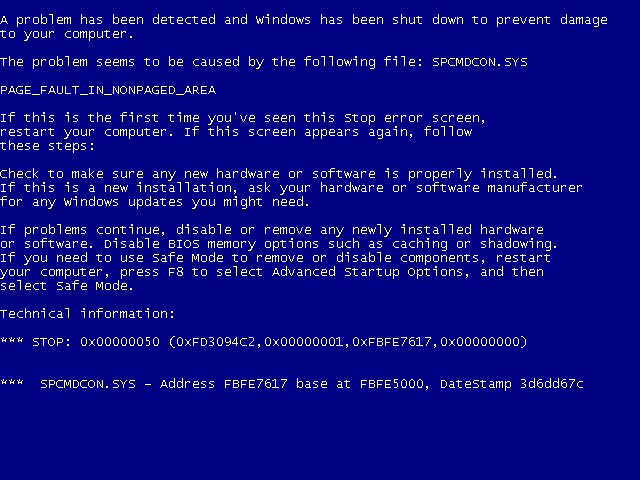
Figur 2: Illustration af en blå skærm- eller STOP-fejl i Windows 7 eller tidligere versioner
Příčina
Hvis du har den primære fejlkode på den blå skærm, skal du se Microsoft-artiklen "Fejlfinding af blå skærm-fejl" 
Řešení
Hvis trinnene i ovenstående Microsoft-artikel ikke løser dit problem, kan du prøve nedenstående mulighed ved at åbne et af de udvidede afsnit. Disse bør forsøges i den viste rækkefølge, indtil problemet er løst.
- Sluk for computeren. Tryk på tænd/sluk-knappen, og hold den nede i mindst 10 sekunder.
- Fjern vekselstrømadapteren eller netledningen fra pc’en, og fjern batteriet (for bærbare Dell-pc'er med udtageligt batteri).
BEMÆRK: For Dell bærbare pc'er med et batteri, der ikke kan fjernes, kan du læse Sådan nulstiller du realtidsuret (RTC). For bærbare Dell-pc'er med udtagelige batterier skal du se Brugervejledningen til din bærbare Dell-pc for at få trinvise instruktioner til sikker fjernelse af batteriet.BEMÆRK: På udvalgte bærbare Dell Latitude-pc'er skal du forsøge at gendanne den bærbare pc ved hjælp af den tvungne ePSA-metode efter en POST- eller opstartsfejl. Find ud af, hvordan du bruger tvungen ePSA til at gendanne efter POST- eller opstartsfejl på Dell Latitude-pc'er.
- Frakobl alle enheder, f.eks. USB-drev, printere, webkameraer og mediekort (SD eller xD). Bortset fra tastaturet og musen.
- Tryk på og hold tænd/sluk-knappen nede i 15-20 sekunder for at fjerne eventuel reststrøm
- Tilslut strømkablet (til stationære Dell-pc'er), vekselstrømsadapteren og batteriet (til bærbare Dell-pc'er).
- Tænd computeren.
Hvis dette ikke løser problemet, skal du gå videre til næste trin
For at afgøre, om din Dell-computer har et hardwareproblem, anbefales det, at du først kører en hardwarediagnosticeringstest. Dell tilbyder både indbygget diagnosticering og onlinediagnosticering.
Hvis computeren ikke kan starte op i Windows, skal du køre diagnosticeringstesten før opstart på en Dell-computer:
- Tænd computeren, og tryk på F2-tasten flere gange, indtil du ser Engangsstartmenu.
- Vælg Diagnosticering, og tryk på Enter.
- Følg anvisningerne på skærmen for at gennemføre diagnosticeringstesten før opstart.
- Hvis testene består, fungerer computerens hardwareenheder korrekt. Problemet er sandsynligvis relateret til det operativsystem eller den software, der er installeret på computeren.
- Hvis testen mislykkes, skal du notere servicekoden og valideringskoden. Find fejlkoden til pre-boot-diagnosticering.
Hvis computeren kan starte op i Windows og kan få adgang til internettet, skal du køre Dells onlinediagnosticering:
- Gå til Dell.com/support.
- Identificer din Dell-computer.
- Klik på Download og installer SupportAssist for automatisk at registrere din Dell-computer. Følg anvisningerne på skærmen for at installere Dell SupportAssist.
- Eller, angiv din Dell-computers servicekode eller ekspresservicekode, og klik på Søg.
- Du kan også klikke på Gennemse alle produkter og manuelt vælge din Dell-computer fra kataloget.
- Gå til fanen Diagnosticering.
- Klik på Kør fuld test. Denne omfattende test tager et mere dybdegående kig på din hardware for at finde problemer, der ikke nemt kan findes. Hvis du allerede har kørt en Hurtigtest, og problemet ikke blev løst, anbefaler vi, at du kører denne test næste gang.
BEMÆRK: Hvis SupportAssist ikke er installeret på din Dell-computer, bliver du bedt om at downloade og installere SupportAssist-appen.
- Hvis testen lykkes, skal du fortsætte til næste trin.
- Hvis testen mislykkes, skal du kontakte Dells tekniske support for at høre om muligheder for reparation i din region.
Nogle gange kan de eksterne enheder forårsage blå skærm- eller stopfejl. Frakobl alle eksterne lagerenheder, f.eks. eksterne drev, dockingstationer og anden hardware, der er tilsluttet computeren, og genstart derefter computeren.
Hvis du ikke oplever problemet efter genstart af computeren, kan den eksterne enhed være årsagen til problemet, og du skal kontakte enhedsproducenten for at få yderligere support.
Hvis dette ikke løser problemet, skal du gå videre til næste trin
Fejlsikret tilstand starter Windows i en grundlæggende tilstand ved hjælp af et begrænset sæt filer og drivere og giver dig mulighed for at udføre fejlfindingstrin. Før du åbner i fejlsikret tilstand, skal du åbne Windows Recovery Environment (WinRE).
Start i fejlsikret tilstand med netværk i Windows 11, Windows 10, Windows 8 eller 8.1
- Tryk på tænd/sluk-knappen, og hold den nede i 10 sekunder for at slukke for computeren.
- Tænd computeren.
- På Windows-startskærmen skal du trykke på tænd/sluk-knappen og holde den nede i 10 sekunder for at slukke for computeren.
- Tænd computeren.
- På Windows-startskærmen skal du trykke på tænd/sluk-knappen og holde den nede i 10 sekunder for at slukke for computeren.
- Tænd computeren. Computeren starter op i Windows Recovery Environment (WinRE).
- Klik på Fejlfinding.
- Klik på Avancerede indstillinger.
- Klik på Startindstillinger.
- Klik på Genstart.
- Når computeren genstarter, får du vist en liste over muligheder. Den foretrukne mulighed er at vælge 5 eller trykke på F5 for Fejlsikret tilstand med netværk.
Start i fejlsikret tilstand med netværk i Windows 7
- Tryk på tænd/sluk-knappen, og hold den nede i 10 sekunder for at slukke for computeren.
- Tænd computeren.
- Tryk på F8-tasten, indtil menuen Avancerede startindstillinger vises.
- Brug piletasterne til at vælge Fejlsikret tilstand med netværk, og tryk på Enter.
- Computeren genstarter Windows 7 i fejlsikret tilstand med netværk.
Når computeren starter i fejlsikret tilstand med netværk, skal du gå til næste trin.
Start i fejlsikret tilstand med netværk
Varighed: 00:50:00
Skjulte undertekster: Tilgængelig på flere sprog. Klik på CC-ikonet, og vælg derefter det foretrukne sprog.
- Klik på Start , og skriv følgende tekst:
- SupportAssist
- Klik på appen SupportAssist i søgeresultaterne.
- Klik på fanen Fejlfinding i vinduet SupportAssist.
- Klik på Jeg vil foretage fejlfinding af min computer.
- Klik på Min computer er holdt op med at reagere eller genstartede uventet.
- Klik på Reparer nu.
- SupportAssist kører en komplet systemscanning for at kontrollere hardwaren og finde driveropdateringer, der kan hjælpe med at undgå fremtidige problemer.
Hvis dette ikke løser problemet, skal du gå videre til næste trin
System File Checker og Deployment Image Servicing and Management (DISM.exe) er kommandolinjeværktøjer til at scanne Windows og reparere de manglende eller beskadigede systemfiler.
- Genstart computeren, og start i Windows. Hvis computeren ikke kan starte op i Windows, skal du starte op i fejlsikret tilstand med netværk.
- Klik på Start , og søg efter kommandoprompt eller cmd.
- Højreklik på Kommandoprompt, og vælg Kør som administrator.
- Skriv følgende kommando ved kommandoprompten, og tryk på Enter:
sfc /scannow
- Kontrolprogram til systemfiler scanner og kontrollerer operativsystemfilerne. Luk ikke vinduet med kommandoprompten, før bekræftelsen er 100 % fuldført.
- Genstart computeren, og undersøg, om problemet er løst.
- Hvis problemet ikke er løst, skal du gentage trin 1 og 2.
- Skriv følgende kommando ved kommandoprompten, og tryk på Enter:
DISM.exe /Online /Cleanup-image /Restorehealth
BEMÆRK: DISM-værktøjet kræver en aktiv internetforbindelse. Tilslut et Ethernet (RJ45)-kabel direkte fra routeren til computeren. Fejlsikret tilstand med netværk understøtter ikke trådløs (Wi-Fi) internetforbindelse. - DISM-værktøjet (Deployment Image Servicing and Management) opretter forbindelse til Windows Update online for at downloade og erstatte manglende eller beskadigede Windows-systemfiler (hvis relevant).
- Genstart computeren, efter reparationen er fuldført.
Hvis dette ikke løser problemet, skal du gå videre til næste trin
Dell Technologies anbefaler, at du opdaterer enhedsdriverne og BIOS som en del af dine planlagte opdateringer. Enhedsdrivere og BIOS-opdateringer kan indeholde forbedringer eller ændringer, der holder din systemsoftware opdateret og kompatibel med andre systemmoduler (hardware og software) og kan øge stabiliteten.
Se, Sådan downloader og installerer du den nyeste BIOS-opdatering på din Dell-computer.
Se Sådan downloades og installeres Dell-drivere.
Hvis dette ikke løser problemet, skal du gå videre til næste trin
Systemgendannelse er en funktion i Microsoft Windows-operativsystemet, som kan medvirke til at løse bestemte typer nedbrud og andre computerproblemer. Systemgendannelse sætter computerens tilstand (herunder computerfiler, installerede programmer, Windows-registreringsdatabase og computerindstillinger) tilbage til et tidligere tidspunkt.
Få mere at vide om, hvordan du gendanner computeren ved hjælp af Systemgendannelse i Microsoft Windows.
Hvis dette ikke løser problemet, skal du gå videre til næste trin
Hvis din Dell-computer fortsætter med at låse, eller ovennævnte fejlfindingstrin ikke løste problemet, bør du overveje at geninstallere operativsystemet. Få mere at vide om, hvordan du gendanner fabriksindstillingerne, gendanner eller geninstallerer Microsoft Windows på en Dell-computer.
Další informace
Anbefalede artikler
Her er nogle anbefalede artikler relateret til dette emne, der kan være af interesse for dig.
- Sådan løser du problemer med harddisk (HDD) eller solid state-drev (SSD) på din Dell-computer
- Sådan bruges Systemgendannelse i Microsoft Windows
- Dell-computeren starter ikke til Windows 11 eller Windows 10
- Sådan konfigureres Intel-baseret RAID på en Dell-computer
- Ændring af lagercontrollertilstand forårsager Windows blå skærm med INACCESSIBLE BOOT DEVICE-fejl